Napraw błąd pfn_list_corrupt w systemie Windows 10
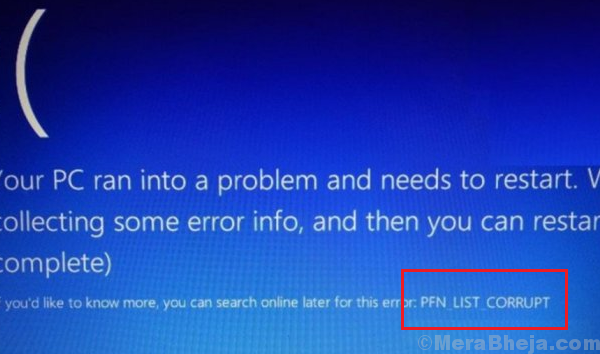
- 2332
- 328
- Pani Janina Cieśla
Trudność w rozwiązywaniu niebieskiego ekranu błędu śmierci jest bezpośrednio proporcjonalna do usług lub komponentu, którego dotknięto. Jednym z trudniejszych błędy niebieskiego ekranu jest to, że lista ramki strony (PFN) ma wpływ.
PFN_LIST_CORRUPT Błąd w systemie Windows 10
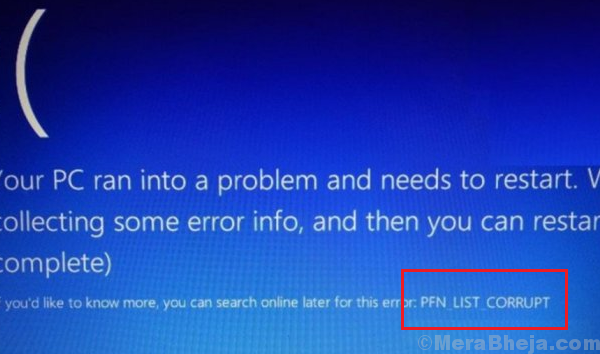
Przyczyna
Przyczyną tego błędu jest sterownik przechodzący złą listę deskryptora pamięci.
Przed cokolwiek innego uruchom rozwiązywanie problemów z niebieskim ekranem. Iść do Ustawienia >> Aktualizacje i bezpieczeństwo >> Rozwiązywanie problemów >> Blue Screen Rozwiązywanie problemów.
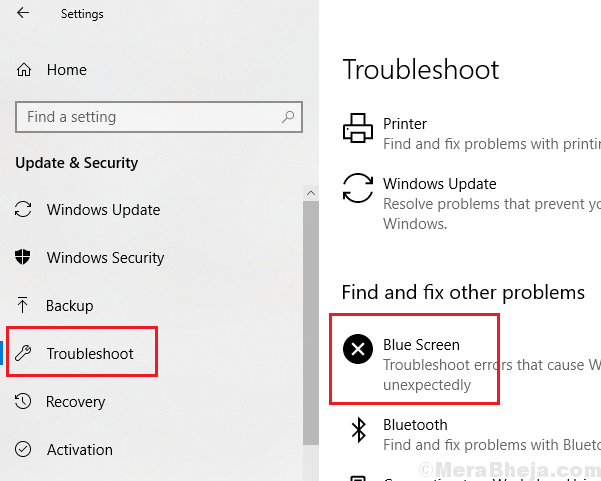
Następnie wypróbuj następujące kroki w rozwiązywaniu problemów, aby rozwiązać problem:
Spis treści
- Rozwiązanie 1] wyłącz onedrive
- Rozwiązanie 2] skanowanie SFC
- Rozwiązanie 3] Uruchom skanowanie CHKDSK
- Rozwiązanie 4] Zaktualizuj sterowniki
Rozwiązanie 1] wyłącz onedrive
Procedura wyłącznia OneDrive w jednym systemie użytkownika jest następująca:
1] naciśnij Ctrl + alt + del Aby otworzyć okno opcji bezpieczeństwa i wybierz Menadżer zadań otworzyć menedżera zadań.
2] zlokalizuj Onedrive proces. Kliknij go prawym przyciskiem myszy i wybierz Zadanie końcowe.
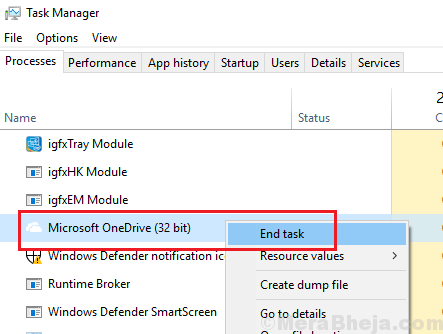
3] Idź do Uruchomienie zakładka i zlokalizuj Onedrive.
4] Kliknij prawym przyciskiem myszy Microsoft Onedrive i wybierz Wyłączyć.
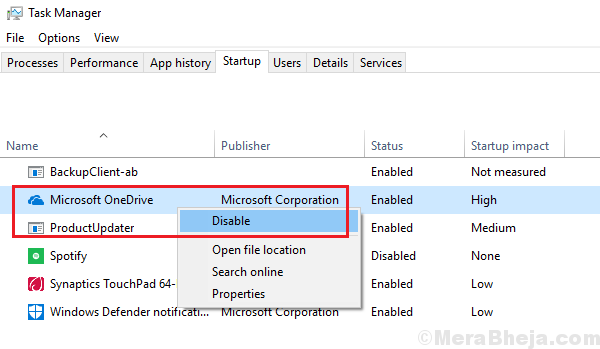
5] Uruchom ponownie system.
Opcja alternatywna: tylko dla zarządzanych systemów
1] naciśnij Win + r Aby otworzyć okno Uruchom i wpisz polecenie gpedit.MSC. Naciśnij Enter, aby otworzyć Edytor zasad grupy.
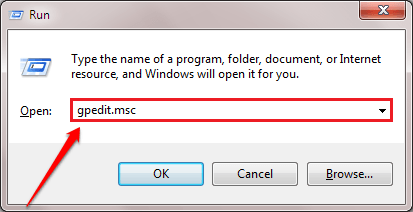
2] Przejdź do następującej ścieżki:
Lokalne zasady komputera> Konfiguracja komputera> Szablony administracyjne> Komponenty systemu Windows> OneDrive
3] Kliknij dwukrotnie i otwórz zasady Zapobieganie wykorzystaniu OneDrive do przechowywania plików.
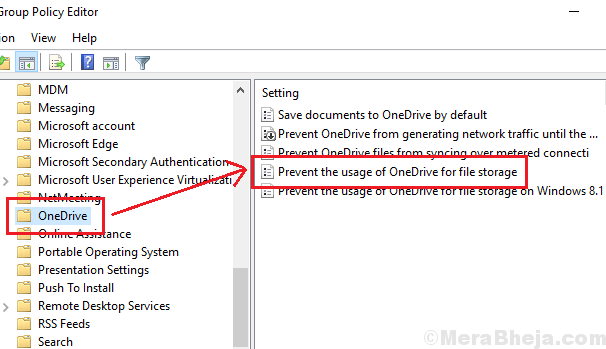
4] Wybierz przycisk opcji pod adresem Włączony.
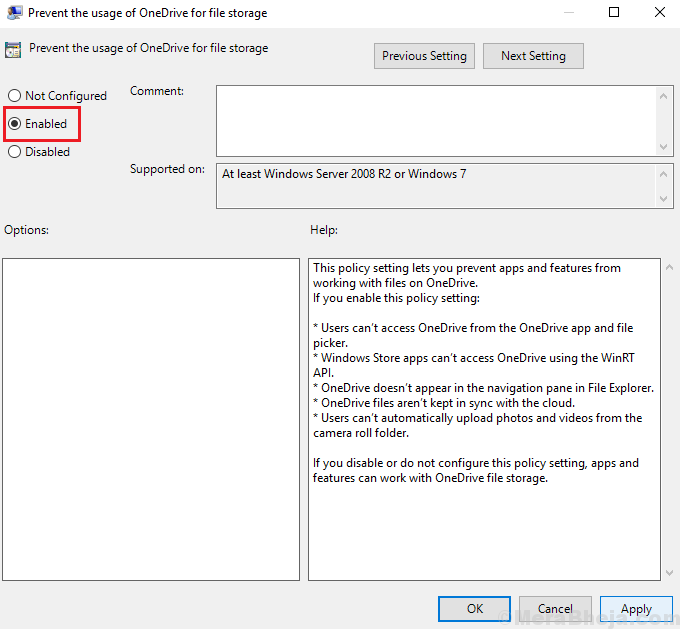
5] Kliknij Zastosuj, a następnie OK, aby zapisać ustawienia.
Rozwiązanie 2] skanowanie SFC
Skan SFC pomaga sprawdzić brakujące pliki w systemie i zastępuje je. Oto procedura skanowania SFC.
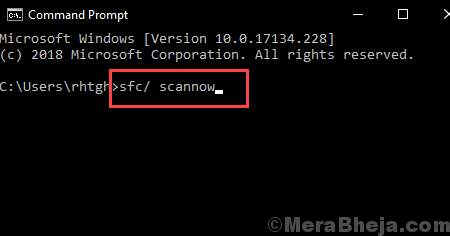
Rozwiązanie 3] Uruchom skanowanie CHKDSK
Problem mógł być również spowodowany przez złe sektory na dysku twardym. Skan chkdsk może pomóc w sprawdzeniu tych złych sektorów i naprawić je, jeśli to możliwe. Oto procedura skanowania Chkdsk.
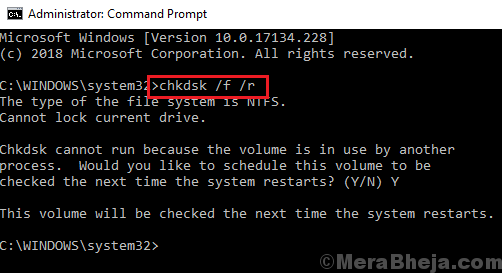
Rozwiązanie 4] Zaktualizuj sterowniki
Aktualizacja sterowników systemu może pomóc w rozwiązaniu problemu, a oto procedura aktualizacji sterowników systemu Windows. Byłoby to jednak bardzo uciążliwe zadanie, ponieważ musimy zaktualizować wszystkie sterowniki by. Zamiast tego moglibyśmy użyć dowolnego renomowanego oprogramowania innych firm, aby pomóc w tym samym lub użyć opcji automatycznej aktualizacji z Centrum pobierania Intela.
Mam nadzieję, że to pomoże!
- « Napraw wysokie użycie procesora przez audiodg.EXE w systemie Windows 10 /11
- Napraw wysokie użycie procesora ze względu na SearchProtocolhost.EXE w systemie Windows 10 /11 »

