Napraw wysokie użycie procesora przez audiodg.EXE w systemie Windows 10 /11
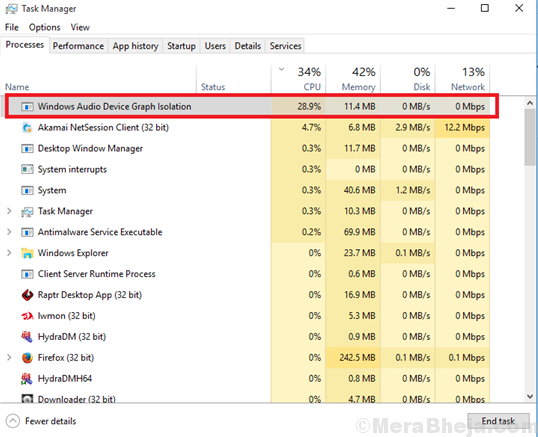
- 2543
- 672
- Pan Jeremiasz Więcek
Wysokie użycie procesora jest jedną z przyczyn spowolnienia systemów Windows. Przyczyną wysokiego zużycia procesora może być niewystarczająca pamięć RAM lub proces wykorzystujący zbyt wiele zasobów systemowych. Jednym z takich procesów, który powoduje wysokie użycie procesora, jest audiodg.exe.
Spis treści
- Wysokie użycie procesora przez audiodg.exe
- Rozwiązanie 1] obniżyć szybkość próbkowania dźwięku
- Rozwiązanie 2] wyłącz efekty audio
- Rozwiązanie 3] Zaktualizuj sterownik karty dźwiękowej
- Rozwiązanie 4] Wyłącz regulację objętości
- Rozwiązanie 5] Zaktualizuj swoją grę lub oprogramowanie zainteresowane
- Rozwiązanie 6] Zaktualizuj sterownik karty dźwiękowej i inny sprzęt odpowiedzialny za efekty dźwiękowe
Wysokie użycie procesora przez audiodg.exe
Proces audiodg.exe jest dla izolacji wykresu urządzenia audio w systemie Windows. Ten proces pozwala sterownikowi dźwięku działać niezależnie od profilu użytkownika, dlatego nie możemy zabić procesu bezpośrednio.

audiodg.exe Proces nie strzela do wykorzystania dysku w samym 100%, ale może to zrobić w połączeniu z innymi procesami systemowymi, ale wykorzystuje wiele zasobów systemowych.
Powoduje
Przyczyny wysokiego zużycia procesora przez audiodg.exe są następujące:
- Niektóre efekty audio, gdy włączone są naciskaj na ten proces.
- Sterownik dźwięku może nie zostać zaktualizowany.
- Kierowcy potrzebne przez urządzenia do gier mogą nie być aktualizowane.
Gdy kierowcy nie są aktualni, zainteresowane narzędzia pchają audiodg.exe przetwarzaj trudniej do nadrobienia tego samego.Możemy spróbować następujących kroków sekwencyjnie, aby rozwiązać problem:
- Zaktualizuj sterownik karty dźwiękowej i inny sprzęt odpowiedzialny za efekty dźwiękowe
- Zaktualizuj swoją grę lub zaniepokojone oprogramowanie
- Wyłącz efekty audio
- Wyłącz regulację głośności
- Zmień szybkość próbkowania dźwięku
Rozwiązanie 1] obniżyć szybkość próbkowania dźwięku
1] Otwórz okno właściwości dźwięku.

2] w Odtwarzanie nagranego dźwięku Tab, kliknij prawym przyciskiem myszy urządzenie audio i wybierz Nieruchomości.

3] w Zaawansowany Tab, zmień częstotliwość urządzenia i kliknij Stosować. Zmień go na niższą wartość i sprawdź, czy to działa, czy nie.

4] Sprawdź, czy pomaga obniżyć wykorzystanie dysku.
Rozwiązanie 2] wyłącz efekty audio
1] Kliknij prawym przyciskiem myszy symbol podobny do głośnika w prawym rogu ekranu (na pasku zadań).
2] Wybierz Dźwięki Aby otworzyć okno właściwości dźwięku.

3] w Odtwarzanie nagranego dźwięku Tab, kliknij prawym przyciskiem myszy urządzenie audio i wybierz Nieruchomości.

4] Teraz w Wzmocnienie karta, zaznacz pole do Wyłączyć wszystkie rozszerzenia.

5] Kliknij Stosować i one w porządku, aby zapisać ustawienia.
Sprawdź, czy pomogło to zmniejszyć wykorzystanie dysku przez proces izolacji wykresu urządzenia Windows w menedżerze zadań.
Rozwiązanie 3] Zaktualizuj sterownik karty dźwiękowej
1. Szukaj Menadżer urządzeń W polu wyszukiwania systemu Windows 10. Kliknij Menedżer urządzeń.

2. Kliknij dwukrotnie i rozwinąć Kontrolery dźwięku, wideo i gier.
3. Teraz kliknij prawym przyciskiem myszy i Odinstalowanie Twoja karta dźwiękowa.

4. Uruchom ponownie Twój komputer.
5. Aby pobrać zintegrowaną kartę dźwiękową ze strony internetowej dostawcy. To ten sam sprzedawca, który zbudował płytę główną komputera.
Jeśli używasz zewnętrznej karty dźwiękowej, po prostu pobierz ze strony producenta tej zewnętrznej karty dźwiękowej.
6. Po pobraniu zainstaluj sterownik audio zainstaluj go na komputerze.
Rozwiązanie 4] Wyłącz regulację objętości
1] Kliknij prawym przyciskiem myszy symbol podobny do głośnika w prawym rogu ekranu (na pasku zadań).
2] Wybierz Dźwięki Aby otworzyć okno właściwości dźwięku.

3] w Odtwarzanie nagranego dźwięku Tab, kliknij prawym przyciskiem myszy urządzenie audio i wybierz Nieruchomości.

4] w Komunikacja Tab, wybierz Nic nie robić.

5] Kliknij Stosować A potem OK, aby zapisać ustawienia.
Rozwiązanie 5] Zaktualizuj swoją grę lub oprogramowanie zainteresowane
Oprogramowanie powiązane z grami (np. Oprogramowanie do gier Logitech), jeśli nie zaktualizowane może być jedną z przyczyn problemu.
1] Idź do Panel sterowania >> programy i funkcje.
2] Kliknij prawym przyciskiem myszy oprogramowanie do gier z listy i wybierz Zmień.

3] Kliknij opcję aktualizacji lub naprawy oprogramowania.
Możesz także rozważyć ponowne zainstalowanie samej gry.
Rozwiązanie 6] Zaktualizuj sterownik karty dźwiękowej i inny sprzęt odpowiedzialny za efekty dźwiękowe
1] naciśnij Win + r Aby otworzyć okno Uruchom i wpisz polecenie devmgmt.MSC. Naciśnij Enter, aby otworzyć menedżera urządzeń.

2] Rozwiń listę dla Kontrolery dźwięku, wideo i gier.
3] kliknij prawym przyciskiem myszy na każdym urządzeniu i wybierz Uaktualnij sterownik.

4] Możesz także rozważyć odinstalowanie sterowników (kliknij prawym przyciskiem myszy urządzenie odinstalowane) i ponowne uruchomienie systemu. Sterowniki zostaną ponownie zainstalowane automatycznie.
5] W przypadku zainstalowania określonej gry na urządzeniu, która wymaga specjalistycznych sterowników, to samo można pobrać z centrum pobierania Intela.
Kolejny zestaw sterowników, które muszą zostać zaktualizowane, to te w sekcji wejściowych i wyjściowych audio.
To byłaby bardziej metoda hitu i próbnego. Sprawdź, która częstotliwość byłaby najlepiej obniżyć wykorzystanie dysku.
Mam nadzieję, że to pomoże!
- « Napraw Microsoft Store Sprawdź swoje połączenie 0x80072efd w systemie Windows 10
- Napraw błąd pfn_list_corrupt w systemie Windows 10 »

