Napraw Microsoft Store Sprawdź swoje połączenie 0x80072efd w systemie Windows 10
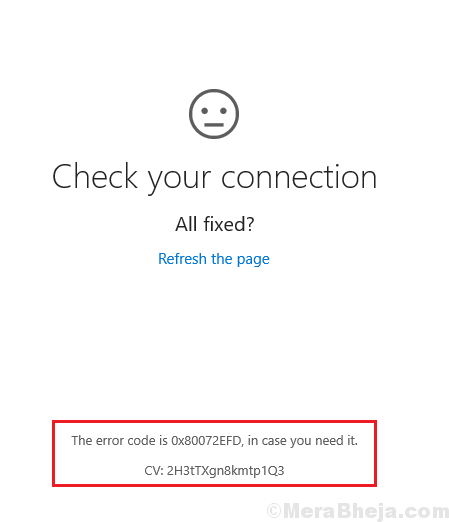
- 4160
- 312
- Maria Piwowarczyk
Wielu użytkowników ponownie zgłaszając błąd na stronach internetowych na stronach o sytuacji, gdy Microsoft Store mówi im, aby sprawdzili twoje połączenie, że sklep Microsoft musi być online. Wygląda na to, że nie jesteś połączony z Internetem, nawet gdy są one połączone z Internetem. Oto proste kroki w celu rozwiązania tego problemu.
Sprawdź połączenie, kod błędu to 0x80072efd
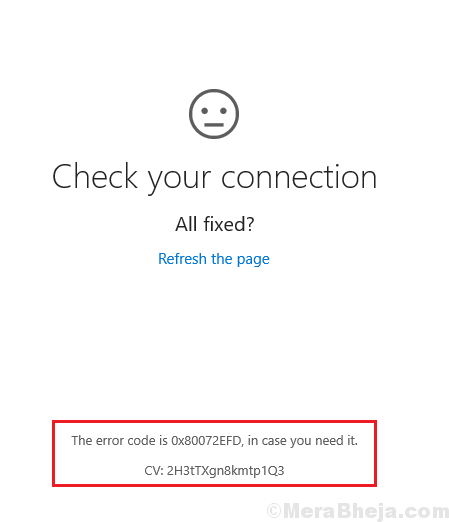
Ten błąd uniemożliwia wbudowane aplikacje, takie jak Microsoft Edge, Windows Store itp. Chociaż kod błędu dotyczy problemów związanych z systemem systemu Windows, był na znaczeniu po 1809 roku.
Spis treści
- Napraw 1 - Zmień ustawienia proxy
- Napraw 2 - Zmień profil sieci na publiczny
- Napraw 3 - Zresetuj swoją sieć
- Poprawka - rozwiązywanie problemów za pośrednictwem ustawień
- Poprawka - poprawka na poziomie rejestru
- Fix - Włącz IPv6 dla swojego systemu
- Fix - Włącz IPv6 dla wszystkich adapterów sieciowych za pośrednictwem Windows PowerShell
Napraw 1 - Zmień ustawienia proxy
1. Naciskać Klucz Windows + R Razem od razu, aby otworzyć uruchomić.
2. Pisać inetcpl.Cpl i kliknij OK.
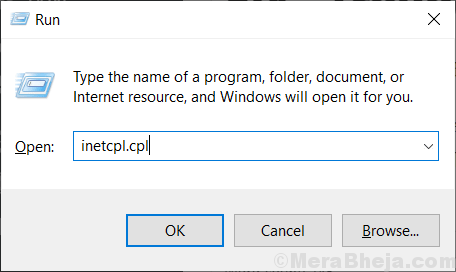
3. Kliknij znajomości a następnie wybierz ustawienia sieci LAN.
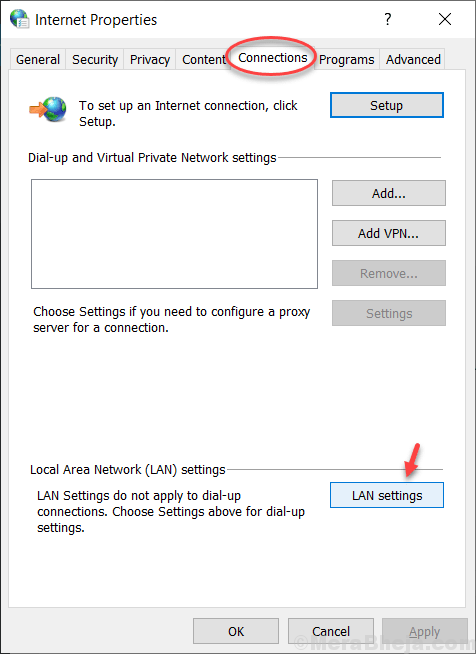
4. Odkreśnij Użyj serwera proxy dla swojego LAN a następnie kliknij OK i spróbuj ponownie.
5. Jeśli sprawy nie działają, bez konieczności Ustawienia automatycznego wykrywania A potem spróbuj ponownie.
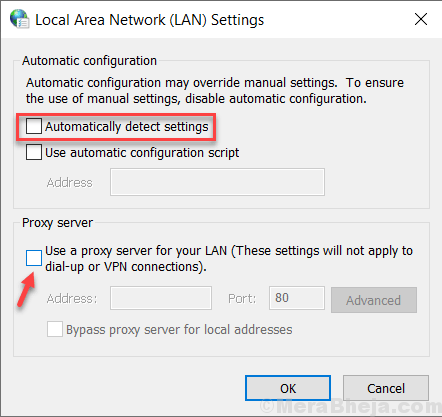 '
'
Napraw 2 - Zmień profil sieci na publiczny
Spróbuj zmienić profil sieci na publiczny. Rozwiązał problem dla wielu użytkowników.
1. Naciskać Klucz Windows + R razem z klawiatury, aby otworzyć uruchomić.
2. Skopiuj i wklej ścieżkę podaną poniżej, aby bezpośrednio otworzyć stronę Ustawienia Wi -Fi.
MS-Settings: Network-Wifi
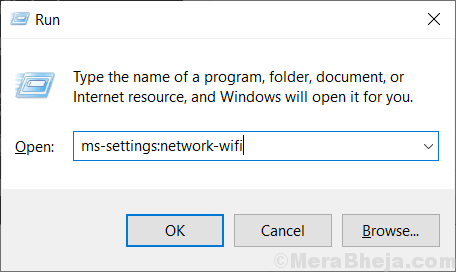
3. Kliknij nazwę sieci połączonej Wi -Fi.
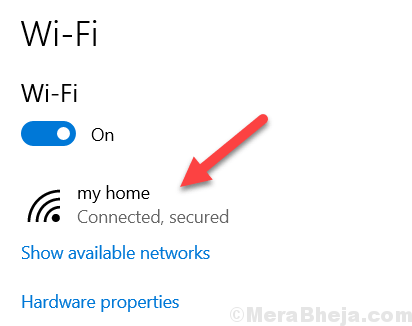
4. Teraz wybierz Publiczny Jako opcja sieci na następnej stronie
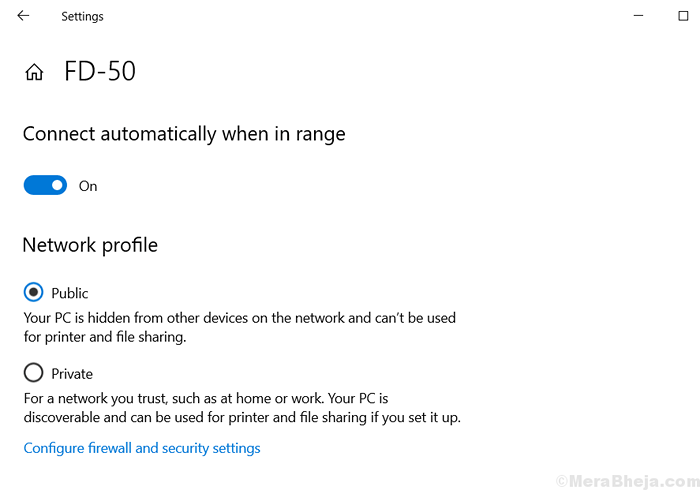
Napraw 3 - Zresetuj swoją sieć
1. Kliknij przycisk Start, a następnie kliknij ikonę w kształcie biegu, aby otworzyć .
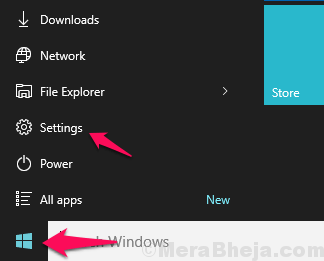
2. Kliknij Sieć i Internet
3. Przewiń w dół i kliknij Resetowanie sieci.
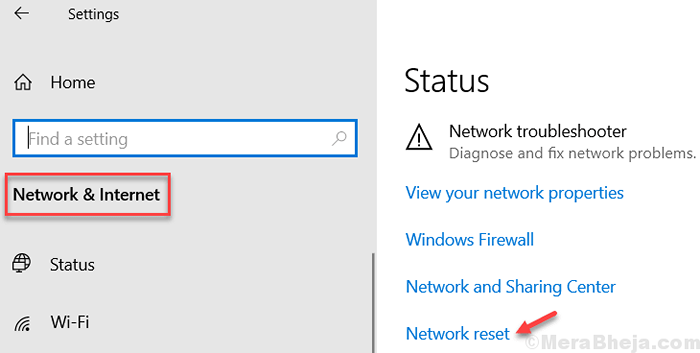
4. Uruchom ponownie Twój komputer.
Poprawka - rozwiązywanie problemów za pośrednictwem ustawień
1] Wyłącz zaporę ogniową i antywirusę dla systemu i sprawdź, czy to pomaga. Oto procedura wyłączenia zapory obrońcy systemu Windows.
2] Uruchom wbudowane narzędzia do rozwiązywania problemów. Iść do Ustawienia >> Aktualizacje i bezpieczeństwo >> Rozwiązywanie problemów. Wybierz Adapter sieciowy oraz połączenia internetowe rozwiązywania problemów.
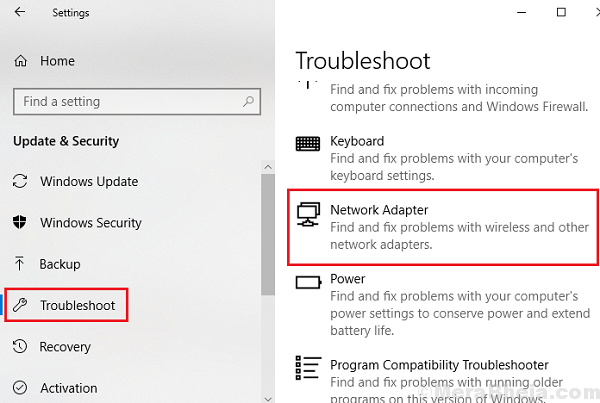
3] Sprawdź datę i godzinę w systemie. Jeśli się mylą, popraw to samo.
4] Wyszukaj oczyszczanie dysku w wyszukiwaniu systemu Windows i użyj tego narzędzia do usuwania plików tymczasowych.
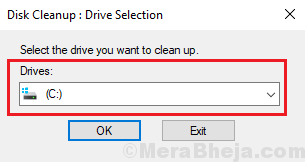
Następnie kontynuuj następujące rozwiązania:
Poprawka - poprawka na poziomie rejestru
1] naciśnij Win + r Aby otworzyć okno Uruchom i wpisz polecenie Regedit. Naciśnij Enter, aby otworzyć Redaktor rejestru.
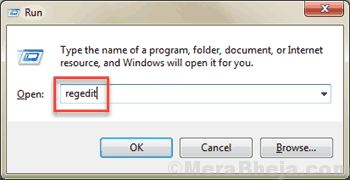
2] Przejdź do następującego klucza:
HKEY_LOCAL_MACHINE \ Software \ Microsoft \ Windowsnt \ CurrentVersion \ NetworkList \ Profiles
3] Kliknij prawym przyciskiem myszy w klawiszu profilu i wybierz Uprawnienia >> Zaawansowane.
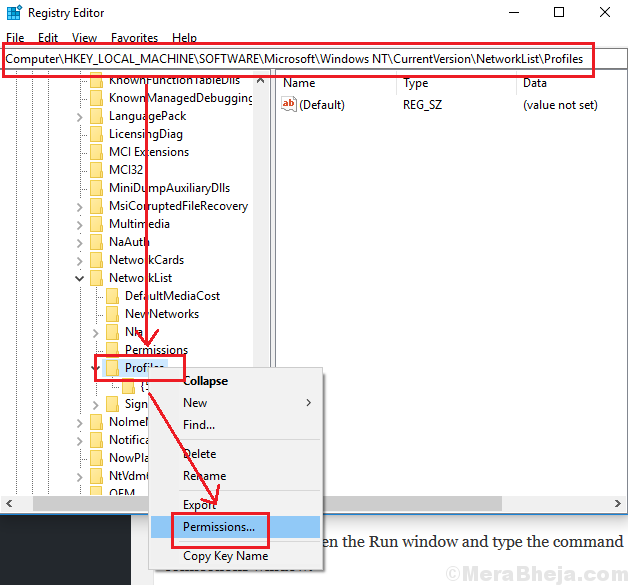
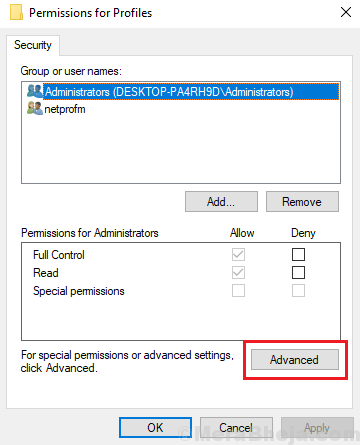
4] Zaznacz pole odpowiadające Zastąp wszystkie wpisy dotyczące uprawnień dla dzieci dziedzicznymi wpisami z tego obiektu. Kliknij Stosować Aby zapisać ustawienia.
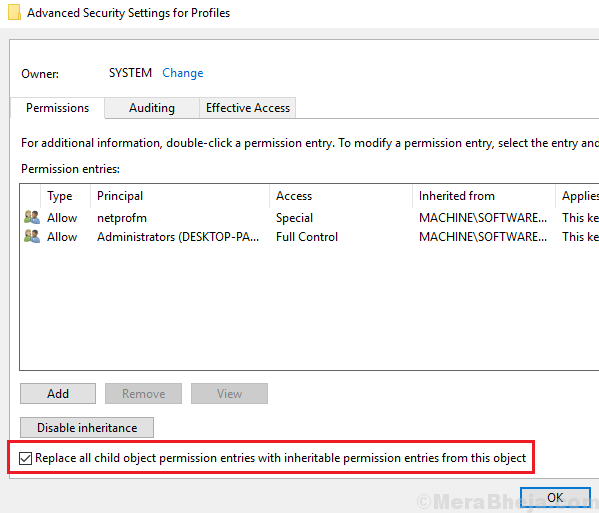
5] Uruchom ponownie Twój system i sprawdź, czy teraz działa.
Fix - Włącz IPv6 dla swojego systemu
1] naciśnij Win + r Aby otworzyć okno Uruchom i wpisz polecenie NCPA.Cpl. Naciśnij Enter, aby otworzyć okno połączeń sieciowych.
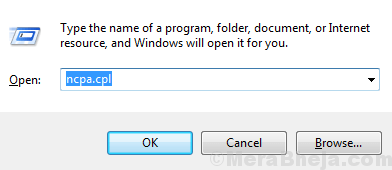
2] kliknij prawym przyciskiem myszy połączenie sieciowe i wybierz Nieruchomości.
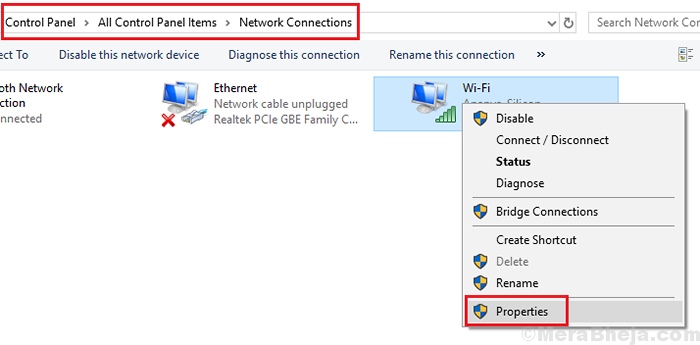
3] Na liście na tej stronie zaznacz pole odpowiadające Protokół internetowy wersja 6.
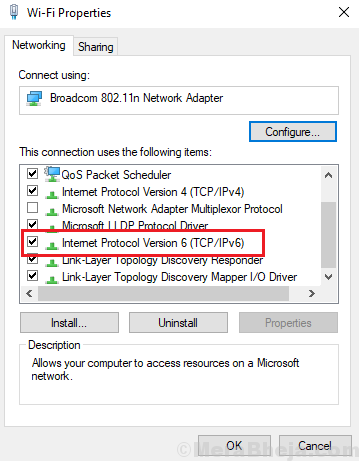
4] Kliknij Stosować A potem dalej OK Aby zapisać ustawienia.
Fix - Włącz IPv6 dla wszystkich adapterów sieciowych za pośrednictwem Windows PowerShell
1] Kliknij prawym przyciskiem myszy przycisk Start i wybierz Windows PowerShell (admin).
2] Wpisz następujące polecenie i naciśnij ENTER, aby je wykonać:
Włącz NetadapterBinding -name „*” -ComponentId MS_TCPIP6
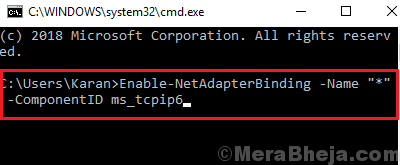
3] Uruchom ponownie System po zakończeniu.
- « Napraw dźwięk utracony po aktualizacji Windows 10 października 2018
- Napraw wysokie użycie procesora przez audiodg.EXE w systemie Windows 10 /11 »

