Napraw wysokie użycie dysku SVChost.EXE w systemie Windows 10 /11
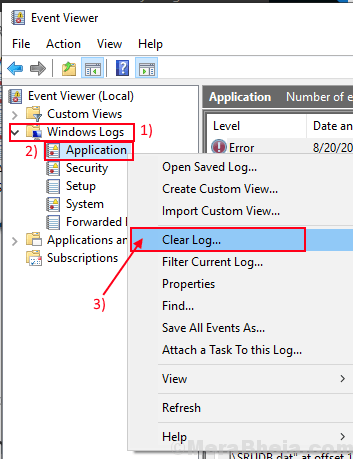
- 4128
- 1241
- Maurycy Napierała
Wielu użytkowników systemu Windows 10 zgłasza problem z 'Bardzo wysokie wykorzystanie dysku SVChost.exe'. Ten problem może być prawdziwym bólem głowy dla użytkowników, ponieważ nie tylko zjada to prędkość przetwarzania dysku, ale także jako użytkownik nie możesz powstrzymać go bezpośrednio z Menedżera zadań, ponieważ jest to aplikacja systemowa. Svchost.EXE to aplikacja systemowa, która jest integralną częścią systemu operacyjnego systemu Windows, która jest używana, gdy w komputerze działa wiele procesów udostępnianych.
Z wielu powodów svchost.exe może pochłonąć ogromną ilość dysku. Ale najbardziej znanym powodem jest to, że svchost.EXE ma wpływ złośliwe oprogramowanie lub wirus, który automatycznie wymusza SVChost.exe, aby spożywać ogromną ilość pamięci RAM i dysku.
Wstępny Obejście-
Zanim pójść naprzód, aby zatrzymać Svchost.usługi exe próbują tych następujących zadań i sprawdź, czy twój problem jest rozwiązany lub nie.
1. Uruchom pełny skanowanie antywirusowe Za pośrednictwem plików komputerowych. Ponowne uruchomienie i sprawdź, czy svchost.exe wciąż spożywa ogromną ilość dysku.
2. Sprawdź, czy aktualizacja systemu Windows 10 jest w toku, czy nie. Jeśli którekolwiek z aktualizacji są w toku, zaktualizuj komputer i sprawdź, czy problem z SVChost.exe jest ustalone czy nie.
Jeśli twój problem nadal istnieje, wybierz te rozwiązania-
Spis treści
- Napraw 1 - Wyczyść dzienniki przeglądarki zdarzeń z komputera
- Napraw 2 - Wyłącz Usługę Winowajców
- Fix 2 - End Process SVChost za pośrednictwem monitora zasobów-
- Napraw 3 - Napraw problemy z aktualizacją systemu Windows
- FIX-5 Wyłącz usługę przesyłania wywiadu w tle (bity)
Napraw 1 - Wyczyść dzienniki przeglądarki zdarzeń z komputera
Dziennik przeglądarki zdarzeń może zawierać uszkodzony plik, który może sprzeciwić się ogólnej usłudze SVChost.exe i powodują jego spożycie wysokiego zużycia dysku. Aby wyczyścić dzienniki przeglądarki zdarzeń, aby wykonać te kroki-
1. Naciskać Klucz Windows+R otworzyć Uruchomić, i wpisz „eventvwr ” i uderz Wchodzić.

Podgląd zdarzeń Narzędzie otworzy się.
2. W przypadku widza, po lewym okienku, znajdziesz „Dzienniki Windows". Kliknij go, aby rozwinąć.
3. Na górze rozszerzonej listy kliknij prawym przyciskiem myszy „Aplikacja”I kliknij„Wyczyść log".
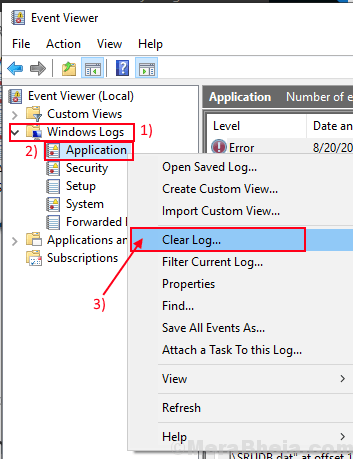
4. Powtórz krok 2 dla wszystkich 4 pozostałych nagłówków dziennika- „Bezpieczeństwo„”Organizować coś„”System" I "Przekazane wydarzenia". (Kliknij prawym przyciskiem myszy na każdym z nich i kliknij „Wyczyść log„).

Po wyczyszczeniu wszystkich plików dziennika zamknij Podgląd zdarzeń.
Ponowne uruchomienie Twój komputer.Sprawdź, czy problem z SVChost.exe wciąż tam jest, czy nie. Jeśli problem wciąż istnieje, wybierz następną poprawkę.
Napraw 2 - Wyłącz Usługę Winowajców
1. Naciskać Ctrl + Shift + ESC klucze razem, aby otworzyć Menadżer zadań.
2. Iść do Detale patka
3. Znajdź Svchost.exe , Kliknij go prawym przyciskiem myszy i kliknij Przejdź do usług (y).

4. Nowe okno otworzy się. W tym oknie będzie podświetlone niektóre usługi.
Kliknij prawym przyciskiem myszy każdą usługę i kliknij Stop, aby zatrzymać te usługi.
Sprawdź za każdym razem, aby znaleźć usługę winowajstwa. Gdy znajdziesz wadliwą usługę.
Kliknij prawym przyciskiem myszy wszystkie podświetlone usługi jeden po drugim i klikaj zatrzymaj się i sprawdź, czy wysokie użycie dysku spadło, czy nie.
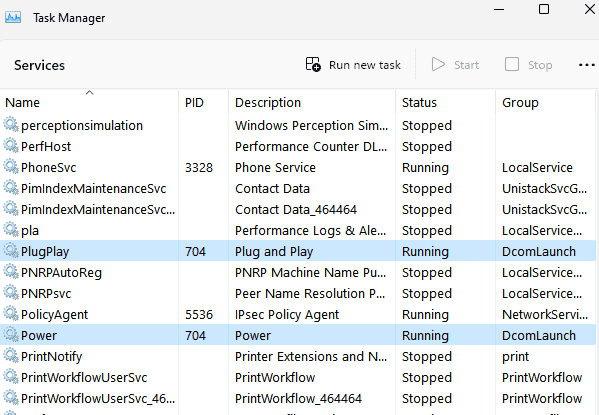
Po zlokalizowaniu usługi winowajcy kliknij Otwarte usługi.
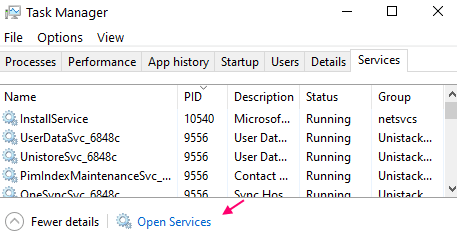
5. Znajdź usługę winowajców w oknie Service Manager, podwójne kliknięcie w usłudze i wybierz Typ uruchamiania Jak wyłączony i kliknij zatrzymywać się Aby to zatrzymać.
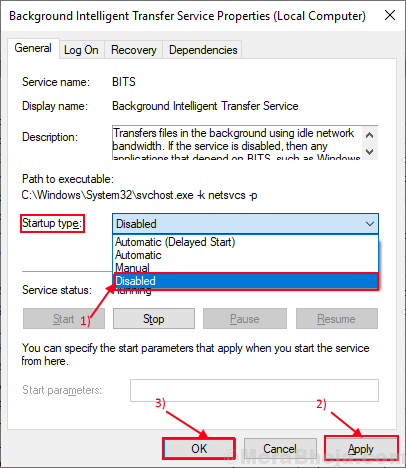
Fix 2 - End Process SVChost za pośrednictwem monitora zasobów-
Zakończenie wszystkich svchostu.EXE procesy z Monitor zasobów może zatrzymać ogromne zużycie energii z przetwarzaniem dysku SVChost.exe na twoim komputerze.
1. Aby uruchomić Uruchomić okno, naciśnij Klucz Windows+R Wystrzelić Uruchomić okno.
2. Teraz wpisz „Reson.exe”I uderzył Wchodzić.
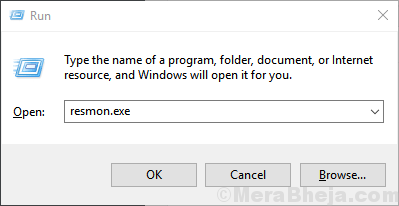
Monitor zasobów okno zostanie otwarte
2. w Monitor zasobów okno, kliknij „procesor”Tab.
3. Teraz kliknij Szukaj pudełko z "Powiązane uchwyty”I wpisz„Svchost.exe".
Wyniki wyszukiwania pojawią się w Powiązane uchwyty Sekcja.
4. W wynikach wyszukiwania, Kliknij prawym przyciskiem myszy NA "Svchost.exe”, A następnie kliknij„Koniec procesu„Aby zakończyć proces na komputerze.
Powtarzać Krok 4 dla wszystkich wyników wyszukiwania, aby zakończyć wszystkie zadania sekwencyjnie.

Po zakończeniu zamknij Monitor zasobów okno.
Svchost.exe nie powinien dalej konsumować dużej mocy przetwarzania dysku.
Napraw 3 - Napraw problemy z aktualizacją systemu Windows
Jeśli występuje jakikolwiek błąd w usłudze dostawy Windows Update, który może spowodować ten błąd. Możesz naprawić ten błąd, wykonując następujące kroki-
1. Po prostu naciśnij Klucz Windows+R klucze razem, aby uruchomić Uruchomić okno.
2. Kiedy Uruchomić okno pojawia się, wpisz „usługi.MSC”, A następnie kliknij„OK„W oknie Run.
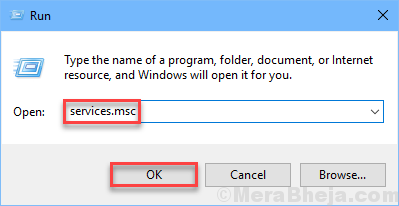
2. W oknie usług przewiń w dół, aby poszukać „Aktualizacja systemu Windows" praca. Kliknij prawym przyciskiem myszy na nim i kliknij „Zatrzymywać się„Aby zatrzymać usługę.

3. Przejdź do tej lokalizacji-Ten komputerowy dysk lokalny (C :)> Windows
Na liście folderów wybierz „Dystrybucja oprogramowania”I naciśnij Shift+Usuń Aby to usunąć.
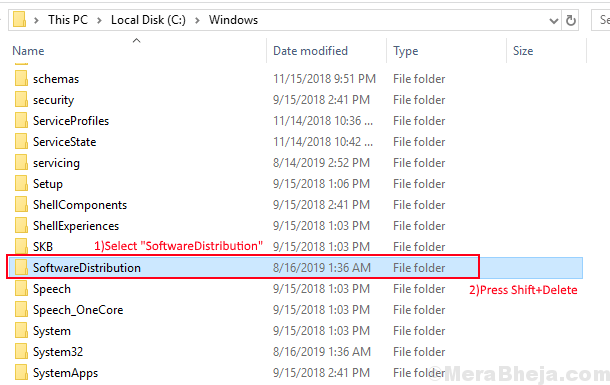
Ponowne uruchomienie Twój komputer i sprawdź, czy błąd nadal istnieje, czy nie.
Jeśli svchost.EXE wciąż spożywa dużą ilość dysku, a następnie idź na następną poprawkę.
FIX-5 Wyłącz usługę przesyłania wywiadu w tle (bity)
Usługa transferu inteligencji w tle (BITS) to usługa, która pobiera krytyczne pliki i aktualizacje dla komputera, pracując w tle. Jeśli usługa bitów staje się wadliwa, to svchost.exe może zostać uszkodzony.
1. Uruchom okno Uruchom, naciskając klawisz Windows i klawisz R razem.
2. Następnie wpisz „usługi.MSC”W nim i po prostu kliknij„OK".
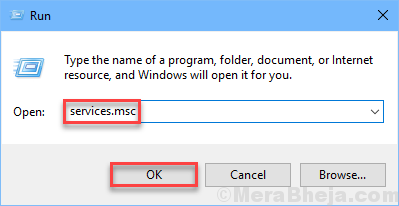
3. Na liście usług znajdź „Usługa transferu inteligencji w tle”Usługa i podwójne kliknięcie na nim otworzyć Nieruchomości.
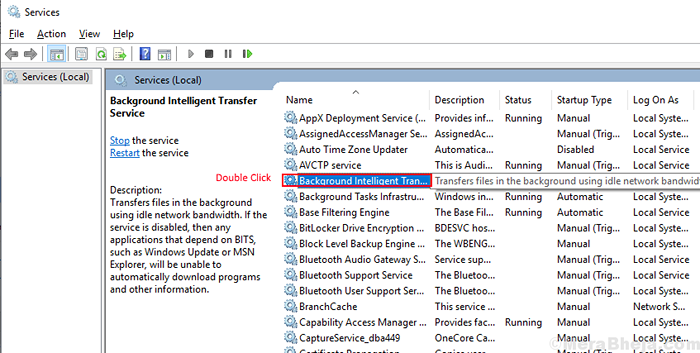
4. W oknie właściwości kliknij „Typ uruchamiania:”I wybierz„Wyłączony”Z rozwijanej listy.
5. Następnie kliknij „Stosować" I "OK„Aby zapisać zmiany.
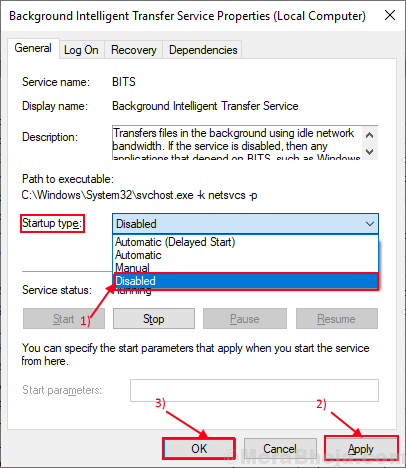
Zamknąć Usługi okno i ponowne uruchomienie Twój komputer.
- « Nie naprawić dźwięku na wideo na YouTube na komputerze Windows 10/11
- Poprawka paska zadań pojawia się w pełnym ekranie podczas wideo na YouTube »

