Nie naprawić dźwięku na wideo na YouTube na komputerze Windows 10/11
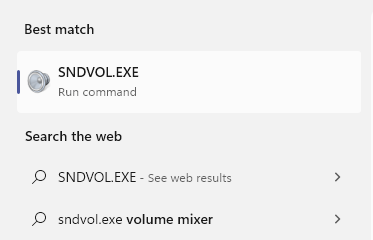
- 1551
- 143
- Klaudia Woś
To jest bardzo frustrujące, jeśli chcesz przesyłać strumieniowo filmy na YouTube, ale na YouTube nie ma dźwięku. Jeśli masz do czynienia z tym problemem, nie jesteś sam. Wielu użytkowników Windows 10 narzeka na ten sam problem. Ten problem „No Sound on YouTube” może wystąpić z powodu wadliwego sterownika dźwięku lub po prostu może być z powodu przestarzałego odtwarzacza Adobe Flash. Więc odłóżmy przyczyny na bok i idź do poprawek-
Początkowe obejście-
Przed przeprowadzeniem się do poprawek upewnij się, że próbujesz podsumowanego kontroli w systemie-
1. Zamknij przeglądarkę, na której otworzyłeś YouTube. Poczekaj kilka sekund, a następnie otwórz okno przeglądarki. Otwórz YouTube i sprawdź, czy jest dźwięk, czy nie.2. Sprawdź, czy Twój system dźwiękowy działa w innym miejscu komputera (jak kiedy próbujesz odtworzyć piosenkę z muzyką groove). Jeśli działa dobrze w przypadku innych aplikacji, idź do poprawek.3. Jeśli używasz głośników zewnętrznych, sprawdź połączenie głośników.
Jeśli ten problem ma miejsce po raz pierwszy, powinieneś uruchom ponownie Twój komputer i sprawdź, czy problem został rozwiązany, czy nie. Jeśli nadal nie ma dźwięku Youtube Następnie idź po te poprawki-
Spis treści
- Fix-1 Zmień głośność w mikserze głośności
- Poprawka- 2 Sprawdź, czy wycisziłeś zakładkę przeglądarki
- Fix- 3 Sprawdź, czy wycisziłeś dźwięk na YouTube
- FIX-4 zaktualizuj sterownik karty dźwiękowej
- FIX-5 zaktualizuj odtwarzacz Adobe Flash
Fix-1 Zmień głośność w mikserze głośności
Windows ma konkretną funkcję, w której możesz mieć różne poziomy woluminów dla różnych aplikacji. Być może ten błąd się dzieje, ponieważ przeglądarka jest wyciszona w mikserze głośności. Aby sprawdzić ustawienia woluminu, wykonaj następujące kroki-
1 - Wyszukaj Sndvol.Exe w polu wyszukiwania systemu Windows i kliknij SNDVOL.Exe pojawia się w wyniku wyszukiwania.
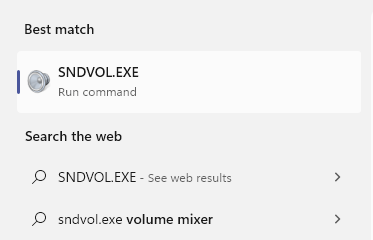
2. W wyskakowaniu miksera głośności znajdziesz zakładkę z przeglądarką, na której otworzyłeś YouTube.
3. Dostosuj głośność tej zakładki, przesuwając się w górę lub w dół niebieskiego suwaka tej zakładki.
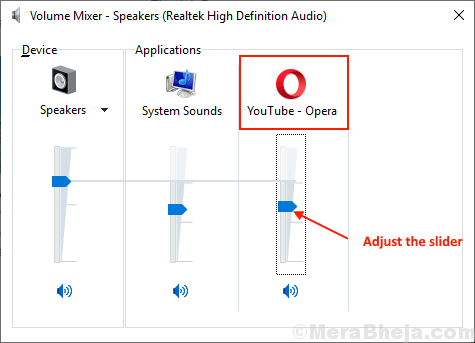
Sprawdź, czy w przeglądarce jest dźwięk odtwarzany na YouTube, czy nie.
Jeśli problem nadal istnieje, spróbuj następnego rozwiązania.
Poprawka- 2 Sprawdź, czy wycisziłeś zakładkę przeglądarki
Po prostu kliknij prawym przyciskiem myszy przeglądarkę, taką jak Chrome, i spróbuj zlokalizować dowolną niewielką opcję. Może się zdarzyć, że przypadkowo wycisziłeś przeglądarkę.
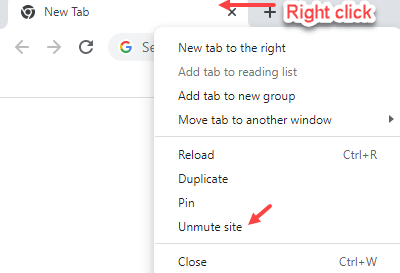
Fix- 3 Sprawdź, czy wycisziłeś dźwięk na YouTube
Możliwe, że masz wyciszony odtwarzacz muzyki na YouTube. Możesz wyłączyć odtwarzacz muzyki YouTube w oknie przeglądarki, postępując zgodnie z tym prostym krokiem-
1. Przejdź do zakładki, w której otworzyłeś YouTube. Teraz w lewej dolnej części gracza kliknij Ikona głośności (Jeśli wyciszony, znak objętości będzie miał nad nim znak krzyżowy). (Możesz to również zrobić, naciskając klawisz strzałki w górę i klawisz strzałki w dół).

Sprawdź, czy otrzymujesz dźwięk na YouTube.
FIX-4 zaktualizuj sterownik karty dźwiękowej
Jeśli nie otrzymujesz dźwięku na YouTube, prawdopodobnie na komputerze jest zainstalowany stary sterownik karty dźwiękowej. Aktualizacja sterownika karty dźwiękowej może rozwiązać problem. Wykonaj następujące kroki, aby zaktualizować sterownik karty dźwiękowej-
1. Naciskać Klucz z systemem Windows+S i zacznij pisać „devmgmt".
2. Kiedy 'Menadżer urządzeń„Pojawia się w wyniku wyszukiwania, kliknij na to.
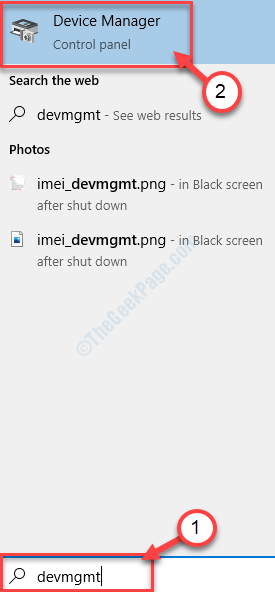
3. Teraz szukaj „Kontrolery dźwięku, wideo i gier”Na liście urządzeń. Rozwiń to, klikając go.
4. Teraz, Kliknij prawym przyciskiem myszy Na sterowniku używasz jako obecny system dźwiękowy i kliknij „Uaktualnij sterownik".
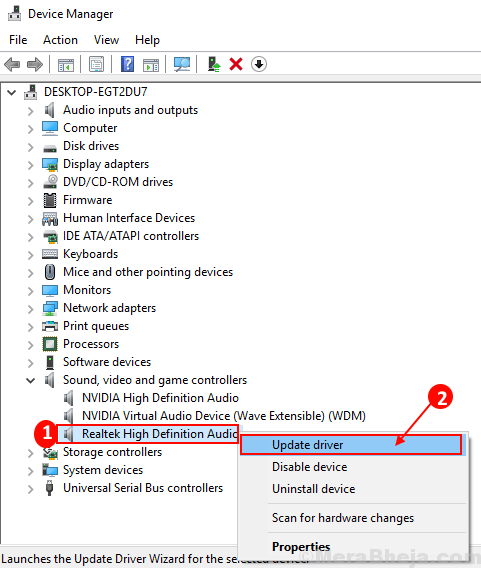
5. Zostaniesz wyświetlony „Jak chcesz wyszukać kierowców?".
6. Wszystko, co musisz zrobić, to kliknąć opcję „Wyszukaj automatycznie zaktualizowane oprogramowanie do sterowników".
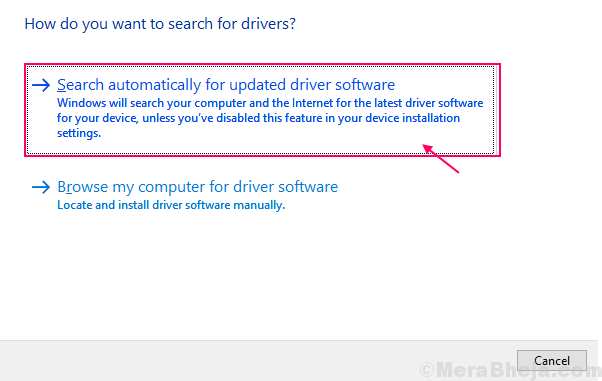
Poczekaj, aż system Windows wyszukiwał kompatybilny sterownik na karcie dźwiękowej, pobierze go i zainstaluje.
Ponowne uruchomienie Twój komputer.
Sprawdź, czy aktualizacja sterownika dźwięku rozwiązała Twój problem. Jeśli nadal nie ma dźwięku w YouTube, do następnej poprawki.
FIX-5 zaktualizuj odtwarzacz Adobe Flash
Adobe Flash Player umożliwia przeglądarce do uruchamiania filmów, wiele aplikacji internetowych bardzo płynnie. Chociaż przestarzała wersja Adobe Flash Player może stworzyć problem, z którym napotkasz, aktualizacja Flash Player może rozwiązać Twój problem.
1. Otwórz zakładkę przeglądarki i wpisz „Adobe Flash Player”I uderzył Wchodzić.

2. Kliknij "Flash Player-Adobe".
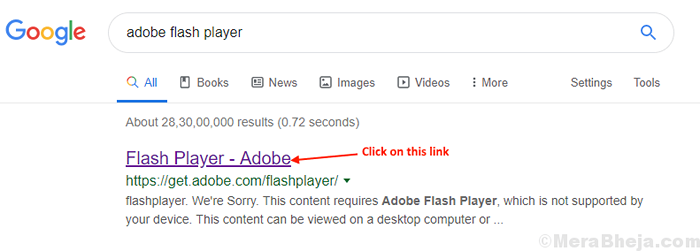
3. Kliknij "Zainstaluj teraz". Wybierz odpowiednią lokalizację do pobrania do pakietu instalacyjnego.
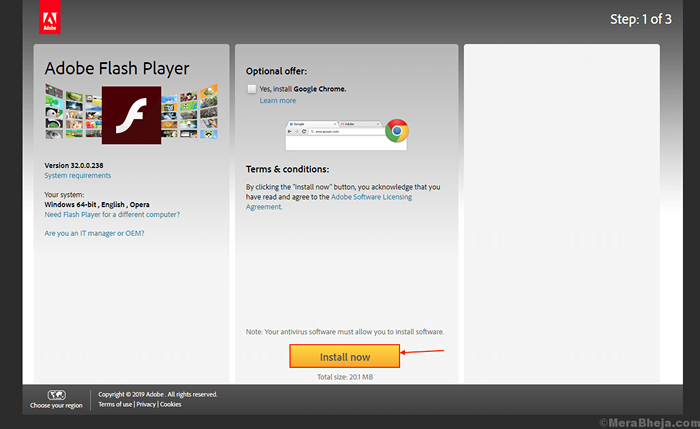
3. Przejdź do lokalizacji pobierania pakietu i podwójne kliknięcie na nim, aby to uruchomić.
Adobe Flash Player zostanie najpierw pobrany, a następnie zostanie zainstalowany.
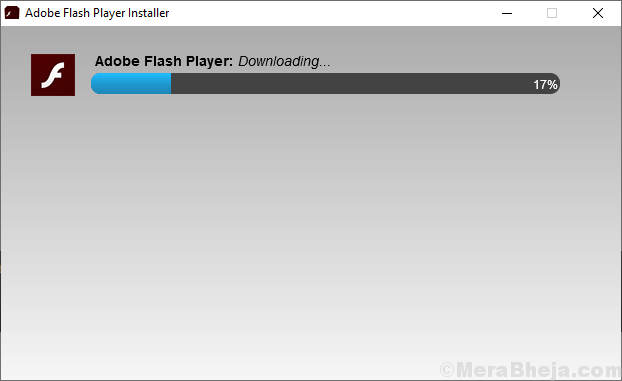
4. Uruchom ponownie Twoja przeglądarka do zakończenia procesu.
Sprawdź, czy masz dźwięk na YouTube. Mimo to, jeśli problem będzie się utrzymywał, idź na następną poprawkę.
NOTATKA:
Jeśli wszystkie te poprawki nie działają dla Ciebie, spróbuj użyć innej przeglądarki. Może się to zdarzyć, że jakaś wtyczka bieżąca przeglądarka powoduje błąd. Wypróbowanie kolejnej przeglądarki rozwiąże twój problem.
- « Napraw żądaną operację wymaga błędu wysokości 740 w systemie Windows 10, 11
- Napraw wysokie użycie dysku SVChost.EXE w systemie Windows 10 /11 »

