Napraw błąd „Hmm, nie możemy osiągnąć tej strony” w Microsoft Edge
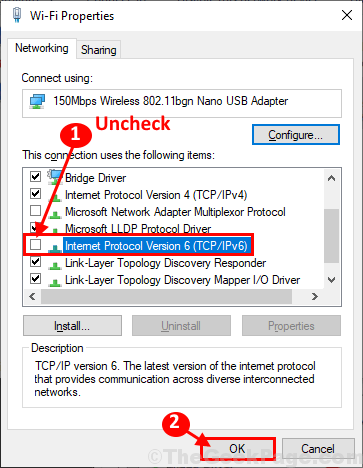
- 3245
- 504
- Klaudia Woś
Niektórzy użytkownicy systemu Windows 10 narzekają na błąd, w którym stoją przed Microsoft Edge gdzie otrzymują 'Hmm, nie możemy dotrzeć do tej strony„Wiadomość, gdy próbują uzyskać dostęp do strony internetowej. Jeśli masz ten sam błąd na końcu, postępuj zgodnie z poprawkami tego artykułu, a problem zostanie rozwiązany bardzo szybko. Ale przed próbą tych rozwiązań wypróbuj te prostsze obejścia-
Obejścia-
1. Sprawdź, czy połączenie sieciowe działa, czy nie. Spróbuj przeglądać dowolną inną stronę w Krawędź przeglądarka lub używając dowolnej innej przeglądarki.
2. Spróbuj sprawdzić, czy są jakieś aktualizacje Microsoft Edge albo nie.
Jeśli którekolwiek z tych obejść się nie udało się, wybierz te rozwiązania
Spis treści
- FIX-1 Ustaw ustawienia automatycznego wykrywania
- Fix-2 Zmień właściwości sieciowe
- Fix-3 Flush DNS
- FIX-4 Użyj Google DNS
- FIX-5 Wyłącz ustawienia IPv6
- Napraw 6 - Zmień profil sieciowy Wi -Fi
- FIX-7 modyfikuj rejestr, aby zmienić profil sieciowy-
FIX-1 Ustaw ustawienia automatycznego wykrywania
1 - Wyszukaj Inetcpl.Cpl w polu wyszukiwania i kliknij na to.
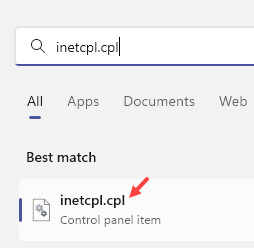
2 - kliknij Znajomości Patka.
3 - Teraz kliknij Ustawienia sieci LAN
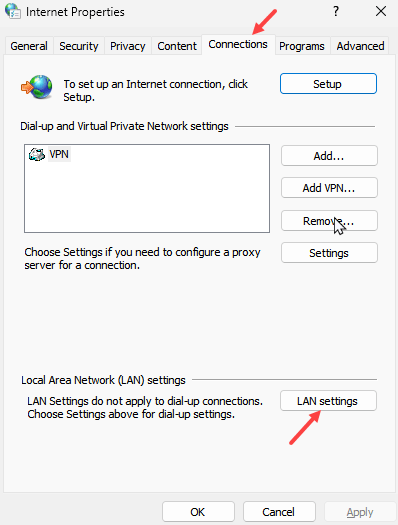
4 - Teraz sprawdź Automatycznie wykryć osady
5 - Kliknij OK.

Fix-2 Zmień właściwości sieciowe
1 - Wyszukaj Wyświetl połączenia sieciowe w polu wyszukiwania, a następnie kliknij
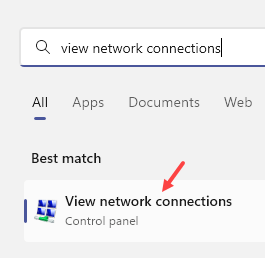
2 - Kliknij prawym przyciskiem myszy w swoim adapterze sieciowym, z którym jesteś podłączony do Internetu (WiFi lub Internet)
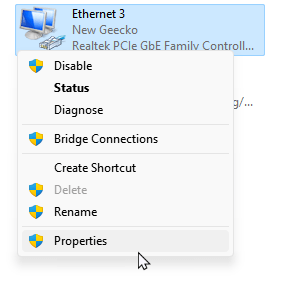
3 - Teraz kliknij dwukrotnie Protokół internetowy wersja 4 (TCP / IPv4)
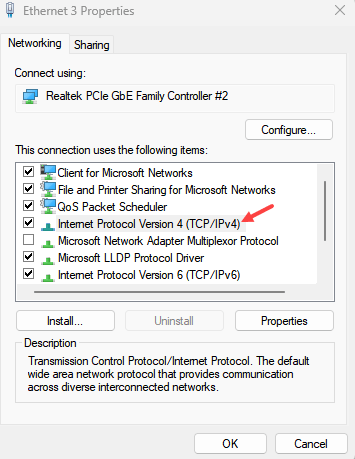
4 - Wybierz , Uzyskaj adres IP automatycznie
5 - Wybierz , Uzyskaj adres serwera DNS automatycznie
6 - Kliknij OK.

Fix-3 Flush DNS
1 -otwarte wyszukiwanie i typ CMD w tym.
2 -Kliknij prawe CMD ikona i kliknij Uruchom jako administrator
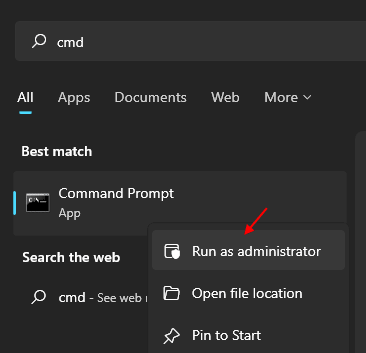
3 - Teraz wpisz polecenie podane poniżej.
ipconfig /flushdns
4 -Close okno CMD.
FIX-4 Użyj Google DNS
1. Początkowo musisz kliknąć pole, które mówiWpisz tutaj, aby wyszukać„A następnie wpisz„Połączenia sieciowe".
2. Następnie kliknij „Połączenia sieciowe".

3. W Połączenia sieciowe okno, zobaczysz wiele połączeń sieciowych dostępnych na swoim komputerze.
4. Kliknij prawym przyciskiem myszy w adapterze sieciowym, którego używasz, a następnie kliknij „Nieruchomości".
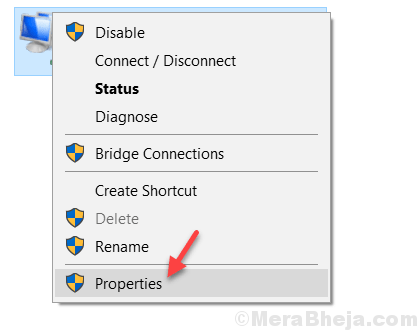
5. W Właściwości Wi -Fi okno, przewiń w dół i podwójne kliknięcie NA "Protokół internetowy wersja 4 (TCP/IPv4)".
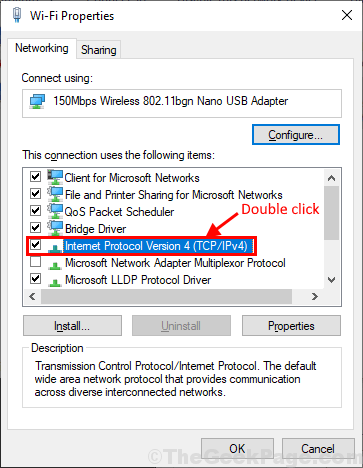
6. Następnie kliknij, aby wybrać „Użyj następujących adresów serwera DNS:”A następnie edytuj serwer DNS jak wspomniano niżej-
Preferowany serwer DNS: 8.8.8.8Serwer alternatywny DNS: 8.8.4.4
7. Teraz kliknij „OK„Aby zapisać zmiany na komputerze.

Zamknąć Połączenia sieciowe okno.
Zamknąć Microsoft Edge okno, a następnie otwórz je ponownie na komputerze. Sprawdź, czy nadal masz do czynienia z błędem na komputerze.
FIX-5 Wyłącz ustawienia IPv6
1. Naciskać Klucz Windows+R Wystrzelić Uruchomić okno na komputerze.
2. w Uruchomić okno, wpisz to polecenie, a następnie naciśnij Wchodzić.
NCPA.Cpl

3. w Połączenia sieciowe okno, Kliknij prawym przyciskiem myszy w adapterze sieciowym, którego używasz, a następnie kliknij „Nieruchomości".
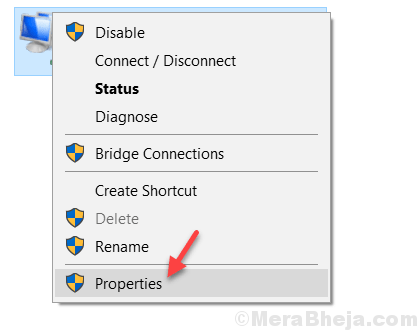
4. Teraz musisz to zrobić Odkreśnij „„Protokół internetowy wersja 6 (TCP/IPv6)”, A następnie kliknij„OK".
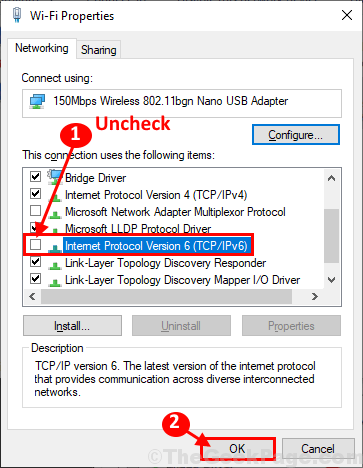
Uruchom ponownie Twój komputer, aby zapisać zmiany. Po ponownym uruchomieniu otwórz Krawędź przeglądarka i spróbuj czegoś szukać. Twój problem powinien zostać naprawiony.
Napraw 6 - Zmień profil sieciowy Wi -Fi
Zmień profil sieciowy z publicznego na prywatny. Przez większość czasu działało dla użytkowników.
Przypadek 1 - W systemie Windows 10
1. Naciskać Klucz Windows+R Wystrzelić Uruchomić okno na komputerze. Kopiuj wklej Polecenie podane poniżej i uderzenie Wchodzić.
MS-Settings: Network-Wifi
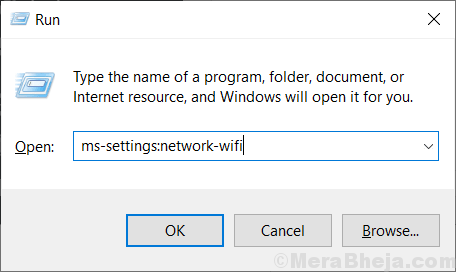
Uwaga: jeśli używasz Ethernet, użyj polecenia podanego poniżej zamiast powyższego polecenia.
Settings MS: Network-Ethernet
2. Po prostu kliknij używane przez Wi -Fi.
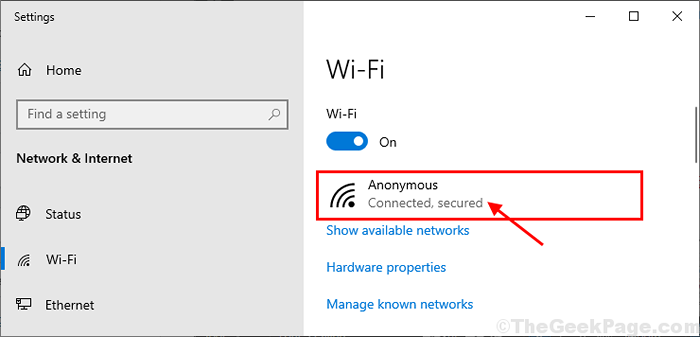
3. Zmień profil sieci na „Prywatny" Jeśli to jest "Publiczny" lub odwrotnie.
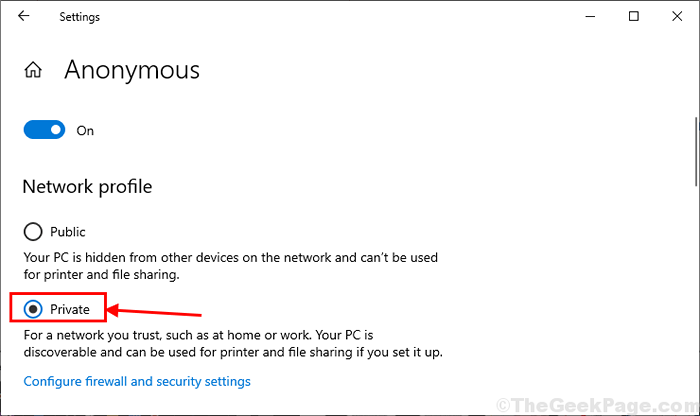
Zamknąć Ustawienia okno. Sprawdź, czy możesz uzyskać dostęp do dowolnej strony internetowej za pomocą Krawędź.
Przypadek 1 - W systemie Windows 10
1. Naciskać Klucz Windows+R Wystrzelić Uruchomić okno na komputerze. Kopiuj wklej Polecenie podane poniżej i uderzenie Wchodzić.
- Jeśli używasz Wi -Fi, wpisz MS-Settings: Network-Wifi w nim i kliknij OK.
- Jeśli używasz Wi -Fi, wpisz Settings MS: Network-Ethernet w nim i kliknij OK.
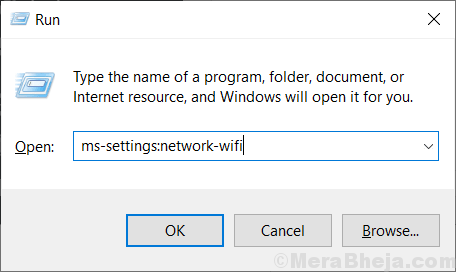
2 - Teraz zmień profil sieci na prywatny
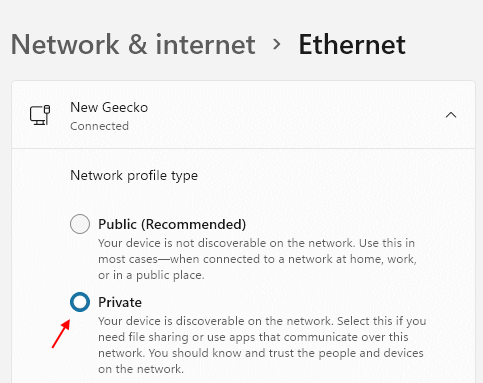
FIX-7 modyfikuj rejestr, aby zmienić profil sieciowy-
1. Naciskając Klucz Windows+R klucz, możesz otworzyć Uruchomić okno.
2. W oknie biegu musisz wpisać „Regedit”, A następnie kliknij„OK".
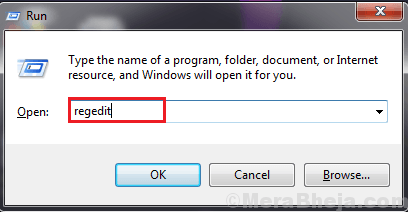
3. Kiedyś Redaktor rejestru Okno otwiera się, kliknij „Plik”, A następnie kliknij„Eksport„Aby stworzyć kopię zapasową rejestru na komputerze.
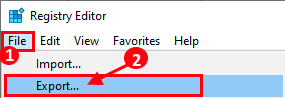
3. Musisz nazwać kopię zapasową jako „Oryginalny rejestr".
4. Następnie kliknij „Ratować„Aby zapisać kopię zapasową na komputerze.

5. Teraz w Redaktor rejestru okno, po prostu przejdź do tej lokalizacji-
HKEY_LOCAL_MACHINE \ Software \ Microsoft \ Windows NT \ CurrentVersion \ NetworkList \ Profiles
6. Teraz, po lewym panelu, zobaczysz wiele kluczy wymienionych pod 'Profile'. Kliknij pierwszy z tych kluczy i na prawa ręka Strona czegos Redaktor rejestru okno, zauważ „Opis”Klucza. Sprawdź, czy jest to sieć, której obecnie używasz, czy nie.
Jeśli tak nie.
7. Powtarzaj to, aż zobaczysz nazwę swojego połączenia internetowego w „Opis".
(Przykład- Dla nas, w ostatnim kluczu lewego panelu, znaleźliśmy odpowiednią sieć, z której obecnie używany jest nasz komputer).
8. Teraz, podwójne kliknięcie NA "Kategoria".

9. Teraz, jeśli Dane dotyczące wartości jest ustawione na "1„Zmień to na„0". W przeciwnym razie, jeśli jest ustawiony na „0„Zmień to na„1"."0„Wskazuje 'Publiczny'."1„Wskazuje 'Prywatny'.
10. Kliknij "OK„Aby zapisać zmiany na komputerze.
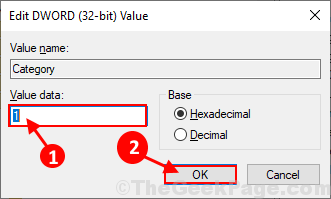
Ponowne uruchomienie Twój komputer, aby zapisać zmiany. Po ponownym uruchomieniu sprawdź, czy nadal masz problem z tym Krawędź albo nie. Twój problem należy rozwiązać.
W przypadku, gdy profil sieci nie zostanie zmieniony, zamiast tego wykonaj następujące kroki-
- « Jak utworzyć skrót do przesyłania pliku przez Bluetooth w systemie Windows 10
- Napraw problem przyciemniania w laptopie w systemie Windows 10 »

