Napraw problem przyciemniania w laptopie w systemie Windows 10
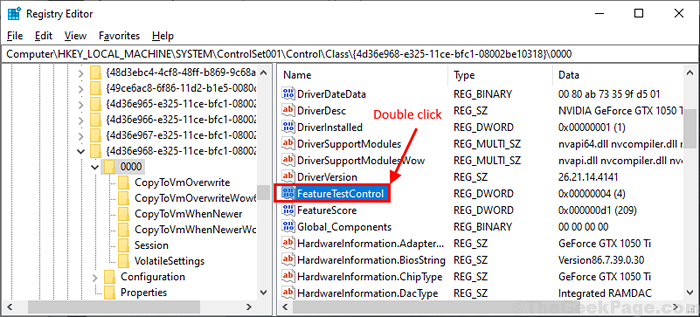
- 4556
- 1479
- Igor Madej
W przypadku, gdy zauważysz, że ekran laptopa poszedł przyciemniony i pomimo próby rozjaśnienia ekranu, nadal oferuje ten sam niższy poziom jasności, w tym artykule omówiliśmy niektóre metody, śledząc je, będziesz mógł rozwiązać swój problem. Przed wskoczeniem do głównego rozwiązania, oto kilka prostszych obejść, aby najpierw wypróbować-
Obejścia-
1. Uruchom ponownie Twój komputer. Kiedy komputer się uruchamia, spróbuj rozjaśnić ekran, naciskając klawisz jasności klawiatury.
2. Spróbuj zmienić jasność na komputerze, po prostu klikając „Centrum akcji”Ikona w prawym dolnym rogu paska zadań, a następnie dostosowanie poziomu jasności.
3. Niektórzy użytkownicy rozwiązali ten problem w ten sposób-
A. Uruchom ponownie komputer, naciskając klawisz zwiększający jasność (ogólnie jest to „F12”Klucz lub„Fn+f12" Klucze).
B. Trzymaj go naciśnięcia, aż Windows się uruchomi.
Zwykły poziom jasności powróci na komputer.
Jeśli którekolwiek z tych obejść nie działało, wypróbuj tę poprawkę na komputerze-
Spis treści
- Fix-1 wyłącz opcję adaptacyjnej jasności
- Napraw 2 - wyłącz nocne światło
- Fix 3 - Dimming ekranu po odłączeniu
- FIX-4 Dostosuj jasność ekranu z ustawień
- Fix-5 kalibruj ustawienia wyświetlania-
- Fix-6 modyfikuj rejestr na komputerze
- FIX-7 Odinstalowanie i ponowna instalacja sterownika wyświetlacza-
Fix-1 wyłącz opcję adaptacyjnej jasności
1 - Wyszukaj edytuj plan zasilania i kliknij go
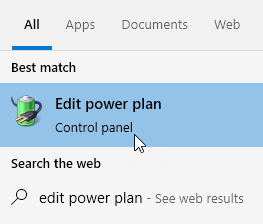
2 - kliknij Zmień zaawansowane ustawienia zasilania
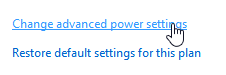
3 - Rozwiń Wyświetlacz
4 - Wyłącz opcję Włącz adaptacyjną jasność
5 - Kliknij OK
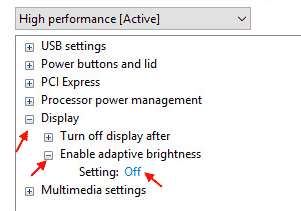
Notatka: -Jeśli brakuje opcji adaptacyjnej jasności, możesz ją również wyłączyć za pośrednictwem edytora rejestru
1 - Wyszukaj Redaktor rejestru W polu wyszukiwania komputera z systemem Windows i kliknij
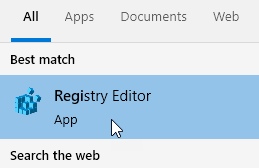
2 - Przejdź do ścieżki podanej poniżej
HKEY_LOCAL_MACHINE \ Software \ Intel \ Display \ iGfxcui \ Profiles \ Media \ Brighten Movie
Po prawej stronie kliknij dwukrotnie Procampbrightness klucz i ustaw dane o wartości jako 0.
Teraz idź na ścieżkę poniżej
HKEY_LOCAL_MACHINE \ Software \ Intel \ Display \ iGfxcui \ Profiles \ Media \ Darken Movie
Po prawej stronie kliknij dwukrotnie Procampbrightness Aby ustawić dane dotyczące wartości na 0.
Napraw 2 - wyłącz nocne światło
1 - Wyszukaj Nocne światło i kliknij to
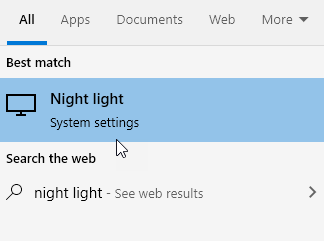
2 -now, obrót wyłączony Nocne światło
Wyłącz również jego harmonogram, jeśli istnieje na tym ekranie.
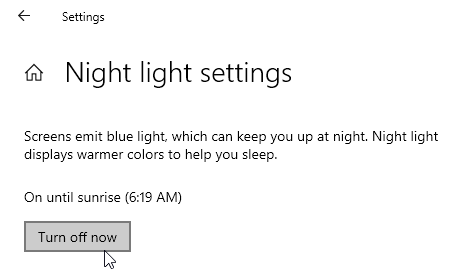
Fix 3 - Dimming ekranu po odłączeniu
FIX-4 Dostosuj jasność ekranu z ustawień
Dostosuj jasność ekranu z Ustawienia okno może rozwiązać problem.
1. Naciskać Windows Key+I otworzyć Ustawienia okno.
2. Teraz kliknij „System".
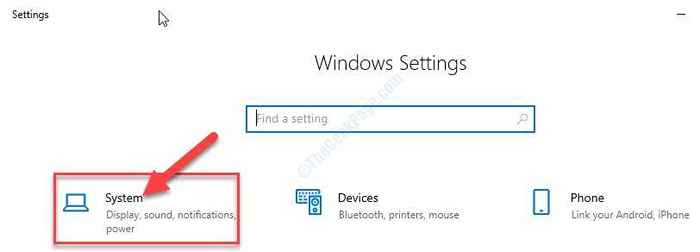
3. Teraz, po lewej stronie, kliknij „Wyświetlacz".
4. Po prawej stronie, pod 'Jasność i kolor„Dostosuj suwak do pozycji w prawej stronie (maksimum).
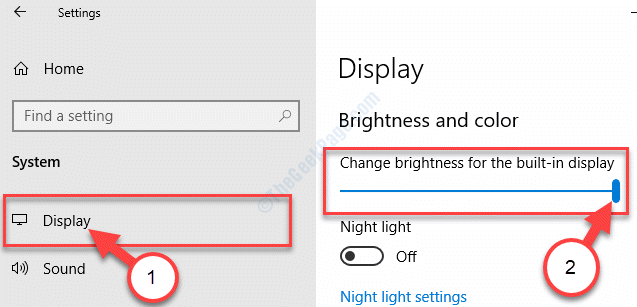
To powinno naprawić problem z jasnością na komputerze.
Fix-5 kalibruj ustawienia wyświetlania-
Kalibracja sterownika wyświetlacza może rozwiązać problem na komputerze.
1. Kliknij polu wyszukiwania obok ikony Windows i wpisz „Kalibruj wyświetlacz ColoR".
2. Kliknij na "Kalibruj kolor wyświetlacza".

3. Teraz kliknij „Następny".
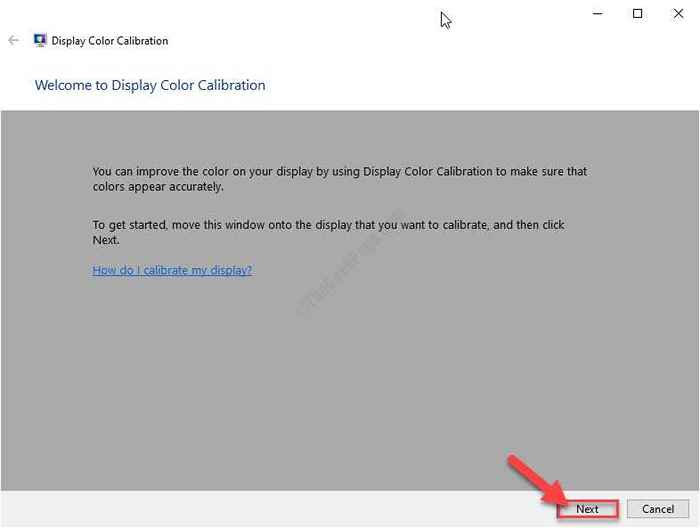
4. Ponownie kliknij „Następny".
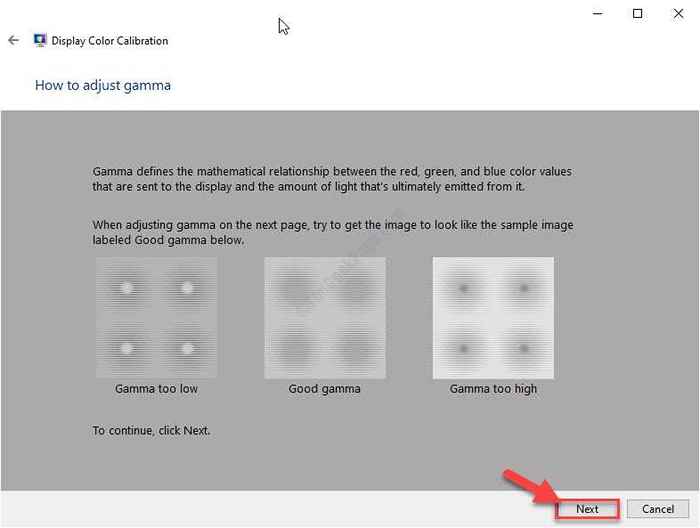
5. w Dostosuj gamma Ekran, dostosuj suwak, aby wyregulować gamma, aby widoczność małych kropek na środku kół (na zdjęciu obok suwaka) została zminimalizowana.
6. Teraz kliknij „Następny".
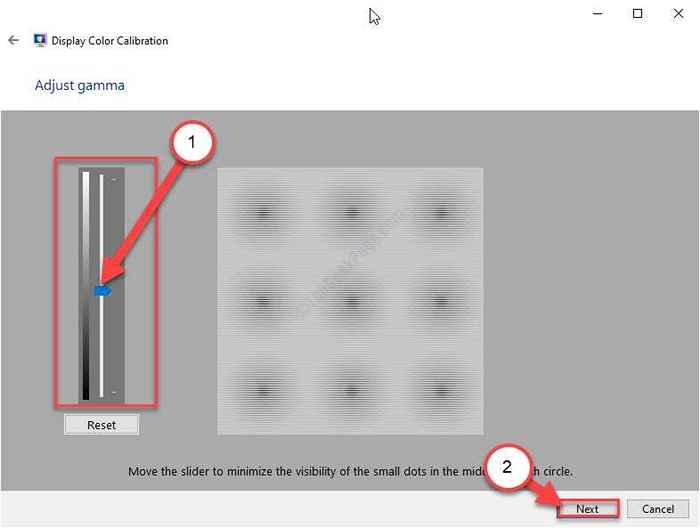
7. w Znajdź jasność i elementy kontrastowe dla swojego wyświetlacza okno, kliknij „Pomiń jasność i korekty kontrastu".
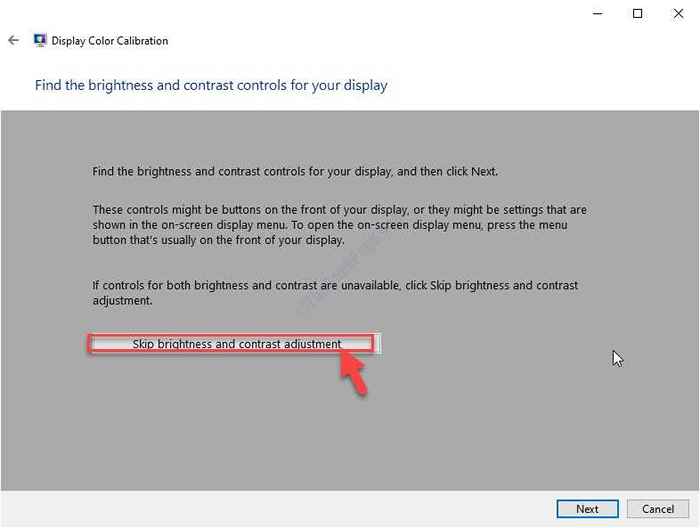
8. Ponownie kliknij „Następny".
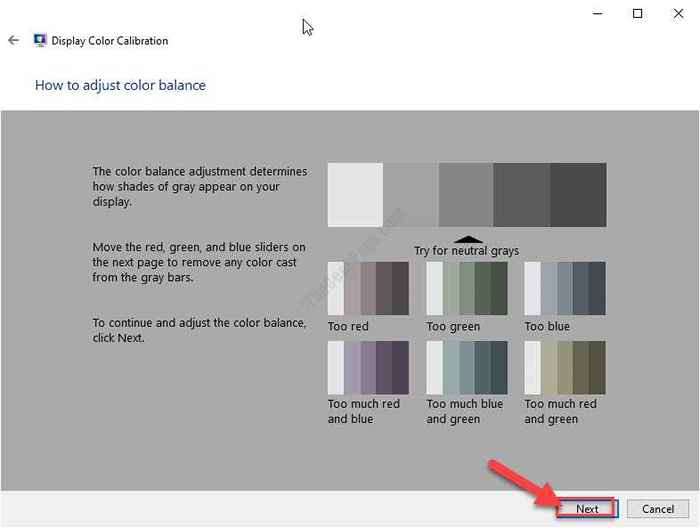
9. Wreszcie w Dostosuj równowagę kolorów okno, są trzy suwaki (R, G, B).
10. Dostosuj te suwaki, aż osiągniesz preferowany bilans kolorów.
11. Teraz kliknij „Następny".
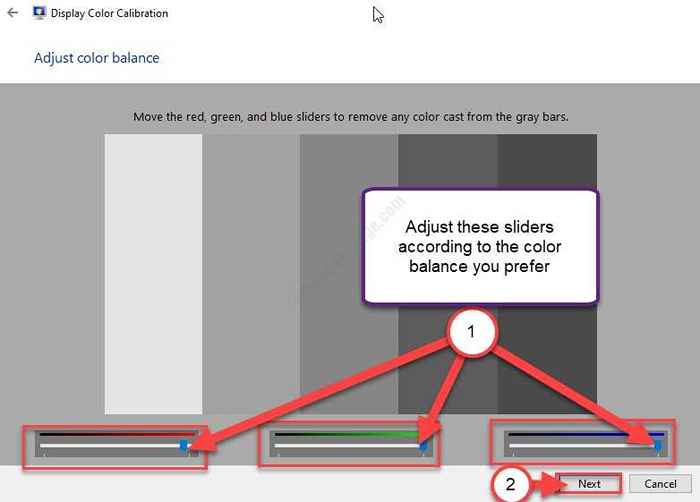
12. Na koniec kliknij „Skończyć„Aby zapisać zmiany na komputerze.
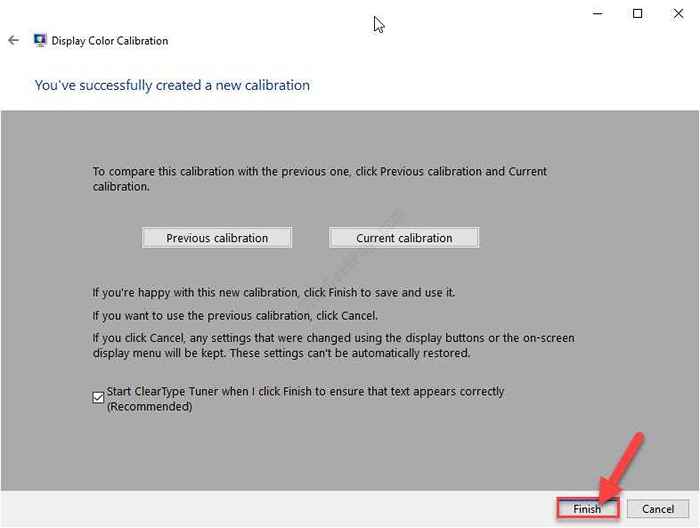
To powinno rozwiązać problem przyciemniania ekranu.
Fix-6 modyfikuj rejestr na komputerze
1. Naciskać Klucz z systemem Windows+S i zacznij pisać „Regedit" w szukaj Box i Hit Wchodzić.
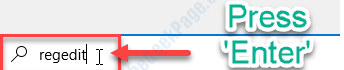
2. w Redaktor rejestru okno, najpierw to, czego potrzebujesz, aby kliknąć „Plik”A potem„Eksport".
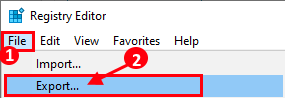
3. Teraz wybierz odpowiednią lokalizację na dysku twardym, aby przechowywać kopię zapasową. Nazwij to „Oryginalny rejestr".
4. Następnie po prostu kliknij „Ratować„Aby zapisać kopię zapasową rejestru na komputerze.
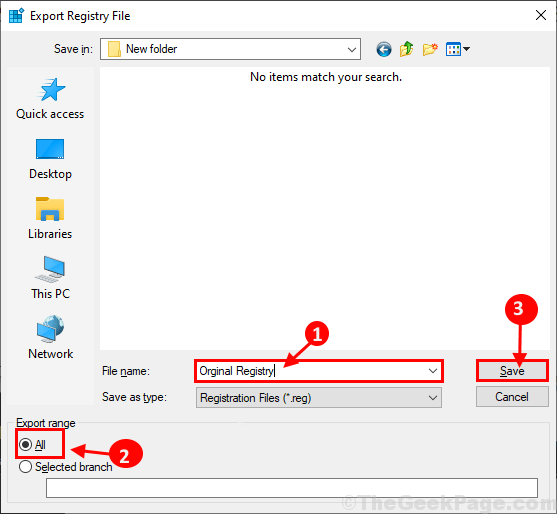
5. W Redaktor rejestru okno, przejdź do tego miejsca po lewej stronie-
HKEY_LOCAL_MACHINE \ System \ ControlSet001 \ Control \ Class \ 4D36E968-E325-11CE-BFC1-08002BE10318 \ 0000
Jeśli nie znajdziesz tej lokalizacji, spróbuj zamiast tego przejść do tej lokalizacji-
HKEY_LOCAL_MACHINE \ System \ ControlSet001 \ Control \ Class \ 4D36E968-E325-11CE-BFC1-08002BE10318 \ 0001
6. Teraz, podwójne kliknięcie NA "FeatureTestControl”Po prawej stronie okna.
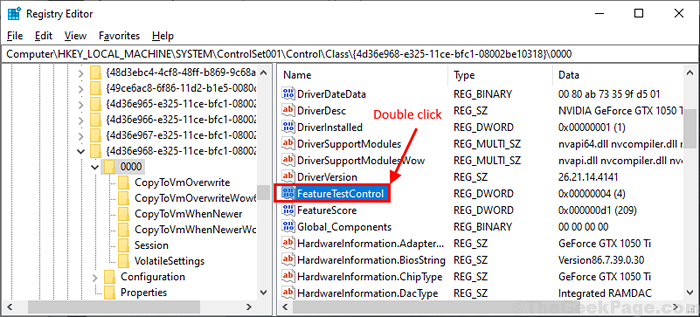
7. W Edytuj wartość D-Word (32-bit) Ustaw okno ''Dane dotyczące wartości' Do "F048”, A następnie kliknij„OK„Aby zapisać zmiany.
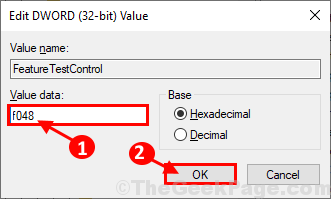
Zamknąć Redaktor rejestru okno na komputerze.
Ponowne uruchomienie Twój komputer, aby zapisać zmiany na komputerze.
FIX-7 Odinstalowanie i ponowna instalacja sterownika wyświetlacza-
Odinstalowanie i instalacja sterownika wyświetlacza powinno rozwiązać ten problem.
1. Naciskać Klucz z systemem Windows+x i kliknij „Menadżer urządzeń".
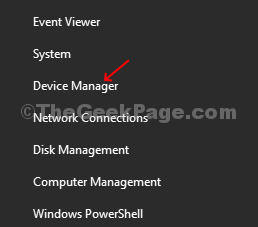
2. Kiedyś Menadżer urządzeń okno przeważa, rozwijaj „Wyświetlacz Adaptery".
3. Po prostu Kliknij prawym przyciskiem myszy Na sterowniku graficznym używa komputer „Urządzenie odinstalowane".
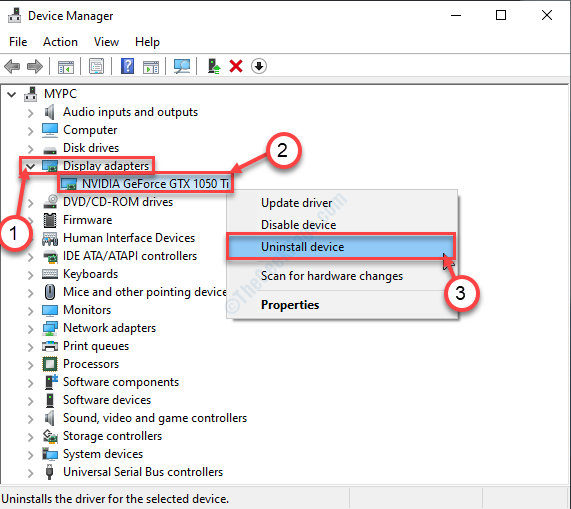
4. Teraz kliknij „Tak„Aby odinstalować sterownik z komputera.
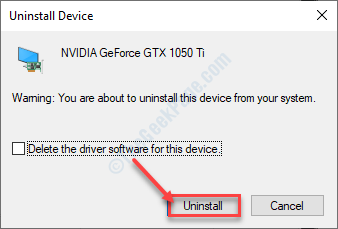
Aby ponownie zainstalować sterownik graficzny na komputerze, wypróbuj te metody-
Metoda 1-
Zamknij Menadżer urządzeń okno. Uruchom ponownie Twój komputer.
Metoda 2-
Jeśli ponowne uruchomienie komputera nie zainstalowało sterownika, musisz sam zainstalować sterownik. Podążaj za instalacją sterownika ręcznie-
1. w Menadżer urządzeń okno, kliknij „Działanie”, A następnie kliknij„Skanowanie zmian sprzętowych".
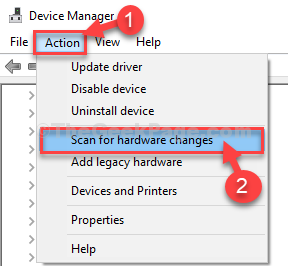
Sprawdź, czy to pomaga, czy nie.
- « Napraw błąd „Hmm, nie możemy osiągnąć tej strony” w Microsoft Edge
- Poprawka nie może zmienić problemu tła pulpitu w systemie Windows 10 /11 »

