Poprawka nie może zmienić problemu tła pulpitu w systemie Windows 10 /11
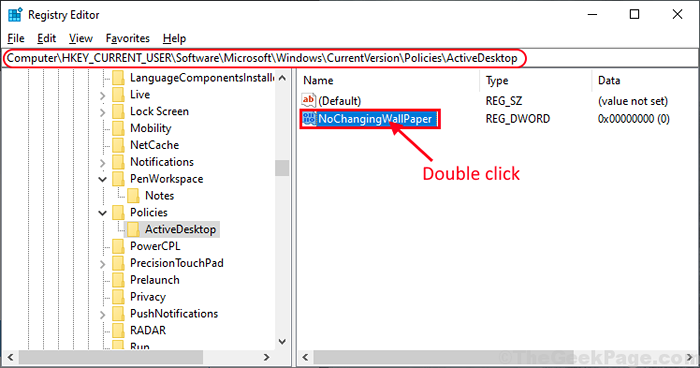
- 2570
- 644
- Laura Zygmunt
Jeśli masz problemy z zmianą tapety na pulpicie i szukasz rozwiązania tego problemu, jesteś we właściwym miejscu. Postępuj zgodnie z poprawkami tego artykułu na komputerze, a na pewno będziesz mógł zmienić tapetę na komputerze, tak jak wcześniej. Ale zanim przejdź do głównych rozwiązań na komputerze, po prostu przejdź przez te obejścia, aby przetestować prostsze rozwiązania tego problemu.
Obejścia-
1. Jeśli po raz pierwszy napotykasz tego rodzaju błąd na komputerze, to prosty ponowne uruchomienie urządzenia może rozwiązać ten problem.
2. Sprawdź, czy taki Aktualizacja systemu Windows jest w toku lub nie. Jeśli którykolwiek z Aktualizacja systemu Windows jest w toku na komputerze, pozwól Windows zainstalować go na komputerze. Sprawdź, czy możesz teraz zmienić tapetę, czy nie.
Jeśli którekolwiek z tych obejść nie wyszło Ci dla Ciebie, wybierz te poprawki na komputerze-
Spis treści
- Napraw 1 - Napraw uszkodzony nadawał się
- Napraw 2 - Sprawdź opcję Usuń obrazy tła
- FIX-3 Sprawdź, czy system Windows jest aktywowany-
- Edytor zasad grupy Fix-4-
- FIX-5 Modyfikuj edytor rejestru-
Napraw 1 - Napraw uszkodzony nadawał się
1 - Naciśnij Klucz Windows + R Klucz razem, aby otworzyć bieg.
2 -Teraz skopiuj i wklej ścieżkę podaną poniżej i kliknij OK.
%UserProfile%\ AppData \ Roaming \ Microsoft \ Windows \ Themes \
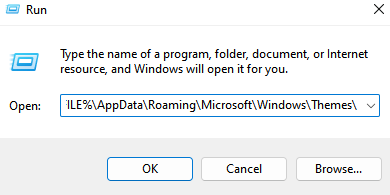
3 - Teraz zmień nazwę Transcodedwall Papup plik do Transcodedwall Papup.stary
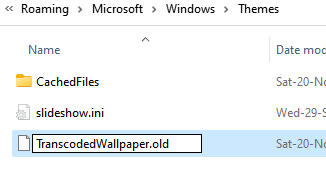
4- Teraz kliknij prawym przyciskiem myszy slajd.ini w notatniku.
5 - Usuń całą zawartość w nim, a następnie kliknij plik i kliknij Zapisz, aby zapisać go ponownie.
Teraz spróbuj ponownie.
Napraw 2 - Sprawdź opcję Usuń obrazy tła
1 - Wyszukaj panel sterowania W systemie Windows wyszukuj, aby go otworzyć.
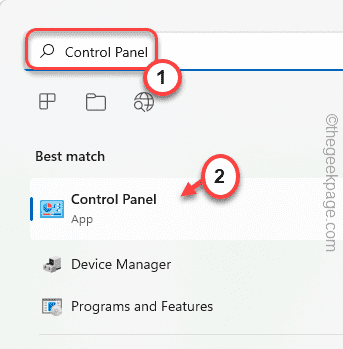
2 - Teraz wyszukaj Łatwość centrum dostępu W polu wyszukiwania.
3 - Teraz kliknij Łatwość centrum dostępu.
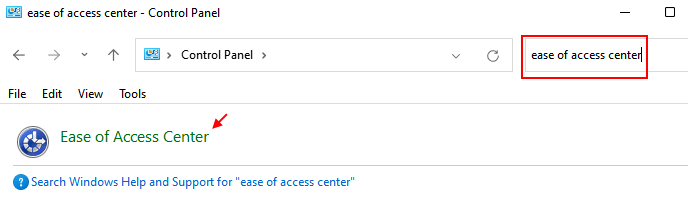
4 - Kliknij Ułatwiaj komputer w użyciu.
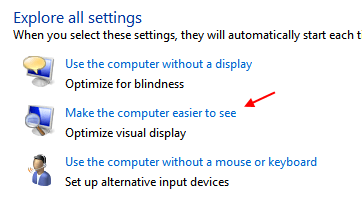
5 - Teraz, odznacz, wyłącz wszystkie niepotrzebne animacje, a następnie kliknij OK i kliknij Stosować.
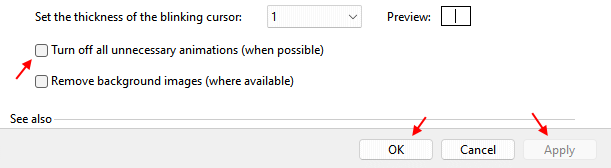
Teraz spróbuj ponownie
FIX-3 Sprawdź, czy system Windows jest aktywowany-
Jeśli system Windows 10 nie jest aktywowany lub okres próbny minął dla systemu Windows 10, ten problem może wystąpić. Aby sprawdzić, czy system Windows jest aktywowany, czy nie, wykonaj następujące kroki-
1. Po naciśnięciu Windows Key+I, Kliknij "Aktualizacje i bezpieczeństwo”Ustawienia.
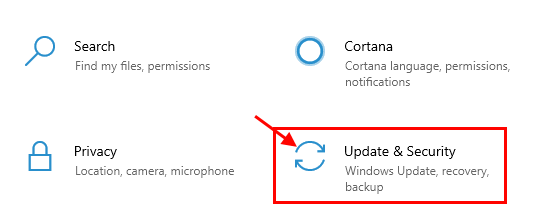
2. w Aktualizacje i bezpieczeństwo okno, przewiń w dół po lewej stronie, aby znaleźć „Aktywacja".
3. Poza tym możesz sprawdzić status aktywacji „Aktywacja”Po prawej stronie Ustawienia okno.
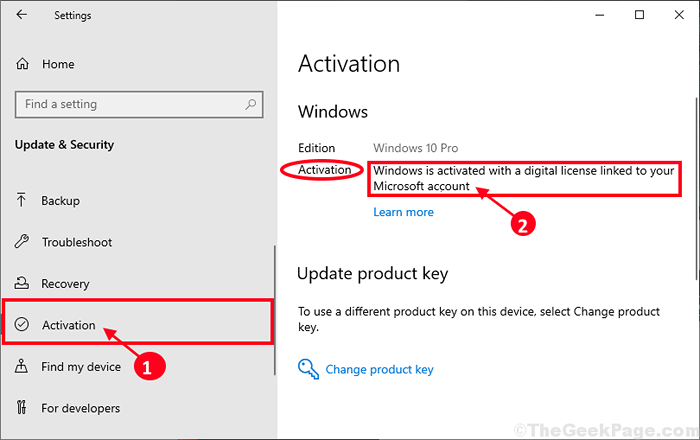
Jeśli zauważysz „Windows został aktywowany”Po prawej stronie Ustawienia okno, to nie jest powód twojego problemu.
Jeśli zobaczysz "Windows nie jest aktywowany" Lub "Aktywacja Windows wygasła na… „Wiadomość, wtedy będziesz musiał aktywować system Windows 10.
Po aktywacji systemu Windows 10 będziesz mógł łatwo zmienić tapety komputerów stacjonarnych.
Dla użytkowników systemu Windows 11
1 - Ustawienia aktywacji wyszukiwania w polu wyszukiwania systemu Windows.
2 -Kliknij na to.
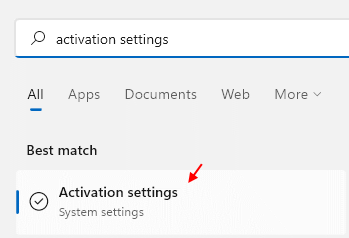
3 - Teraz upewnij się, że Windows 11 jest aktywowany.

Edytor zasad grupy Fix-4-
Modyfikacja Lokalny edytor zasad grupy Rozwiąże twój problem.
1. Naciskać Klucz Windows+R Wystrzelić Uruchomić okno na komputerze.
2. Wpisz to polecenie i uderzaj Wchodzić Wystrzelić Lokalny edytor zasad grupy okno na komputerze.
gpedit.MSC
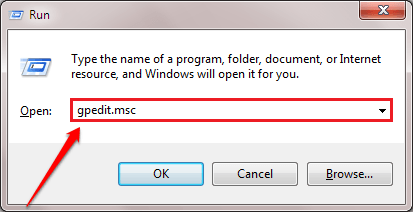
3. w Lokalny edytor zasad grupy okno, po lewej stronie, przejdź do tego miejsca-
Konfiguracja użytkownika> Szablony administracyjne> Panel sterowania> Personalizacja
4. Teraz po prawej stronie okna, podwójne kliknięcie NA "Zapobiegaj zmianie tła pulpitu" otworzyć Nieruchomości z tego.
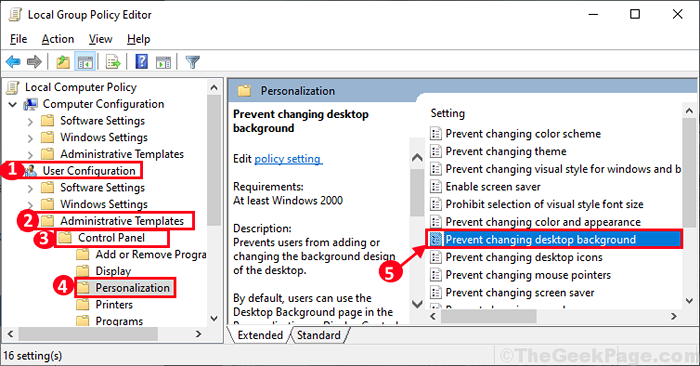
5. W Zapobiegaj zmianie tła pulpitu okno, wybierz „Wyłączony"
6. Następnie kliknij „Stosować" I "OK„Aby zapisać zmiany na komputerze.
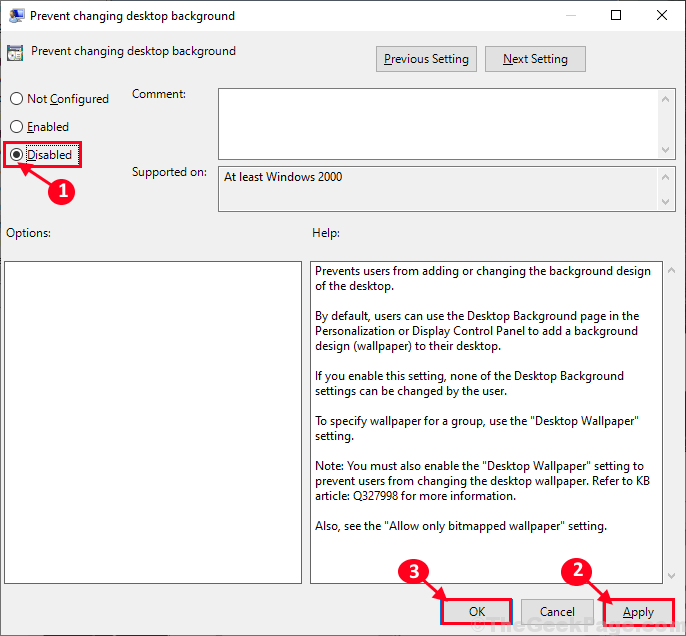
Zamknąć Lokalny edytor zasad grupy okno.
Teraz spróbuj zmienić tapetę na pulpicie. Twój problem należy rozwiązać.
FIX-5 Modyfikuj edytor rejestru-
Zmiana wartości „Nochangingwall Papup„Klucz rejestru może rozwiązać ten problem na komputerze.
1. Naciskać Klucz Windows+R razem. Uruchomić okno będzie zwyciężało.
2. w Uruchomić okno, napisz „Regedit”I kliknij„OK".
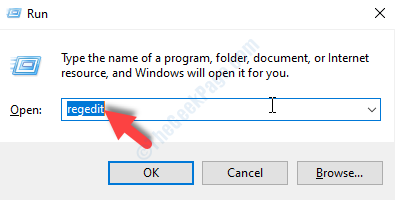
3. Kiedy Redaktor rejestru okno zostało otwarte, kliknij „Plik”, A następnie kliknij„Eksport". Będzie to działać jako kopia zapasowa twojego rejestru.
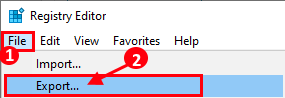
4. Wybierz lokalizację do przechowywania kopii zapasowej i nadaj nazwę. Następnie kliknij „Ratować".
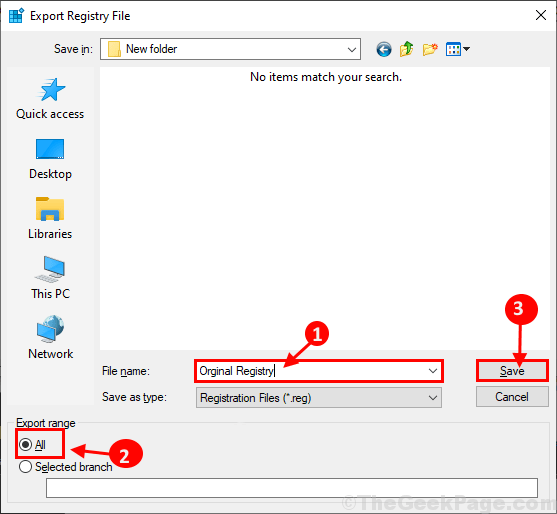
5. W Redaktor rejestru okno, po lewej stronie okna, przejdź do tego miejsca-
HKEY_CURRENT_USER \ Software \ Microsoft \ Windows \ CurrentVersion \ polityki \ ActiveDesktop
6. Po prawej stronie, podwójne kliknięcie NA "Nochangingwall Papup„Aby zmienić dane o wartości.
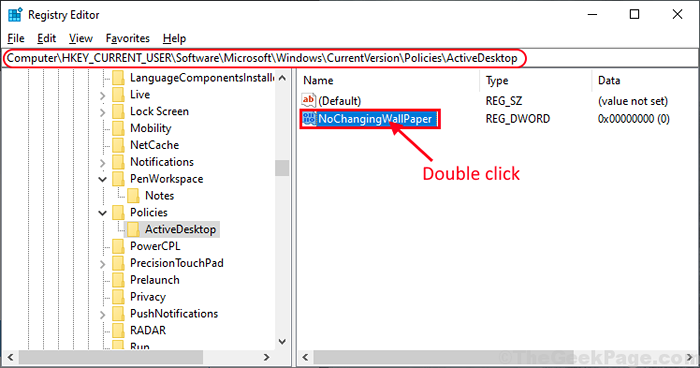
7. W Wartość edycji dord (32-bitowa) Ustaw okno ''Dane dotyczące wartości' Do "0”, A następnie kliknij„OK„Aby to uratować.
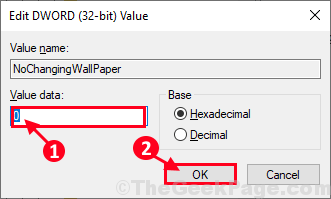
Zamknąć Redaktor rejestru okno. Być może będziesz musiał ponowne uruchomienie Twój komputer, który pozwoli, aby zmiany wdała się na komputer.
Po ponownym uruchomieniu będziesz w stanie zmienić tapetę pulpitu. Twój problem należy rozwiązać.
- « Napraw problem przyciemniania w laptopie w systemie Windows 10
- Jak dowiedzieć się, który proces blokuje plik lub folder w systemie Windows 10 /11 »

