Jak dowiedzieć się, który proces blokuje plik lub folder w systemie Windows 10 /11
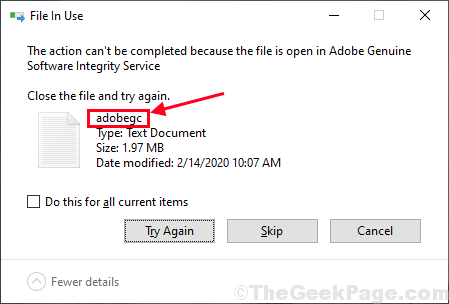
- 2295
- 169
- Klaudia Woś
Jeśli próbujesz zmodyfikować/ usunąć dowolny konkretny plik na swoim komputerze, ale pojawia się komunikat o błędzie, stwierdzając „Akcji nie można zakończyć, ponieważ folder jest otwarty w innym programie„Nie możesz usunąć/ zmodyfikować pliku bez zatrzymywania innego programu, który go używa. Niektórzy użytkownicy systemu Windows 10 lub Windows 11 są przestrzegane procesami opisanymi w tym artykule, aby dowiedzieć się, który proces jest „blokowaniem” pliku na komputerze, zatrzymaj proces, a będziesz mógł ponownie zmodyfikować/ usunąć plik na komputerze.
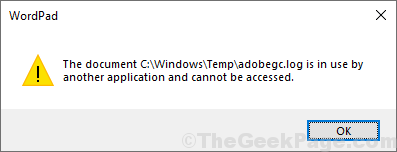
Przykład-
Na naszym końcu próbowaliśmy usunąć „Adobe” z Temp folder i zwrócił komunikat o błędzie z napisem „Akcji nie można zakończyć, ponieważ plik jest otwarty w Adobe Arygine Software Integrity Service".
W obu opisanych poniżej metodach użyjemy tego przypadku.
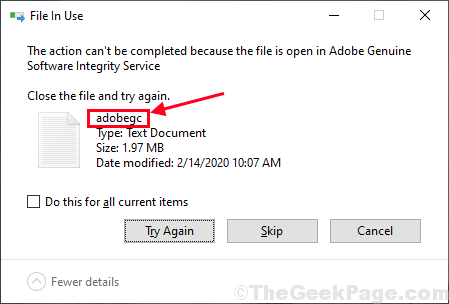
Spis treści
- Metoda-1 Użyj monitora zasobów do wykrywania i zakończenia procesu-
- Metoda-2 Użyj eksploratora procesu-
- Metoda 3 - Pobierz i użyj narzędzi zewnętrznych
Metoda-1 Użyj monitora zasobów do wykrywania i zakończenia procesu-
W Monitor zasobów okno, możesz wykryć, który uchwyt aplikacji lub usługi jest trzyma konkretny plik, dzięki czemu możesz łatwo zakończyć proces stamtąd.
1. Naciskać Klucz Windows+R Wystrzelić Uruchomić okno na komputerze. w Uruchomić okno, wpisz „Reson”I uderzył Wchodzić.
Monitor zasobów okno zostanie otwarte na twoim komputerze.
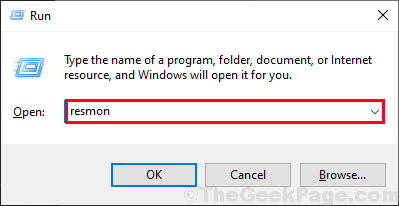
2. w Monitor zasobów okno, przejdź do „procesor”Tab.
3. Teraz rozwiń „Powiązane uchwyty”A potem w Pole wyszukiwania Wpisz nazwę pliku, z którym masz problemy z (dla nas będzie to „Adobegc„), A następnie kliknij niebieską strzałkę w tym samym polu, aby zobaczyć powiązane uchwyty tego pliku.
4. Zobaczysz powiązane uchwyty pliku w Powiązane uchwyty patka. Kliknij prawym przyciskiem myszy w procesie, który blokuje plik, a następnie kliknij „Koniec procesu„Aby zakończyć proces na komputerze.
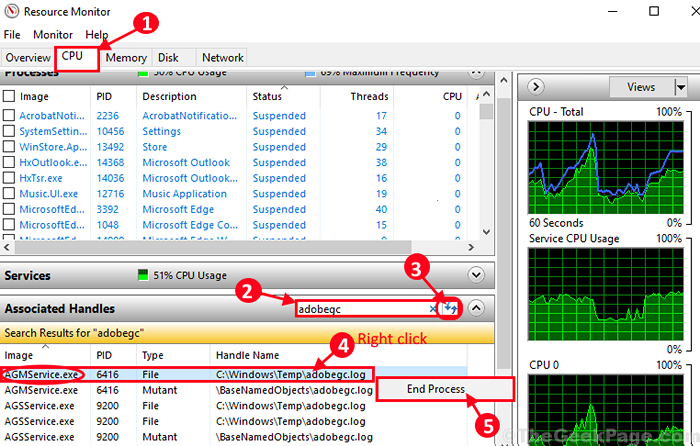
Po zakończeniu konkretnej usługi spróbuj ponownie zmodyfikować/ usunąć plik. Tym razem będziesz w stanie to zrobić. Jeśli napotkasz jakikolwiek problem, wybierz drugą metodę.
Metoda-2 Użyj eksploratora procesu-
Eksplorator procesu jest narzędziem od Microsoft co jest bardzo przydatne do wykrycia każdego powiązanego procesu posiadania dowolnej konkretnej usługi na komputerze.
1. Pobierać Eksplorator procesu w Twoim komputerze.
2. Po pobraniu pliku zip, przejdź do pobranej lokalizacji. Wyciąg pobrane „ProcessExplorer”Plik zip w wybranym miejscu.
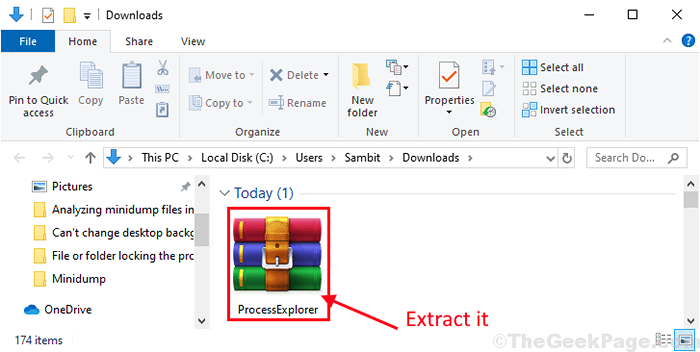
3. Teraz przejdź do strony ekstrakcji na komputerze. Podwójne kliknięcie NA "Procexp64„Aby uruchomić go na komputerze (na wypadek, gdybyś używasz 32-bitowy Windows 10, powinieneś uruchomić „Procexp" w Twoim komputerze).
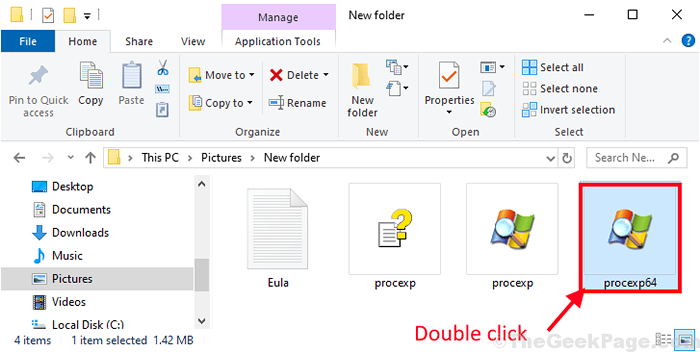
4. W Eksplorator procesu okno, kliknij „Znajdować”Na pasku menu, a następnie kliknij„Znajdź uchwyt lub DLL… " w Twoim komputerze.
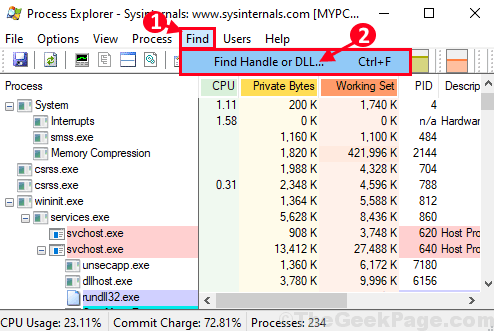
Poczekaj chwilę jako Eksplorator procesu znajdzie procesy powiązane z wprowadzonym ciągiem.
5. W Wyszukiwanie eksploratora procesu okno, wprowadź ciąg wyszukiwania obok 'Uchwyt lub DLL podłoże:„A następnie kliknij„Szukaj„Tuż obok pola wyszukiwania.
6. Poczekaj chwilę jako Eksplorator procesu Wymienia procesy, które korzystają z pliku. Po zakończeniu wyszukiwania kliknij Proces w zakładce Proces.
Poniższy proces zostanie wyróżniony w Eksplorator procesu okno.
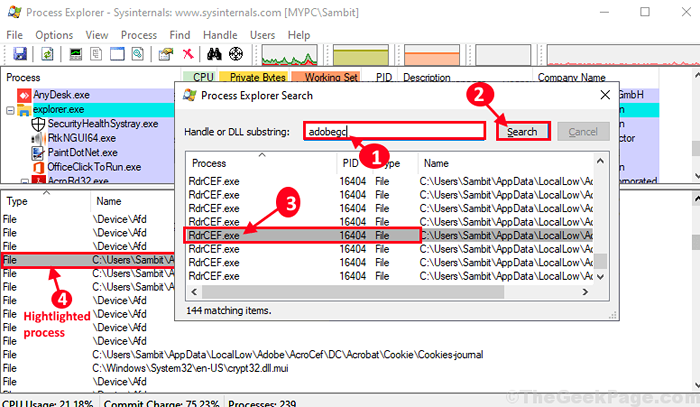
7. W Eksplorator procesu okno, Kliknij prawym przyciskiem myszy W wyróżnionym procesie, a następnie kliknij „Bliski uchwyt„Aby zamknąć proces na komputerze.
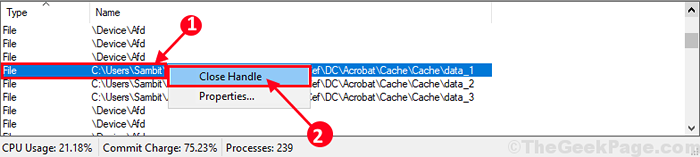
Po zamknięciu procesu zamknij Eksplorator procesu okno na komputerze.
Metoda 3 - Pobierz i użyj narzędzi zewnętrznych
Istnieje wiele bezpłatnych narzędzi stron trzecich, aby dowiedzieć się, które procesy zamykają Twój plik.
1 - Po prostu pobierz Lockhunter i zainstaluj to.
2 - Teraz kliknij plik prawym przyciskiem myszy i kliknij, co blokuje ten plik? opcja z menu kontekstowego i pokaże ci procesy blokujące.
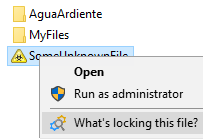
Możesz także pobrać i zainstalować Otwierany plik pogląd Od Nirsoft, a następnie kliknij prawym przyciskiem myszy i wybierz OpenEdFilesView z menu kontekstowego.
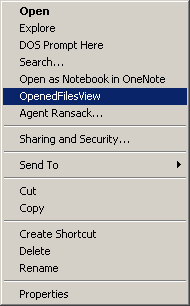
Otóż to! Teraz możesz łatwo zmodyfikować/ usunąć plik na komputerze. Twój problem należy rozwiązać.
- « Poprawka nie może zmienić problemu tła pulpitu w systemie Windows 10 /11
- Jak sprawić, by blokada czapek brzmi sygnał dźwiękowy za każdym razem, gdy naciśniesz w systemie Windows 10 »

