Napraw INET_E_RESOURCE_NOT_FOUND w systemie Windows 10
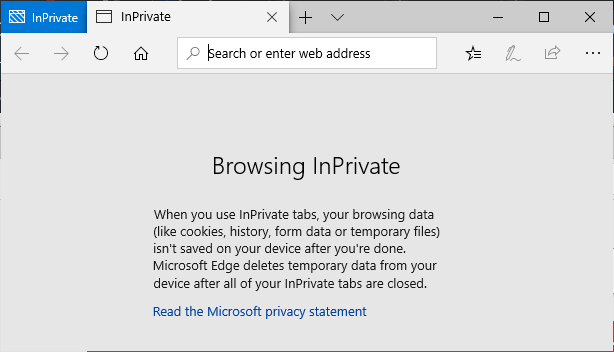
- 1597
- 473
- Tacjana Karpiński
Niektórzy użytkownicy systemu Windows 10 napotykają problem, ponieważ próbują połączyć się z Internetem, ale odmówiono im dostępu z komunikatem o błędzie, mówiąc: „INET_E_RESOURCE_NOT_FOUND” pojawia się w przeglądarce. Ten konkretny problem ma miejsce głównie w Microsoft Edge przeglądarka. Nie ma szczególnych powodów tego problemu. Jeśli masz ten sam problem na swoim końcu, nie martw się. Dostępne są poprawki do rozwiązania tego problemu. Po prostu śledź ich, a będziesz mógł ponownie przeglądać Internet Krawędź. Ale zanim przejdź dalej, nie zapomnij spróbować tych obejść, aby sprawdzić niezbędne urządzenia peryferyjne.
Obejścia-
1. Sprawdź, czy istnieje jakiś problem z połączeniem internetowym. Spróbuj przeglądać Internet inną przeglądarką.
2. Jeśli ten problem ma miejsce po raz pierwszy, uruchom ponownie Twoje urządzenie. Po ponownym uruchomieniu spróbuj ponownie przeglądać z Krawędź przeglądarka.
3. Tymczasowo wyłącz antywirus i zaporę ogniową na komputerze. Teraz spróbuj przeglądać za pomocą Krawędź Przeglądarka ponownie.
Jeśli którekolwiek z tych obejść nie wyszło ci, idź po te poprawki-
Spis treści
- FIX-1 Włącz TCP szybko otwiera-
- Fix-2 zaktualizuj sterownik sieciowy WiFi-
- FIX-3 Próbuj przeglądania inspiracji-
- Fix-4 Flush DNS i Resetuj Netsh-
- FIX-5 Odinstaluj i ponownie zainstaluj sterownik Wi-Fi-
- FIX-6 Zmień nazwę folderu połączeń-
- Fix-7 odinstaluj Microsoft Edge-
FIX-1 Włącz TCP szybko otwiera-
1. Na początku musisz otworzyć Microsoft Edge na komputerze.
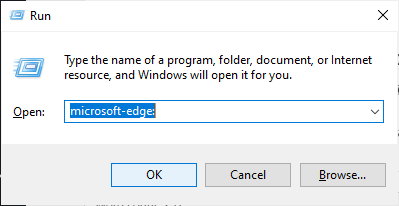
2. Teraz wpisz „O: Flagi”W polu wyszukiwania Microsoft Edge przeglądarka i uderzenie Wchodzić.
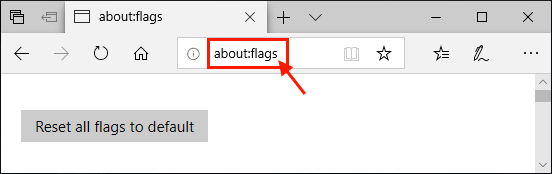
3. Przewiń w dół, aby znaleźć „Włącz TCP Fast Open" pod Networking Sekcja i kliknij rozwijane i wybierz „Zawsze wyłączone".
[[[NOTATKA- Jeśli nie możesz znaleźć „Włącz TCP Fast Open", naciskać Ctrl+Shift+D]
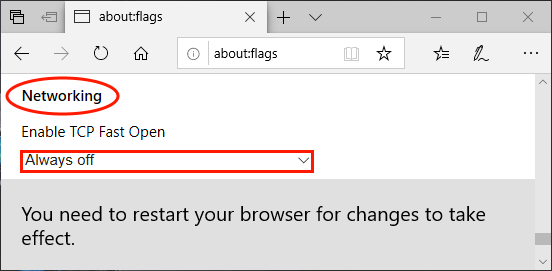
4. Teraz zamknij Krawędź przeglądarka.
Ponowne uruchomienie Twoje urządzenie. Otworzyć Krawędź Przeglądarka ponownie i nie powinieneś ponownie napotykać tego samego błędu.
Fix-2 zaktualizuj sterownik sieciowy WiFi-
1. Na początku musisz nacisnąć Klucz z systemem Windows+S a następnie wpisz „Menadżer urządzeń".
2. Teraz kliknij „OK”Aby otworzyć Menadżer urządzeń.
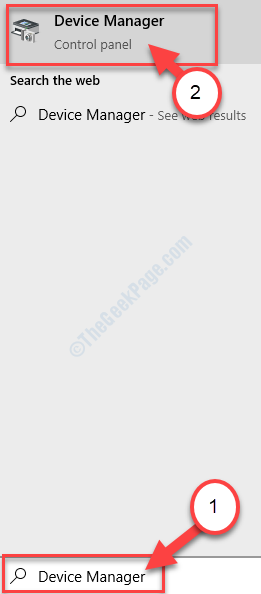
3. w Menadżer urządzeń okno, znajdź „Karty sieciowe”Na liście zainstalowanych urządzeń na komputerze.
4. Teraz wszystko, co musisz zrobić Kliknij prawym przyciskiem myszy na nim i kliknij „Uaktualnij sterownik".
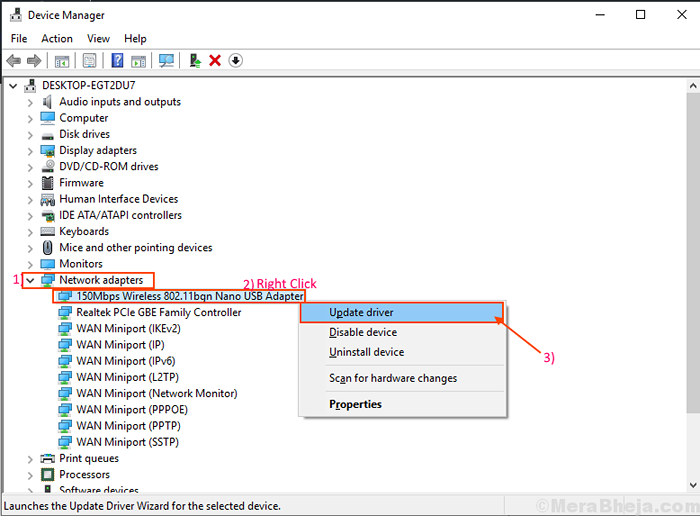
3. W następnym kroku kliknij to „Wyszukaj automatycznie zaktualizowane oprogramowanie do sterowników„Opcja kontynuowania.
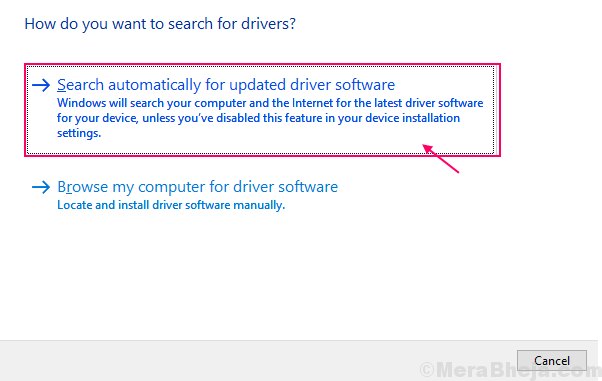
Musisz poczekać, podczas gdy Windows instaluje najnowsze
Zamknąć Menadżer urządzeń okno. Następnie, ponowne uruchomienie Twój komputer.Spróbuj ponownie użyć przeglądarki krawędziowej.
FIX-3 Próbuj przeglądania inspiracji-
1. otwarty Microsoft Krawędź przeglądarka w komputerze, wpisując „Krawędź”W polu wyszukiwania obok ikony Windows i kliknięcie„Microsoft Edge".
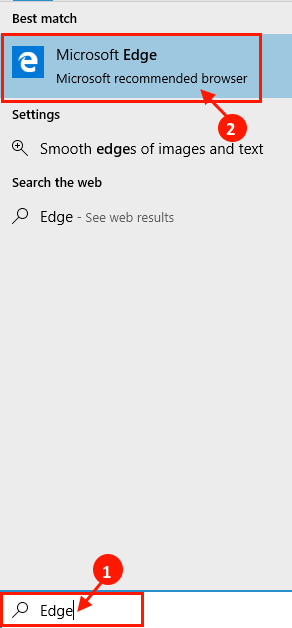
2. Teraz naciśnij Ctrl+Shift+P Aby rozpocząć sesję przeglądania inpirivate. Zostanie otwarte nowe okno.
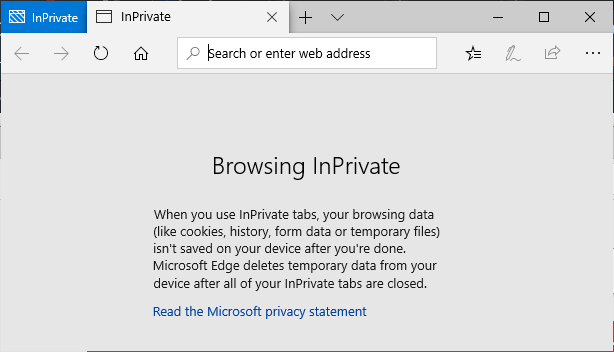
4. Spróbuj teraz połączyć się z siecią.
Jeśli zobaczysz błąd „INET_E_RESOURCE_NOT_FOUND” ponownie w przeglądarce Edge, przejdź do następnej poprawki.
Fix-4 Flush DNS i Resetuj Netsh-
Windows ogólnie przechowuje serwery DNS Dane witryn w pamięci podręcznej. Jeśli IP strony logowania publicznego Wi -Fi uległo niedawno, możesz napotkać ten błąd. Aby rozwiązać ten problem, wykonaj następujące kroki-
1. Pilny Klucz z systemem Windows i 'R„Klucz otworzy Uruchomić okno.
2. W tym Uruchomić okno, wklej to polecenie i naciśnij CTLR+Shift+Enter.
CMD
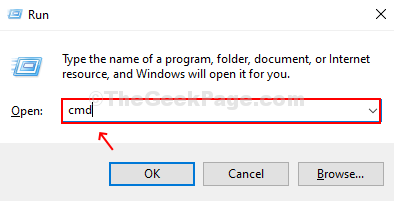
3. Aby zwolnić, spłucz DNS i odbuduj go, skopiuj wszystkie te trzy polecenia i uderzaj Wchodzić Po wklejeniu każdego z nich.
ipconfig /release ipconfig /flushdns ipconfig /odnowienie
Poczekaj kilka minut, aby ukończyć proces.
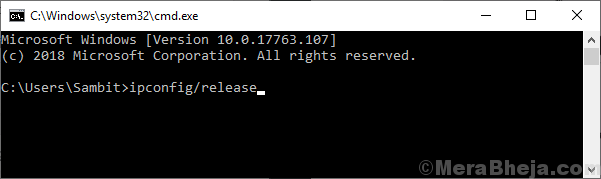
4. Tak samo jak wcześniej, Kopiuj I pasta te polecenia jeden po drugim w Wiersz polecenia okno i uderz Wchodzić po każdym z nich, aby je wykonać.
IPCONFIG /FLUSHDNS NBTSTAT -R NETSH IP RESET NETSH WINSOCK RETET
Poczekaj kilka minut, aby ukończyć proces.
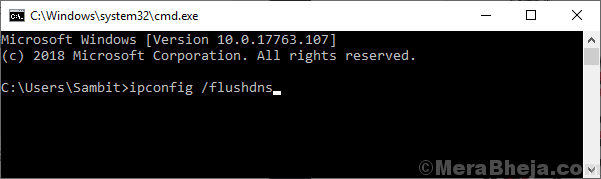
Ponowne uruchomienie Twój komputer. Po ponownym uruchomieniu sprawdź, czy nadal stajesz przed problemem na komputerze.
FIX-5 Odinstaluj i ponownie zainstaluj sterownik Wi-Fi-
Odinstalowanie i ponowna instalacja sterownika Wi -Fi może rozwiązać problem-
1.
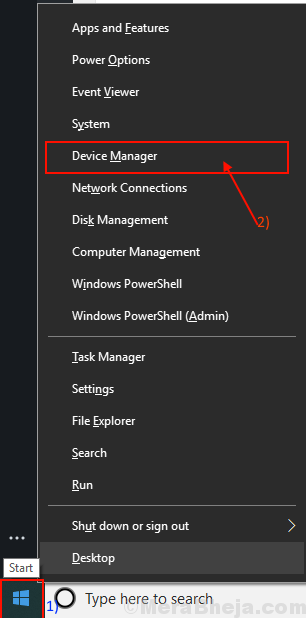
2. w Zarządzanie urządzeniemR okno użyteczności, będziesz mieć wiele urządzeń jako listy. Spójrz na "Adapter sieciowy”Urządzenie i kliknij, a zostanie rozszerzony, aby pokazać dostępne sterowniki. Kliknij prawym przyciskiem myszy używany sterownik Wi -Fi, Kliknij "Urządzenie odinstalowane". To odinstaluje kierowcę.
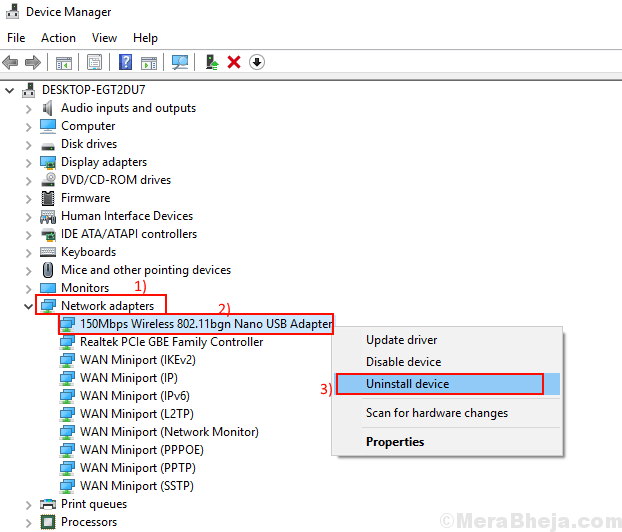
W następnym procesie będziemy Zainstaluj sterownik Wi -Fi Ponownie-
Proces 1-
Tylko ponowne uruchomienie Twój komputer i Windows zainstalują sam niezaznaczony sterownik. Znowu będziesz mieć swój sterownik Wi -Fi.
Proces 2-
Jeśli ponowne uruchomienie komputera nie zainstalowało sterownika, musisz sam zainstalować sterownik. Podążaj za instalacją sterownika ręcznie-
1. w DEvice Manager okno, kliknij "Działanie". Ponownie kliknij „Skanowanie zmian sprzętowych".
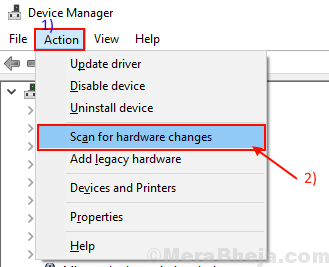
2. To znajdzie odinstalowane sterownik i ponownie zainstaluj sterownik.
Zamknąć Menadżer urządzeń okno. Uruchom ponownie Twój komputer, aby zapisać zmiany.
FIX-6 Zmień nazwę folderu połączeń-
1. Otworzyć Redaktor rejestru, typ "Regedit”W polu wyszukiwania.
2. Teraz kliknij „Redaktor rejestru”W wynikach wyszukiwania.
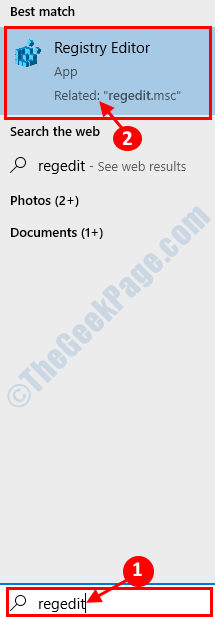
NOTATKA-
Musisz utworzyć kopię zapasową swojego rejestru na komputerze.
Po otwarciu Redaktor rejestru okno, kliknij „Plik”, A następnie kliknij„Eksport". Zapisz eksportowany rejestr do korzystnej lokalizacji, aby wziąć kopię zapasową.
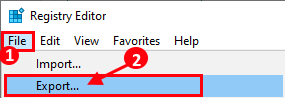
3. Teraz przejdź do tej lokalizacji w Redaktor rejestru.HKEY_LOCAL_MACHINE \ Software \ Microsoft \ Windows \ CurrentVersion \ Ustawienia Internetu \ Connections
Teraz, Kliknij prawym przyciskiem myszy na "Znajomości„Folder, a następnie kliknij„Przemianować". Podaj mu nazwę, jak chcesz.
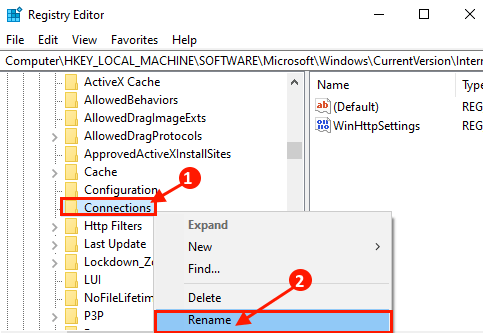
Zamknąć Redaktor rejestru okno. Ponowne uruchomienie Twój komputer.
Fix-7 odinstaluj Microsoft Edge-
1. Po naciśnięciu Klucz z systemem Windows+S, Musisz wpisać „Konfiguracja systemu".
2. Kliknij na 'Konfiguracja systemu' Ikona.
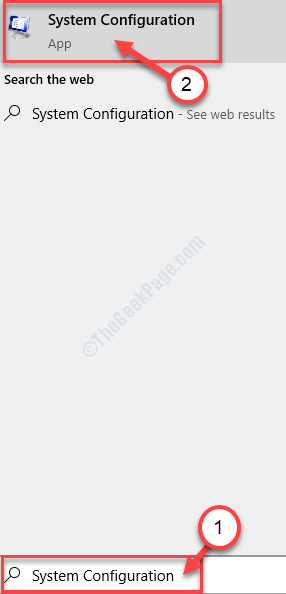
3. Idź do „Uruchomić”Tab.
4. Sprawdzać „„Tryb bezpieczeństwa" opcja,
5. Następnie kliknij „Stosować" I "OK".
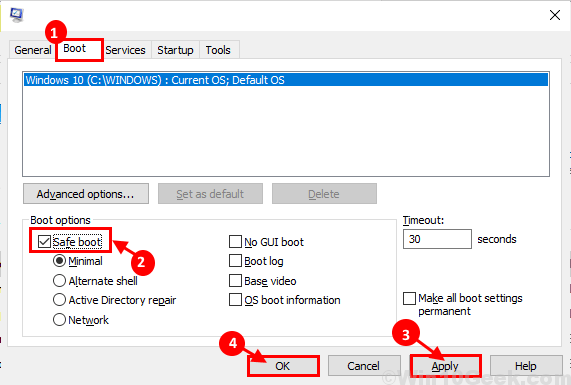
Uruchom ponownie Twój komputer. Należy to rozpocząć Tryb bezpieczeństwa.
6. Pilny Klucz Windows+R Razem zostanie uruchomiony Uruchomić, Tutaj typ „%LocalAppdata%”I uderzył Wchodzić.
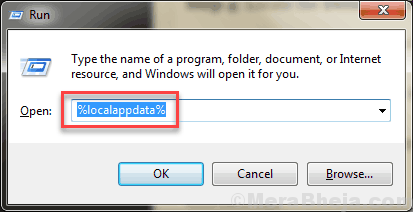
7. Teraz, podwójne kliknięcie NA "Pakiety”A potem znajdź„Microsoft.MicrosoftEdge_8WyB3D8BBWE" teczka.
9. Podwójne kliknięcie na nim, aby otworzyć folder.
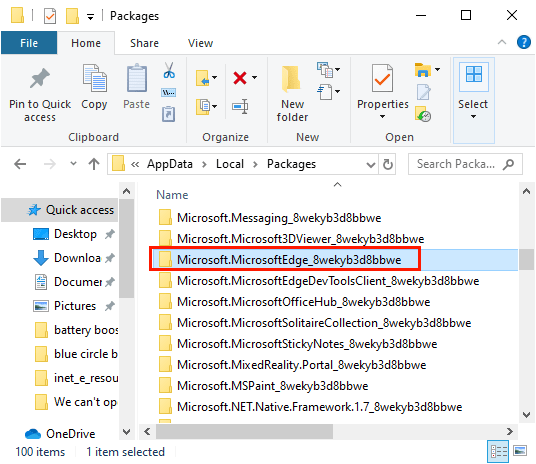
10. Usuwać Wszystko w tym folderze.
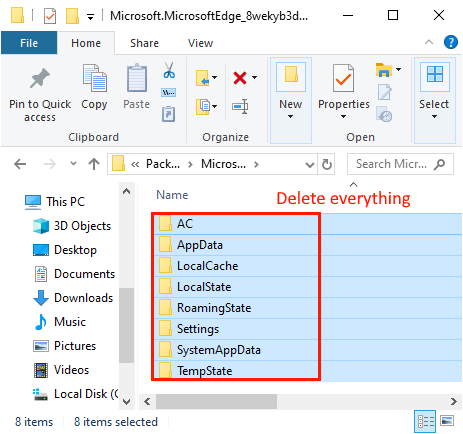
[[[NOTATKA- Jeśli zmierzysz się „Dostęp jest odrzucony”Błąd, kliknij„Kontynuować". Postępuj zgodnie z następującymi krokami. Kliknij prawym przyciskiem myszy NA "Microsoft.MicrosoftEdge_8WyB3D8BBWE”I kliknij„Nieruchomości".
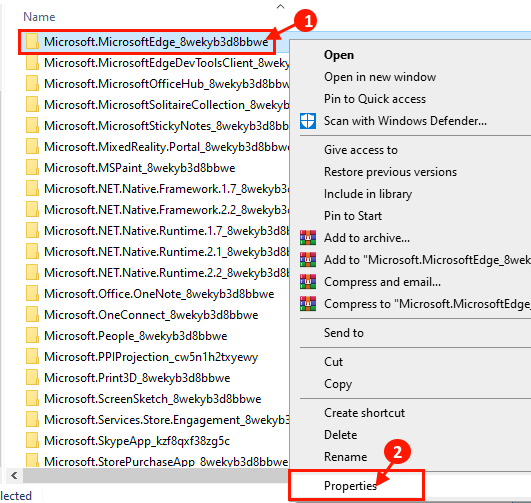
2. Teraz w „Atrybuty„Opcja, odznacz”Tylko do odczytu (dotyczy tylko plików w ukryciu)". Kliknij "Stosować" I "OK".
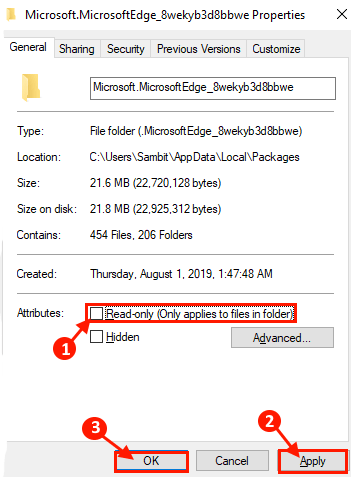
Teraz usuń całą zawartość „Microsoft.MicrosoftEdge_8WyB3D8BBWE" teczka.]
6. Teraz naciśnij Klucz Windows+R Wystrzelić Uruchomić, i wpisz „PowerShell”I naciśnij Ctrl+Shift+Enter.
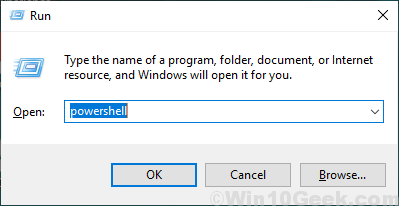
7. Teraz tylko Kopiuj I pasta To następujące polecenie w PowerShell okno i uderzyć Wchodzić Aby go wykonać.
Get -appxpackage -Allusers -Name Microsoft.MicrosoftEdge | Foreach add -appxpackage -DisableDevelopmentMode -Register "$ ($ _.Instalacja) \ appxManifest.xml "-verbose

8. Teraz ponownie zainstaluj przeglądarkę Edge na urządzeniu. Ponowne uruchomienie Twój komputer, aby zapisać zmiany.Nie powinieneś napotykać żadnych dalszych problemów Microsoft Edge.
- « Jak wyświetlić ukryte pliki systemowe w systemie Windows 10
- Napraw plik obrazu dysku jest uszkodzony błąd w systemie Windows 10/11 »

