Napraw plik obrazu dysku jest uszkodzony błąd w systemie Windows 10/11
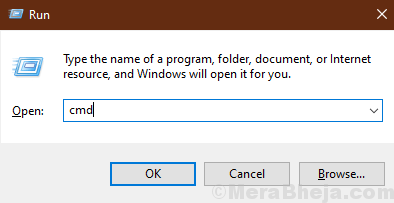
- 4261
- 113
- Roland Sokół
Windows 11 i Windows 10 mają wbudowaną funkcję, która umożliwia zamontowanie pliku obrazu bez żadnej aplikacji zewnętrznej. Ale niektórzy z użytkowników systemu Windows 10 narzekają ostatnio na problem związany z montażem obrazu dysku na ich urządzeniach. Plik „Plik obrazu jest uszkodzony” jest pokazany, ponieważ próbują zamontować plik obrazu na ich urządzeniu. Jeśli masz ten sam problem na swoim urządzeniu, nie martw się. Postępuj zgodnie z tymi poprawkami na urządzeniu, a problem zostanie łatwo rozwiązany. Ale przed przejściem na poprawki wypróbuj te wstępne obejścia, które mogą rozwiązać problem przy minimalnym wysiłku.
Wstępne obejścia-
1. Spróbuj montować kolejne .ISO/.plik IMG na twoim komputerze.
2. Sprawdź, czy aktualizacja systemu Windows jest w toku, czy nie. Jeśli jakaś aktualizacja jest w toku, zainstaluj aktualizację i po aktualizacji, spróbuj ponownie zamontować plik obrazu na komputerze.
3. Użyj dowolnych innych narzędzi montażowych ISO
Jeśli którekolwiek z tych obejści-
Spis treści
- FIX-1 Pobierz ponownie plik-
- Napraw zasilanie 2 -Zastosuj ISO
- Napraw 3- niepotrzebne dyski-
- Napraw 4 - Sprawdź pliki systemowe-
- Napraw 5 - Spróbuj użyć aplikacji innych firm-
FIX-1 Pobierz ponownie plik-
Ten błąd zwykle występuje, jeśli plik jest uszkodzony. Dzieje się tak na ogół, gdy pobieranie nie jest kompletne lub zepsute z powodu jakiegokolwiek problemu z połączeniem sieciowym. Lepiej jest ponownie pobrać plik na komputerze. Świeże pobieranie zapewni, że w pliku nie będzie uszkodzonej ani brakującej części.
Spróbuj ponownie zamontować plik na komputerze. Idź na następną poprawkę, jeśli nie możesz go zamontować.
Napraw zasilanie 2 -Zastosuj ISO
1 - Pobierz Power ISO. Nie, muszę go teraz kupić, ponieważ możesz użyć wersji próbnej.
2 - Zainstaluj go na komputerze.
3 - Teraz otwórz ISO Power i kliknij Plik a następnie kliknij otwarty.
Napraw 3- niepotrzebne dyski-
Jeśli zamontowałeś wiele .Obrazy ISO na twoim komputerze, nie zrób je. Proces ten okazał się przydatny dla wielu użytkowników, którzy mieli ten sam problem. Po odrzuceniu jakichkolwiek niepotrzebnych dysków, spróbuj ponownie zamontować plik.
Tym razem powinieneś być w stanie zamontować .plik ISO.
Napraw 4 - Sprawdź pliki systemowe-
1. Możesz łatwo otworzyć Uruchomić terminal przez naciskanie Klucz Windows+R.
2. w Uruchomić okno, wpisz „CMD”, A następnie kliknij„OK".
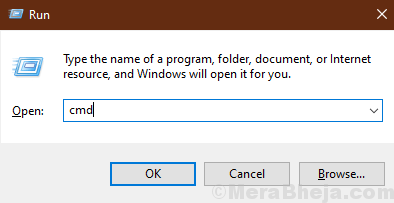
2. Aby uruchomić Konster musisz Kopiuj I pasta To polecenie i naciśnij Wchodzić Aby go wykonać.
Konster.exe /Online /Cleanup-Imagage /Restorehealth
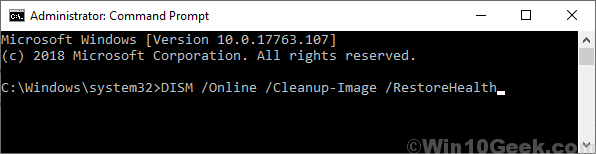
Poczekaj chwilę, aby zakończyć proces.
3. Teraz, Kopiuj I pasta To polecenie w Wiersz polecenia Znowu okno i uderzaj Wchodzić.
SFC /Scannow
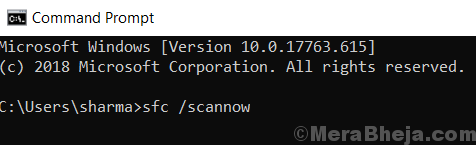
Uruchom ponownie Twój komputer.
Po ponownym uruchomieniu spróbuj ponownie zamontować plik na komputerze. Jeśli nadal masz problem ponownie, spróbuj użyć aplikacji innych firm do zamontowania pliku na komputerze.
Napraw 5 - Spróbuj użyć aplikacji innych firm-
Jeśli nic się nie udaje, spróbuj użyć aplikacji innych firm na komputerze. Istnieje wiele aplikacji do zamontowania pliku na komputerze. Polecimy Daemon Tools Lite. Po zainstalowaniu aplikacji strony trzeciej spróbuj zamontować plik w zainstalowanej aplikacji.
Nie będziesz musiał stawić czoła dalszym błędom.
- « Napraw INET_E_RESOURCE_NOT_FOUND w systemie Windows 10
- Jak zmienić „Otwarcie Akcja” w systemie Windows 10 /11 »

