Napraw zainstalowaną czcionkę, która nie jest wyświetlana w MS Word Issue w systemie Windows 10 /11
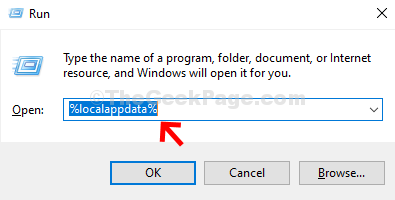
- 1570
- 278
- Ignacy Modzelewski
Wiele razy pobieramy i instalujemy nową czcionkę, aby uzyskać zmianę w sposób, w jaki pracowaliśmy. Ale kiedy otwierasz dokument Word i nie rozpoznaje czcionki, wtedy może się frustrujące. Powodem, dla którego nie znajduje czcionki, jest to, że czcionka może być uszkodzona.
Podczas gdy niektóre błędy czcionek można rozwiązać poprzez odinstalowanie i ponowne zainstalowanie czcionek, problem może nadal utrzymywać się z niektórymi. Jak naprawić tę zainstalowaną czcionkę, która nie działa? Zobaczmy, jak.
Metoda 1: Jak naprawić problem „zainstalowanej czcionki” w systemie Windows 10 za pomocą LocalAppData
Krok 1: wciśnij Klucz Windows + R razem na klawiaturze, aby otworzyć Uruchomić skrzynka. Typ %LocalAppdata% w polu wyszukiwania i uderz Wchodzić.
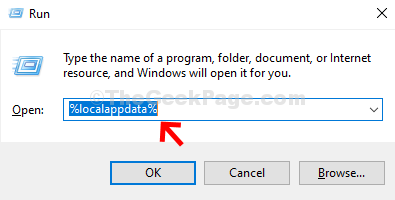
Krok 2: w Lokalny Eksplorator, kliknij Microsoft.
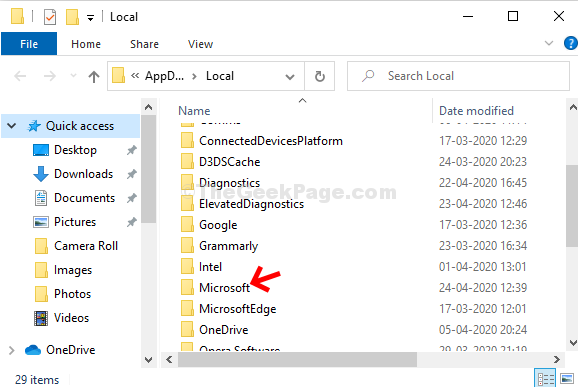
Krok 3: w Microsoft folder, kliknij Okna.
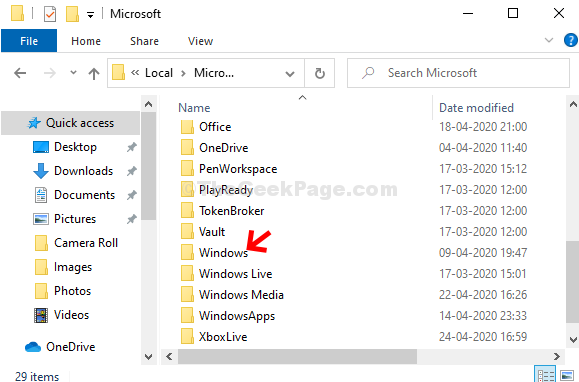
Krok 4: w Okna folder, kliknij Czcionka.
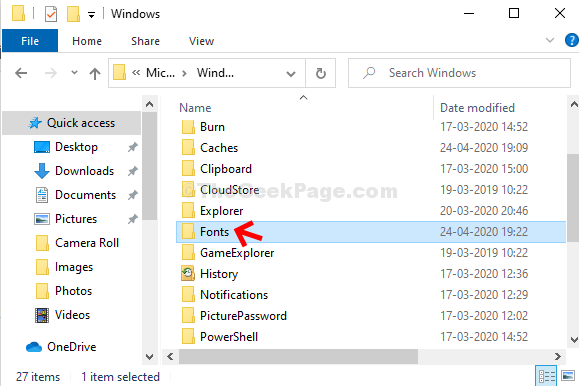
Krok 5: w Czcionki folder, znajdziesz wiele pobranych czcionek. Wybierz ten, który chcesz zainstalować, kliknij prawym przyciskiem myszy i wybierz zainstalować dla wszystkich użytkowników.
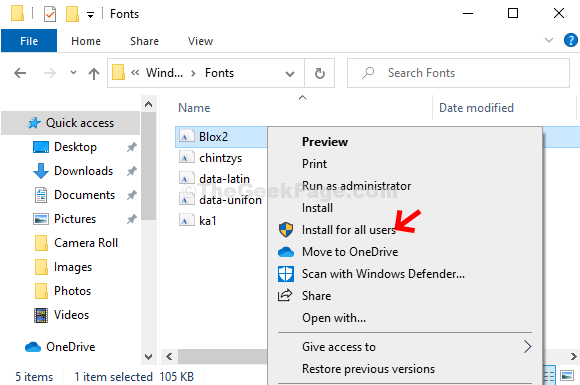
Ta czcionka zostanie teraz zainstalowana. Powtarzać Krok 5 dla wszystkich Czcionki a twój problem powinien zostać naprawiony. Jeśli nie, przejdź do drugiej metody.
Metoda 2: Jak naprawić problem „zainstalowanej czcionki”, uruchamiając Word w trybie awaryjnym
Krok 1: wciśnij Klucz Windows + R razem, aby otworzyć Uruchomić skrzynka. Typ Winword /Safe w polu wyszukiwania i uderz Wchodzić.
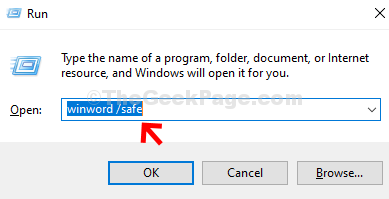
Krok 2: Microsoft Word otworzy się w Tryb bezpieczeństwa.
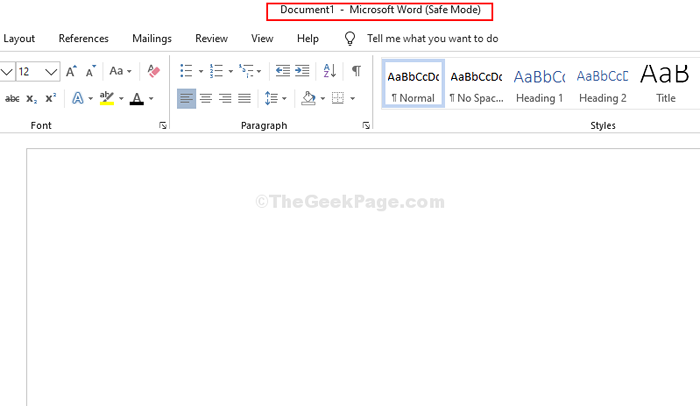
Krok 3: Teraz naciśnij Klucz Ctrl + N razem na klawiaturze, aby otworzyć nowy Słowo dokument.
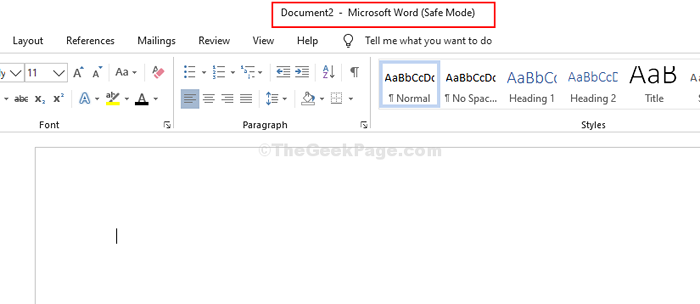
To wszystko i teraz wszystkie zainstalowane czcionki powinny działać poprawnie we wszystkich aplikacjach.
- « Jak naprawić błąd błędu NSIS uruchamianie instalatora w systemie Windows 10 lub 11
- Napraw mobilny hotspot, który jest wyłączony po pewnym czasie w systemie Windows 10/11 »

