Jak naprawić błąd błędu NSIS uruchamianie instalatora w systemie Windows 10 lub 11
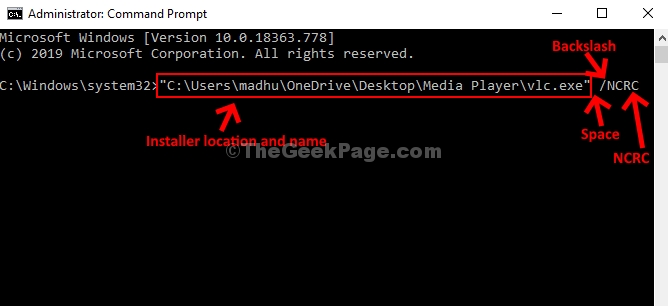
- 1866
- 573
- Juliusz Janicki
Wiele razy pobrany plik konfiguracji aplikacji lub programu jest uszkodzony, niekompletny lub może nie spełniać wymagań systemowych i pokazuje komunikat o błędzie ”,„Błąd NSIS - Błąd uruchamianie instalatora".
Błąd oznacza, że instalator nie powiodło się w sprawie samokontroli ze względu na pewne zmiany z tego, co było pierwotnie. Jeśli jednak instalacja nadal będzie kontynuowana, ostateczne zainstalowane oprogramowanie zostanie uszkodzone. Dlatego pokazuje błąd, aby zatrzymać proces instalacji, aby kontynuować.
Jednak ten błąd można naprawić. Zobaczmy, jak.
Spis treści
- Metoda 1: Przesuwanie pliku konfiguracyjnego do innego folderu
- Metoda 2: Przesuń oprogramowanie na USB, a następnie spróbuj uruchomić stamtąd
- Metoda 3: Zainstaluj przy użyciu wiersza polecenia
- Metoda 4: Pobierz plik instalacyjny z dowolnego miejsca
- Metoda 5: Sprawdź język systemowy
- Metoda 5 - Znajdź program odpowiedzialny za ten błąd
Metoda 1: Przesuwanie pliku konfiguracyjnego do innego folderu
Po prostu skopiuj plik konfiguracji i przesuń go do dowolnej innej lokalizacji w dowolnym innym folderze. Teraz spróbuj uruchomić plik konfiguracyjny, będzie działał płynnie. Powodem tego jest to, że czasami ścieżka zawiera niektóre znaki nie angielskie i rzuca błąd.
Krok 1: Przejdź do miejsca, w którym znajduje się plik konfiguracyjny (dla którego widać błąd).
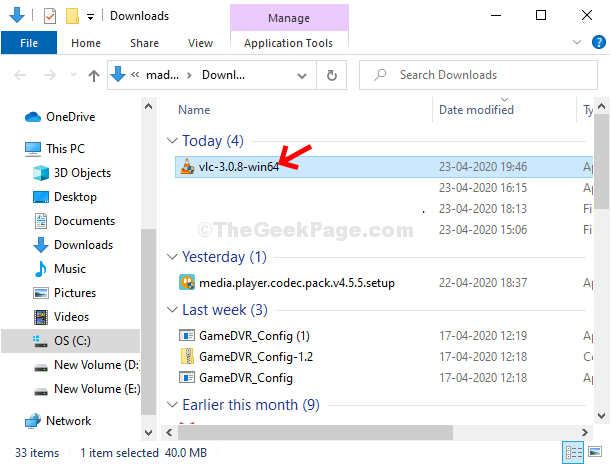
Na przykład tutaj próbowaliśmy otworzyć Plik konfiguracji odtwarzacza multimedialnego VLC, Ale błąd pojawił się. Tak więc nawigowaliśmy do oryginalnej lokalizacji jego pliku/instalatora instalacji w Przeglądarka plików, w Pliki folder, aby zmienić lokalizację instalatora.
Krok 3: Teraz kliknij prawym przyciskiem myszy instalator, wybierz Kopiuj.
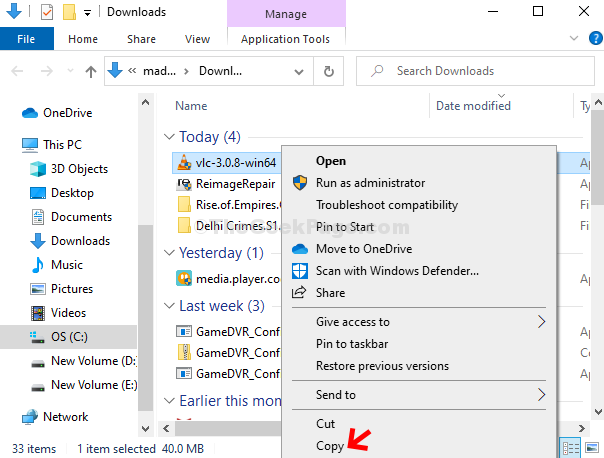
Krok 4: Następnie wklej skopiowanego instalatora do nowej lokalizacji. Stworzyliśmy Nowy folder na komputerze, nazwał to Odtwarzacz multimedialny, i przesunął instalator VLC do tego nowego folderu.
*Notatka - Nie używaj żadnych znaków nieanglojęzycznych w nazwie folderu lub instalator może nie działać poprawnie. Na przykład unikaj dodawania postaci takich jak #, @, Л, д, ж, й, г, i tak dalej. Sprawdź poniższy przykład:
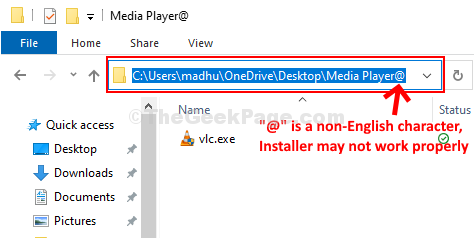
Krok 5: Prawidłowa ścieżka folderu dla instalatora będzie wyglądać tak:
C: \ Users \ madhu \ OneDrive \ Desktop \ Media Player \ VLC.exe
Uruchom instalator teraz z tego nowego folderu i powinien teraz działać. Jeśli nie, wypróbuj drugą metodę.
Uwaga: - Sprawdź także, czy w pliku instalacyjnym występują jakieś znaki nonnglowe, czy nie. Jeśli tak, to również zmień nazwę pliku instalatora, a następnie spróbuj ponownie.
Wystarczy wybierz plik i naciśnij F2 i zmień nazwę na prostą angielską nazwę, a następnie spróbuj ponownie.
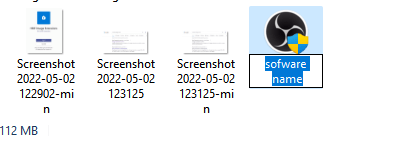
Metoda 2: Przesuń oprogramowanie na USB, a następnie spróbuj uruchomić stamtąd
Problem na Twoim dysku może być powodem tego. Aby to sprawdzić, przenieś plik konfiguracji na napęd zewnętrzny lub USB, a następnie spróbuj zainstalować stamtąd na komputer. To z pewnością zadziała, jeśli problem ma miejsce z powodu problemu na twoim napędu.
Metoda 3: Zainstaluj przy użyciu wiersza polecenia
Krok 1: Szukaj CMD W oko wyszukiwania systemu Windows. Kliknij prawym przyciskiem myszy i uruchom jako administrator.
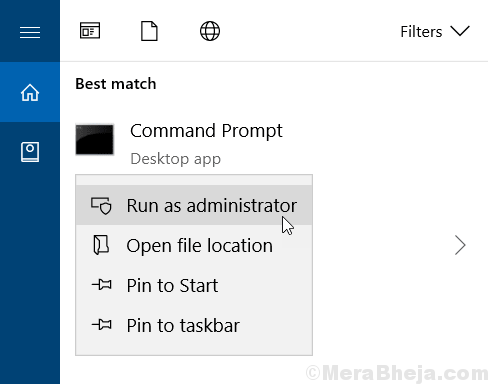
Krok 2: Wykonaj poniżej wspomnianą ścieżkę w wierszu polecenia w formacie, jak pokazano:
„Lokalizacja folderu oprogramowania \ Twoja nazwa oprogramowania.exe "
Na przykład nasze polecenie wygląda tak:
„C: \ Users \ Madhu \ OneDrive \ Desktop \ Media Player \ VLC.exe "
Jeśli to nie działa, spróbuj dodać /NCRC po przestrzeni na końcu polecenia. Po prostu tak jak ten podany poniżej.
„Lokalizacja folderu oprogramowania \ Twoja nazwa oprogramowania.exe " /ncrc
Teraz uderz Wchodzić i rozpocznie się procedura instalacji. Powinno to poprawnie zainstalować oprogramowanie.
Metoda 4: Pobierz plik instalacyjny z dowolnego miejsca
Spróbuj pobrać plik instalacyjny z innych innych. Jeśli jest to słynne oprogramowanie, w Internecie muszą istnieć inne serwery, które mogą mieć działającą kopię tego oprogramowania na ich oprogramowaniu. Spróbuj pobrać z nich, a następnie spróbuj go ponownie zainstalować.
Metoda 5: Sprawdź język systemowy
1- Naciśnij Klucz z systemem Windows I R otworzyć URUCHOMIĆ.
2 - Teraz wpisz Intl.Cpl w nim i kliknij OK
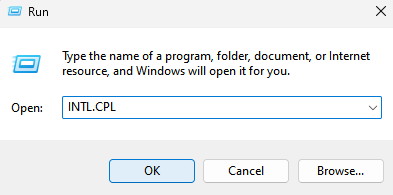
3 - Kliknij Administracyjny Patka.
4 - Teraz kliknij Zmień lokalizację systemu
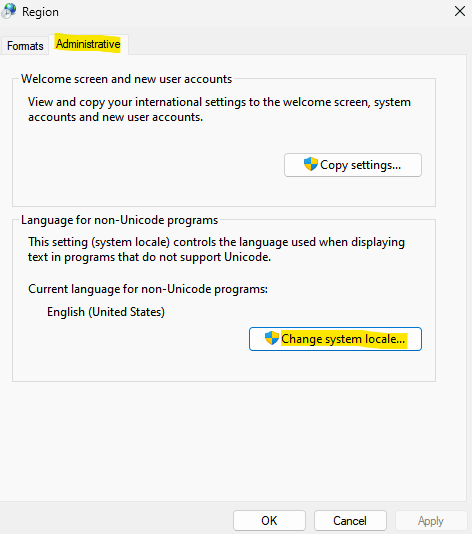
5 - Upewnij się, że masz prawidłowy język systemowy zainstalowany w systemie.
Jeśli nie, wybierz prawidłowy język od rozwijania.
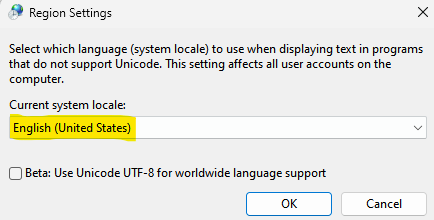
Metoda 5 - Znajdź program odpowiedzialny za ten błąd
Najpierw zostaw otwarty komunikat o błędzie instalatora NSIS. Nie zamykaj tego.
1. Teraz naciśnij Ctrl + Shift + ESC klucze razem, aby otworzyć Menadżer zadań.
2. Teraz zlokalizuj błąd NSIS.
3. Kliknij prawym przyciskiem myszy i kliknij Przejdź do szczegółów. To pozwoli ci zidentyfikować program sprawców odpowiedzialny za to.
4. Jeśli proces nie pomaga, kliknij prawym przyciskiem myszy i kliknij Otwórz lokalizację pliku
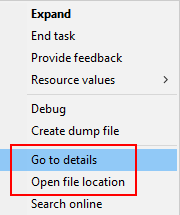
Zwykle wielu programów, takich jak Dropbox Updater, było przyczyną tego. W twoim przypadku może być inaczej. Pozbyć się tego.
- « 15 najlepszych narzędzi diagnostycznych sprzętu dla twojego komputera z systemem Windows
- Napraw zainstalowaną czcionkę, która nie jest wyświetlana w MS Word Issue w systemie Windows 10 /11 »

