Napraw to, że nie masz żadnych odpowiednich urządzeń połączonych z instalacją konta Microsoft
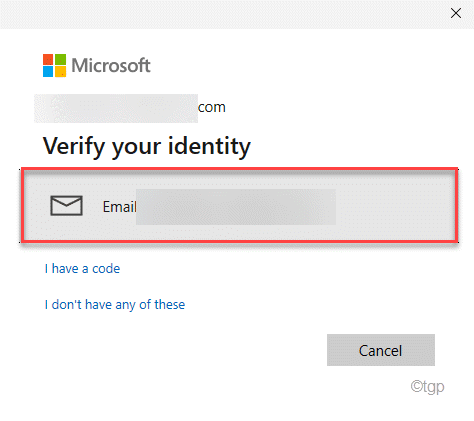
- 5011
- 1311
- Maria Piwowarczyk
Podczas instalowania niektórych aplikacji lub gier ze sklepu Microsoft możesz zobaczyć ten irytujący komunikat o błędzie ”Wygląda na to, że nie masz żadnych odpowiednich urządzeń powiązanych z kontem Microsoft". Może się to zdarzyć, jeśli nie masz urządzenia Xbox zarejestrowanego na koncie Microsoft. Jest to wyraźnie problem synchronizacji konta w systemie i możesz rozwiązać problem, po prostu ponownie przywiązując swoje urządzenie za pomocą konta Microsoft.
Spis treści
- Napraw 1 - Sprawdź swoje konto Microsoft
- Napraw 2 - Sprawdź limit urządzenia
- Napraw 3 - Zresetuj sklep
- FIX 4 - Oczyść plik baz danych Microsoft Store
- Napraw 5 - ponownie zarejestruj sklep
Napraw 1 - Sprawdź swoje konto Microsoft
Ten problem może nastąpić, jeśli nie zweryfikował urządzenia z ustawień kont.
1. Początkowo naciśnij Windows Key+I klucze razem.
2. Kiedy ustawienia otwierają się po lewej stronie, dotknij „Konta”Ustawienia.
3. Teraz, we właściwym okienku, kliknij „Twoje informacje”, Który powinien znajdować się tuż pod twoim zdjęciem profilowym.
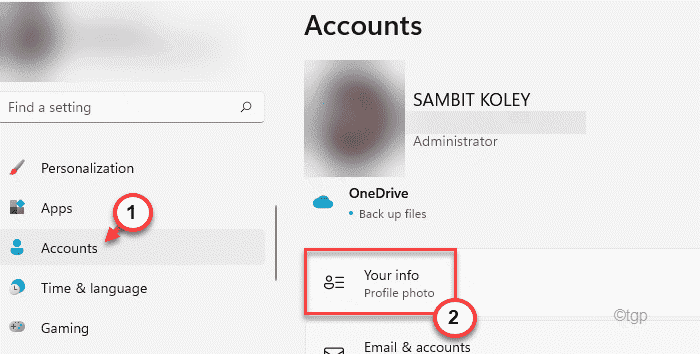
4. Teraz, po prawym okienku, przewiń w dół i kliknij „Sprawdź urządzenie„Aby zweryfikować to urządzenie.
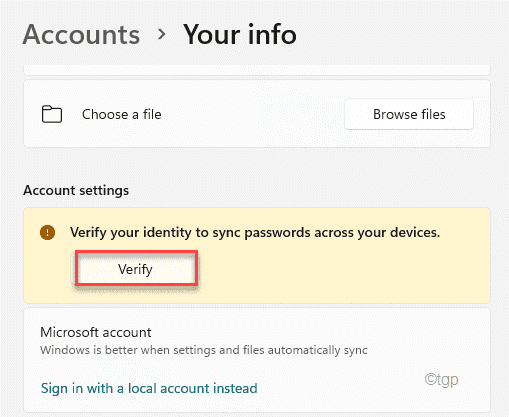
5. W następnym kroku musisz wysłać wiadomość e-mail do poczty związanej z kontem Microsoft.
Tutaj zostanie wysłany kod, aby zweryfikować urządzenie.
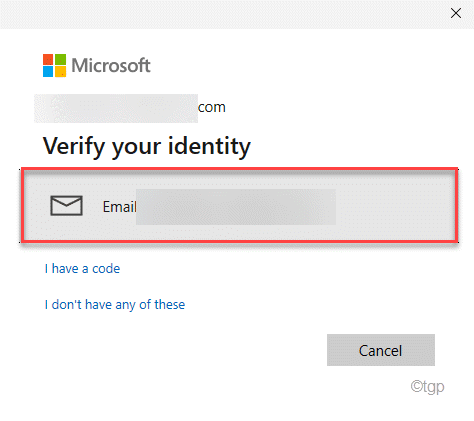
6. Otwórz swój e -mail w dowolnej przeglądarce i zaloguj się na swój adres e -mail.
7. Tutaj znajdziesz kod. Kopiuj stamtąd.
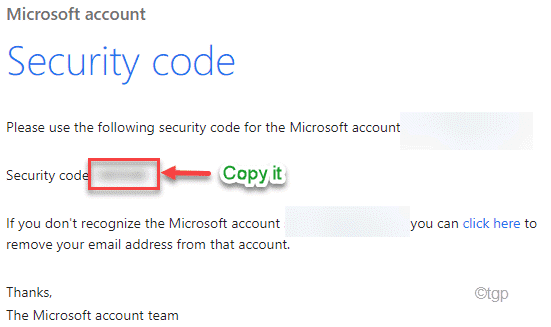
8. Wracając ponownie do zakładki Ustawienia, wklej ją w pudełku.
9. Następnie kliknij „Zweryfikować„Aby zweryfikować urządzenie za pomocą konta Microsoft.
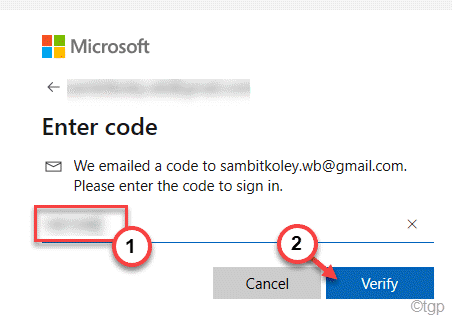
Po zakończeniu zamknij okno Ustawienia. Następnie, uruchom ponownie Twój komputer, aby ukończyć cały proces.
Następnie spróbuj ponownie zainstalować aplikację/grę. Zostanie zainstalowany bez dalszych błędów.
Napraw 2 - Sprawdź limit urządzenia
Może istnieć limit urządzenia związany z Twoim kontem Microsoft.
1. Początkowo kliknij konto Microsoft, aby otworzyć listę urządzeń.
2. Teraz lista urządzeń otworzy się na ekranie.
3. Sprawdź, czy masz więcej niż 10 urządzeń podłączonych do konta Microsoft.
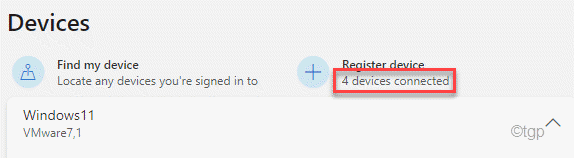
4. Jeśli zobaczysz, że jest więcej niż 10 urządzeń, musisz usunąć niepotrzebne urządzenia z konta Microsoft.
5. Po prostu kliknij „Odłącz urządzenie„Aby usunąć urządzenie, którego nie chcesz.
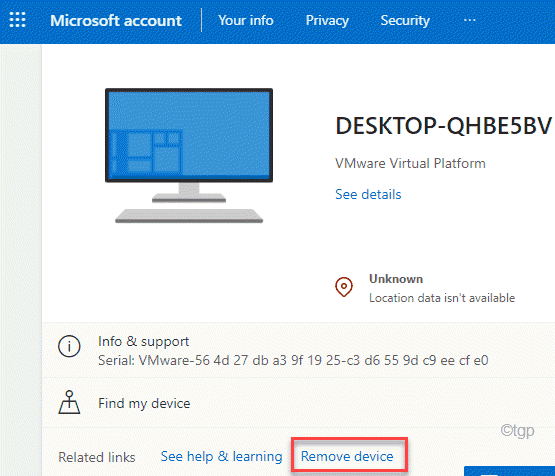
Po usunięciu urządzeń nieokresowych zamknij przeglądarkę.
Ponadto spróbuj zainstalować grę/aplikację na komputerze ze sklepu. Nie będziesz musiał stawić czoła dalszemu problemowi.
Napraw 3 - Zresetuj sklep
Możesz zresetować Microsoft Store i spróbować ponownie zainstalować aplikację/grę.
1. Najpierw kliknij ikonę Windows, a następnie kliknij „Ustawienia".
2. Następnie dotknij „Aplikacje" po lewej stronie.
3. Po prawej stronie kliknij „Aplikacje i funkcje ”.
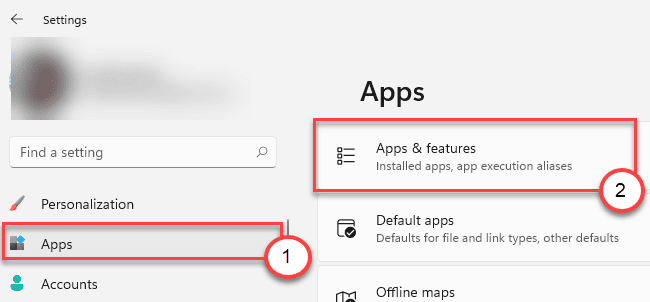
4. Teraz poszukaj „Microsoft Store”Na liście aplikacji.
5. Następnie kliknij menu trzy kropki i kliknij „Zaawansowane opcje„Aby uzyskać do niego dostęp.
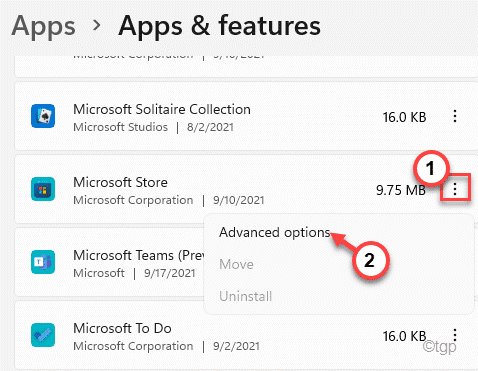
6. Teraz przewiń opcje i kliknij „Resetowanie".
7. Na koniec potwierdź swoją decyzję kolejnym kliknięciem „Resetowanie" Ponownie.
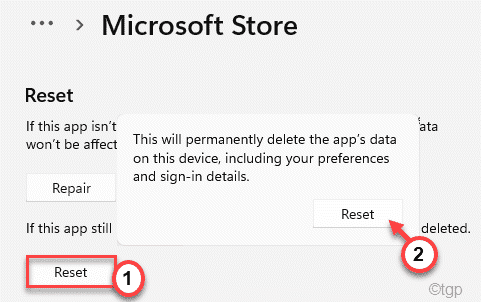
Następnie zamknij sklep i ponowne uruchomienie Twój komputer. Po ponownym uruchomieniu może być konieczne ponowne log do sklepu Microsoft.
Po zresetowaniu sklepu należy rozwiązać ten problem.
FIX 4 - Oczyść plik baz danych Microsoft Store
Jeśli pliki bazy danych sklepu są uszkodzone, możesz stawić czoła takiej sytuacji.
1. Początkowo naciśnij Klucz Windows+R klucze razem.
2. Następnie, pasta Ta lokalizacja i uderzenie Wchodzić.
C: \ Windows \ SoftWedistribution \ DataStore
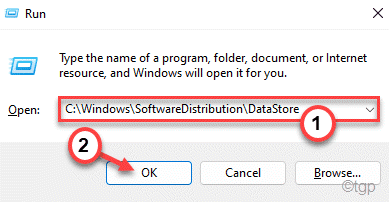
3. Tutaj kliknij prawym przyciskiem myszy „Magazyn danych.Edb”I dotknij„Usuwać„Aby usunąć go z komputera.
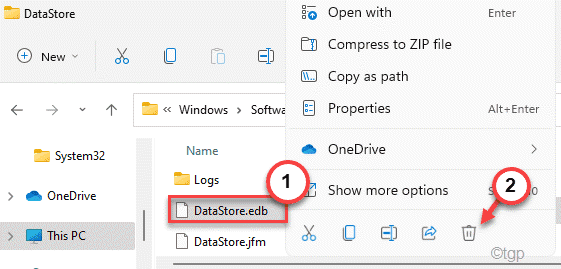
Po usunięciu pliku zamknij eksplorator plików. Uruchom ponownie Twój komputer, a następnie otwarty sklep. Zaloguj się do sklepu Microsoft w swoim koncie Microsoft.
Sprawdź, czy to działa dla Ciebie, czy nie.
Napraw 5 - ponownie zarejestruj sklep
Możesz ponownie zarejestrować sklep za pomocą polecenia PowerShell.
1. Początkowo naciśnij klawisz Windows i wpisz „CMD".
2. Następnie kliknij prawym przyciskiem myszy „Wiersz polecenia”I kliknij„Uruchom jako administrator".
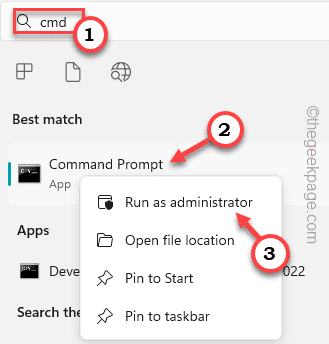
3. Kiedy wiersz polecenia się otworzy, kopiuj wklej To polecenie i uderzenie Wchodzić.
PowerShell -ExecutionPolicy nieograniczony add -appxpackage -DisableDevelopmentMode -Register $ env: SystemRootWinStoappxManifest.XML

Po wykonaniu tego polecenia zamknij okno PowerShell. To ponownie zarejestrowuje wiersz polecenia na twoim komputerze.
- « Jak zmienić format czasu na format 12/24 godziny w systemie Windows 11
- Jak sprawić, by Twój głos brzmił robotów za pomocą zuchwałości »

