Jak zmienić format czasu na format 12/24 godziny w systemie Windows 11
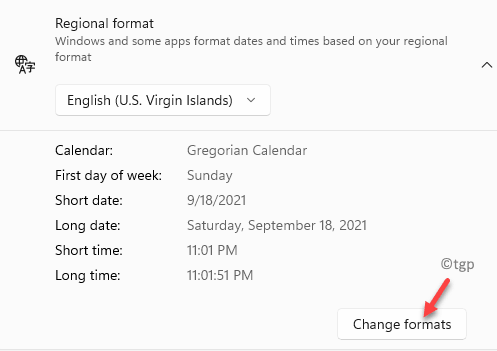
- 4795
- 784
- Seweryn Augustyniak
Wraz z uruchomieniem systemu Windows 11 pojawiło się wiele zmian, na przykład nowe menu Start, All New Settings App, Android Support i więcej. Jednocześnie system Windows 11 jest wyposażony w domyślny format daty i godziny w oparciu o region, który jest ustawiony podczas konfiguracji systemu Windows 11. Jednak przy wszystkich nowych zmianach w nowym systemie operacyjnym użytkownicy są nieco zaskoczeni i trudno jest zmienić format czasu na format 12 lub 24 godziny.
W systemie Windows 11 możesz zmienić format regionalny na dowolny inny region, który może automatycznie wyrównać datę lub godzinę z systemem operacyjnym i niektórymi aplikacjami. Alternatywnie możesz również ręcznie ustawić formaty regionalne zgodnie z wymaganiami. W tym poście poprowadzimy Cię przez proces, aby zmienić format czasu na 12 lub 24 godziny na komputerze Windows 11. Zobaczmy, jak:
Spis treści
- Metoda 1: Zmieniając format ręcznie
- Metoda 2: Zmieniając format regionalny w aplikacji Ustawienia
- Metoda 3: Za pośrednictwem panelu sterowania
Metoda 1: Zmieniając format ręcznie
Ta metoda pomaga ręcznie modyfikować czas wraz z odważą, kalendarzem, a nawet pierwszym dniem tygodnia jeden po drugim, bez wpływu na żaden parametry. Możesz nawet zmienić indywidualną datę i formaty daty i godziny, jednocześnie ignorując format regionalny. Postępuj zgodnie z poniższymi instrukcjami, aby zmienić format czasu na 12 lub 24 godziny:
Krok 1: wciśnij Win + i klawisze razem na klawiaturze, aby otworzyć Ustawienia App.
Krok 2: w Ustawienia okno, kliknij Czas i język po lewej stronie panelu.
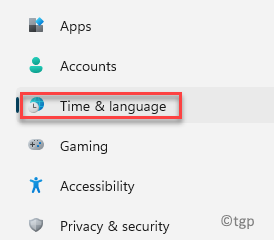
Krok 3: Teraz przejdź do prawej strony i kliknij Język i region.

Krok 4: Na następnym ekranie, po prawej stronie, przewiń w dół i kliknij Format regionalny Sekcja.
Teraz kliknij Zmień formaty przycisk poniżej.
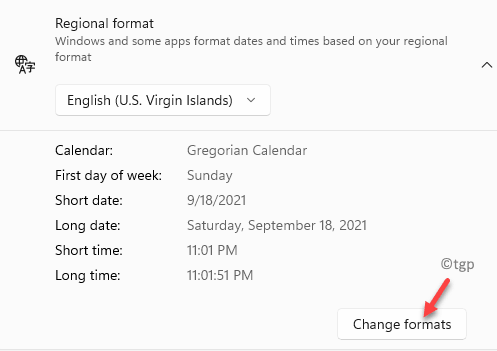
Krok 5: Teraz idź do Krótki czas pole i kliknij rozwijane obok niego.
Wybierz format czasu z JESTEM Lub PO POŁUDNIU ustawić go zgodnie z 12 godzin format.

Krok 6: Dla 24 godziny Format, wybierz format czasu bez NO JESTEM Lub PO POŁUDNIU obok tego.
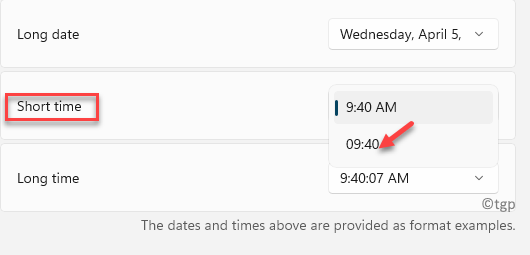
Teraz pomyślnie zmieniłeś format czasu na 12 godzin Lub 24 godziny Format w systemie Windows 11.
Metoda 2: Zmieniając format regionalny w aplikacji Ustawienia
Gdy zmienisz format regionalny, automatycznie zastosuje zmiany w systemie Windows i programów używających tego samego formatu regionalnego i użyją daty i godziny na podstawie zmienionego formatu. Postępuj zgodnie z poniższymi instrukcjami zmiany formatu regionalnego (data i godzinę), które będą zsynchronizowane z obecnym krajem lub regionem:
Krok 1: Kliknij prawym przyciskiem myszy Początek menu i wybierz Ustawienia.
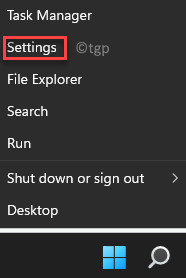
Krok 2: w Ustawienia okno, kliknij Czas i język opcja po lewej stronie panelu.
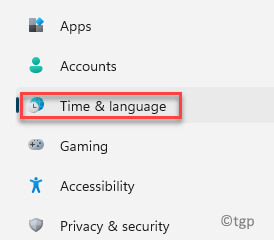
Krok 3: Teraz, po prawej stronie, kliknij Język i region.
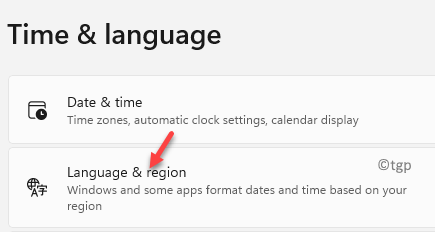
Krok 4: Następnie, po prawej stronie, przewiń w dół i pod Region sekcja, idź do Format regionalny i kliknij rozwijanie pod nim.
Wybierz swój preferowany region z listy.
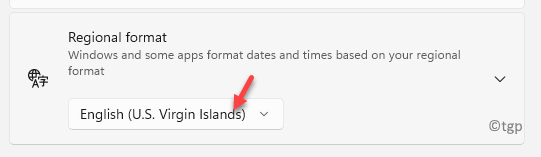
Po zmianie formatu regionalnego powinieneś ponownie uruchomić dowolne otwarte aplikacje, aby zmiany formatowania były skuteczne. Jednak data i godzina są natychmiast skuteczne i powinny być widoczne na pasku zadań komputera z systemem Windows 11.
Metoda 3: Za pośrednictwem panelu sterowania
To jest metoda testowana przez Times i była używana od poprzedniej wersji systemu Windows. Oto jak zmienić format czasu za pomocą panelu sterowania:
Krok 1: wciśnij Win +r klawisze razem na klawiaturze, aby otworzyć Uruchom polecenie okno.
Krok 2: w Uruchom polecenie okno, typ kontrola.exe w pasku wyszukiwania i uderz Wchodzić otworzyć Panel sterowania.
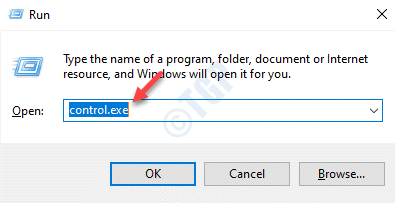
Krok 3: w Panel sterowania okno, przejdź do prawej górnej strony i wybierz Kategoria z rozwijanego menu obok niego.
Teraz kliknij Zegar i region na liście.
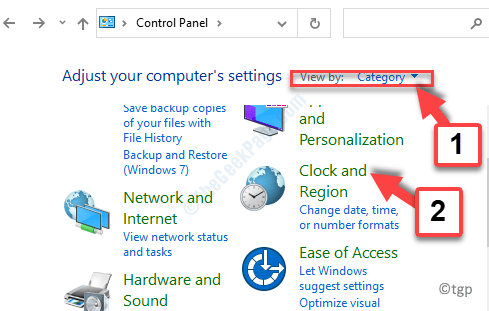
Krok 4: Następnie w Zegar i region okno, kliknij Region po prawej stronie.
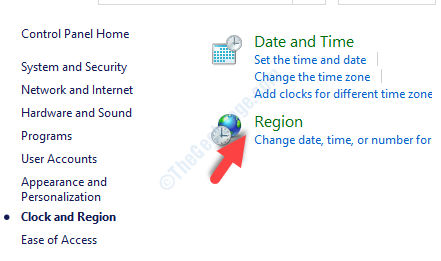
Krok 5: Teraz w Region Dialog po oknie dialogowym pod Formaty Tab, przejdź do Formaty daty i godziny Sekcja.
Tutaj idź do Krótki czas pole i od rozwijanego, wybierz 12 Lub 24 HouFormat r w oparciu o Twoje wymagania.
Na przykład, jeśli chcesz wybrać 24 godziny format, możesz wybrać HH: MM format lub H: mm tt Do 12 godzin format.
Naciskać Stosować i wtedy OK Aby zapisać zmiany i wyjść.
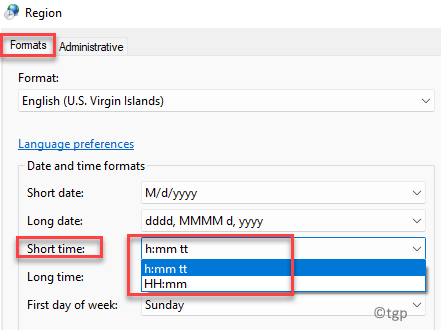
*Notatka - Podobnie możesz zmienić Długi czas pole oparte na twoich potrzebach. Dla 24 godziny Format, wybierz HH: MM: SS i dla 12 godzin Format, wybierz H: MM: SS TT.
Tak więc zmienisz format czasu na 12 Lub 24 godziny format na komputerze Windows 11.
- « Jak naprawić brak problemu biblioteki FFMPEG w Audacite
- Napraw to, że nie masz żadnych odpowiednich urządzeń połączonych z instalacją konta Microsoft »

