Jak naprawić brak problemu biblioteki FFMPEG w Audacite
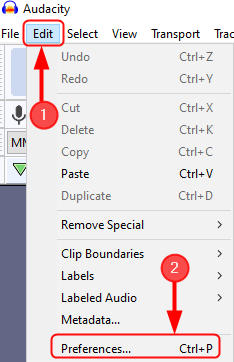
- 3361
- 435
- Pani Janina Cieśla
Jak naprawić błąd z informacją „Importowanie braku biblioteki FFMPEG”
Instalowanie opcjonalnej biblioteki FFMPEG pozwoli odważyć i wyeksportować znacznie szerszy zakres formatów audio, w tym M4A (AAC), AC3, AMR (wąskaband) i WMA, a także audio z większości plików wideo można również zaimportować. Zobaczmy, jak możemy to zrobić.
Krok 1: Po otwarciu pliku audio w oprogramowaniu Audacity pojawia się okno wyskakujące pokazujące komunikat o błędzie, jak pokazano poniżej
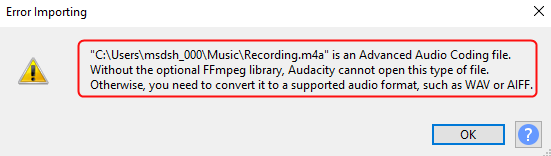
Zamknij komunikat importowania błędów, klikając OK.
Krok 2: Teraz idź do Edycja> Preferencje lub po prostu naciśnij CLTR+p Aby otworzyć urządzenia preferencyjne.
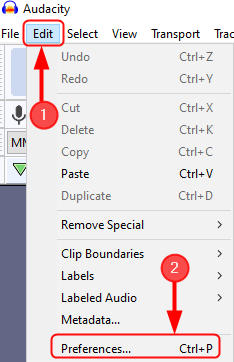
Krok 3: Następnie kliknij Biblioteki I możesz zobaczyć Biblioteka FFMPEG nie znaleziono. Teraz kliknij Pobierać.
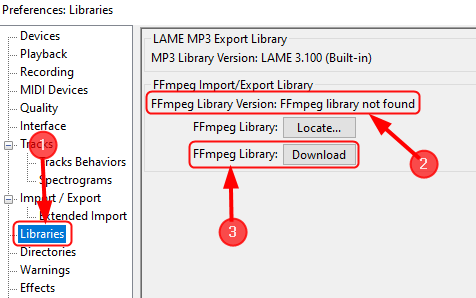
Krok 4: Po kliknięciu do pobrania przekieruje się na stronę Audacity pokazującą ” Instalowanie biblioteki Import / Eksport FFMPEG". Tutaj kliknij ” Windows: Sekcja instalacji FFMPEG".
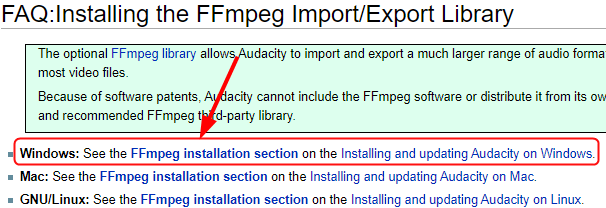
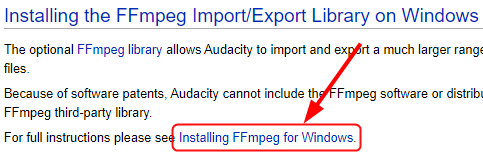 Krok 6: Teraz wykonaj podane kroki ” Zalecany instalator". Kliknij Strona pobierania FFMPEG.
Krok 6: Teraz wykonaj podane kroki ” Zalecany instalator". Kliknij Strona pobierania FFMPEG. 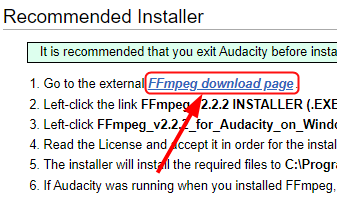 Krok 7: Spowoduje to przekierowanie na stronę, aby pobrać bibliotekę FFMPEG. Teraz kliknij link do pobierania pliku wykonywalnego (.exe) jak pokazano niżej.
Krok 7: Spowoduje to przekierowanie na stronę, aby pobrać bibliotekę FFMPEG. Teraz kliknij link do pobierania pliku wykonywalnego (.exe) jak pokazano niżej. 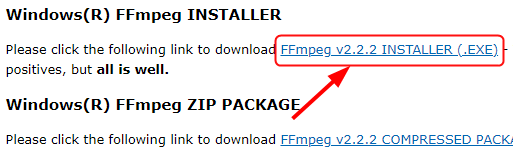
Krok 8: Biblioteka FFMPEG dla Audacity w systemie Windows zostaje pobrana, jak pokazano poniżej.
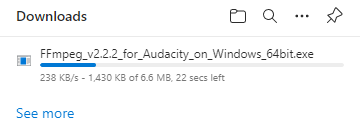
Krok 9: Teraz otwórz plik instalatora FFMPEG i Uruchomić ustawić.
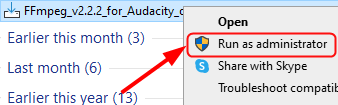
NOTATKA: Upewnij się, że Audacity jest zamknięty przed uruchomieniem konfiguracji.
Krok 10: Przeczytaj licencję i Zaakceptuj to i kliknij Następny Aby instalacja kontynuowała.
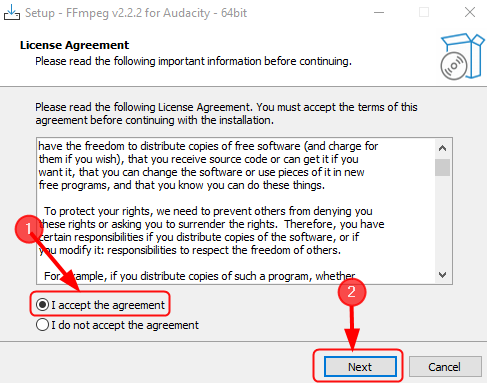
Krok 11: Teraz upewnij się, że instalator zainstaluje wymagane pliki, aby „C: \ Program Files \ FFMPEG dla zuchwałości ”I kliknij Następny.
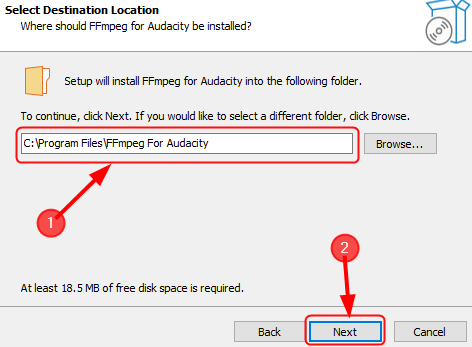
Krok 12: Kliknij zainstalować.
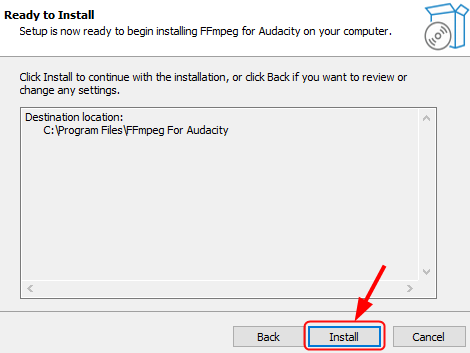
Krok 13: Wreszcie kliknij Skończyć Aby zakończyć konfigurację.
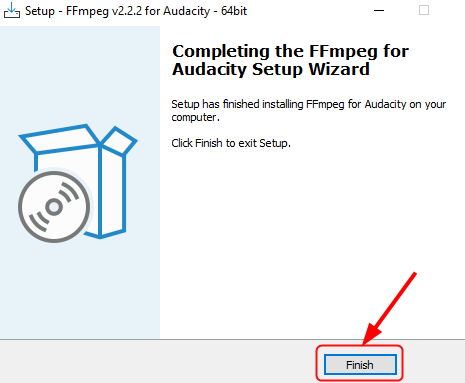
Krok 14: Audacity może teraz bez problemu otwierać/importować i edytować formaty audio o dużym zasięgu.
Czasami nadal możesz uzyskać ten sam błąd, nawet po zainstalowaniu biblioteki FFMPEG. Oznacza to, że zainstalowałeś FFMPEG, gdy Audacity jest otwarte lub zainstalowałeś ją w lokalizacji bez default (katalog) w systemie. Audacity poprosi teraz o skonfigurowanie preferencji do zlokalizowania biblioteki FFMPEG. Odbywa się to poprzez wykonanie następujących kroków.
Krok 1: Otwórz Audacity, kliknij Edycja> Preferencje , lub po prostu kliknij CLTR+p.
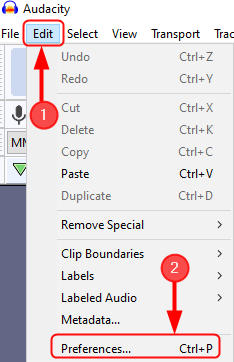
Krok 2: Kliknij Biblioteki> Lokalizuj.
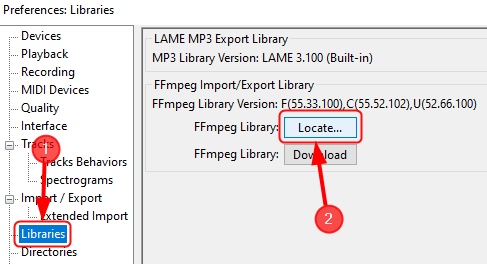
Krok 3: Jeśli pojawi się powiadomienie o powodzenia, wskazując, że Audacity automatycznie wykrył prawidłowe biblioteki FFMPEG i prosi o to NIE.
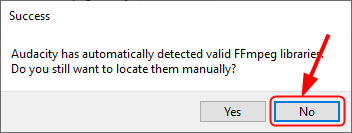
Uwaga: większość czasu biblioteka FFMPEG zostanie zainstalowana tylko we właściwej lokalizacji.
Krok 4: Ale ponownie, jeśli pojawi się wiadomość „Znajdź FFMPEG”, oznacza to, że musimy zlokalizować „Avformat-55.DLL".Aby to zrobić, kliknij Przeglądać Aby zlokalizować folder.
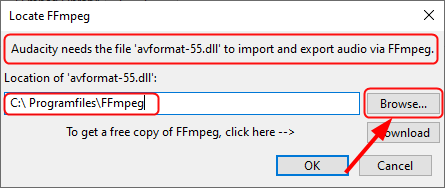
Krok 5: Teraz musimy przejść do odpowiedniego folderu zawierającego FFMPEG.
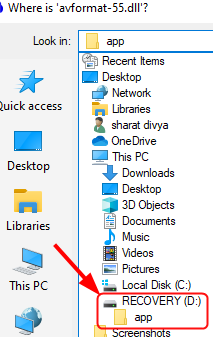
Krok 6: Teraz wybierz „ Avformat-55.DLL„I kliknij otwarty.
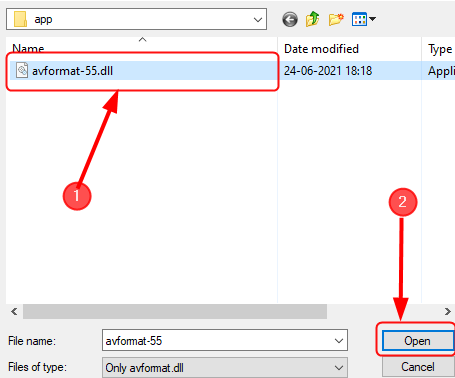
Krok 7: Teraz poruszałeś się w folderze zawierającym FFMPEG, kliknij OK.
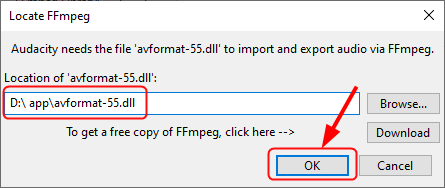
Teraz możesz otworzyć pliki audio do edycji w odwagi bez żadnego problemu.
Po pobraniu, zainstalowaniu i zlokalizowaniu katalogu zawierającego FFMPEG, a nadal otrzymujesz wiadomość „FFMPEG nie znaleziono„Oznacza to, że zainstalowałeś niewłaściwe biblioteki. Teraz musisz pobrać prawidłowe biblioteki na podstawie swojego systemu operacyjnego.
To wszystko.
Będziesz teraz mógł importować i edytować dowolny plik audio, który chcesz w Audacity bez problemów. Daj nam znać, jak ten artykuł ci pomógł.
Dziękuje za przeczytanie.
- « Jak naprawić błąd instalacji usług gier 0x80073d26
- Jak zmienić format czasu na format 12/24 godziny w systemie Windows 11 »

