Jak naprawić błąd instalacji usług gier 0x80073d26
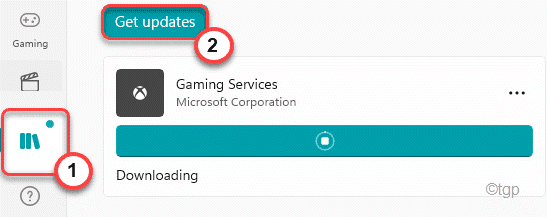
- 802
- 145
- Tacjana Karpiński
Podczas instalowania usług gier dla urządzenia Xbox możesz stawić czoła temu komunikatowi o błędzie - ”Stało się coś nieoczekiwanego. Kod błędu - 0x80073d26'. Głównym powodem tego problemu są sprzeczne aplikacje innych firm. Chociaż czasami korupcja w kluczy rejestru może przede wszystkim spowodować ten problem. Po prostu postępuj zgodnie z tymi instrukcjami, aby rozwiązać ten konkretny problem na komputerze.
Spis treści
- Fix 1 - Usuń klucz GierServices od edytora rejestru
- Napraw 2 - Uruchom polecenie PowerShell
- Napraw 3 - aktualizacja za pomocą narzędzia do tworzenia multimediów
- Napraw 4 - Zresetuj sklep Microsoft
- Fix 5 - Aktualizacja w Microsoft Store
- Napraw 6 - Zresetuj usługi gier
Fix 1 - Usuń klucz GierServices od edytora rejestru
Musisz zmodyfikować rejestr powiązany z rejestrem.
1. Początkowo kliknij Okna Ikona i napisz "Regedit”W polu wyszukiwania.
2. Następnie, z wyników wyszukiwania, dotknij „Redaktor rejestru„Aby uzyskać do niego dostęp.
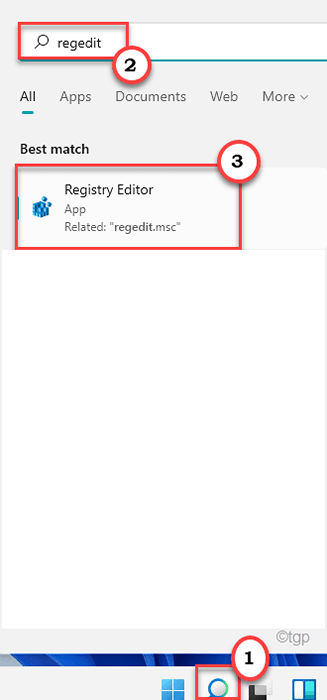
Ostrzeżenie - Redaktor rejestru jest najbardziej wrażliwą częścią twojego systemu. Zanim zmodyfikujesz/usuniesz klucz z rejestru, zalecamy wykonanie kopii zapasowej rejestru na komputerze.
Po otwarciu edytora rejestru kliknij „Plik". Następnie kliknij „Eksport„Aby wykonać nową kopię zapasową na komputerze.
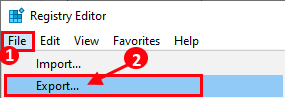
3. Po lewej stronie przejdź do tej sekcji ~ komputer \ HKEY_LOCAL_MACHINE \ System \ CurrentControlset \ Services
4. Teraz, na tym samym prawym okienku, przewiń w dół, a znajdziesz „GrowingServices" klucz.
5. Następnie kliknij prawym przyciskiem myszy klucz i dotknij „Usuwać".
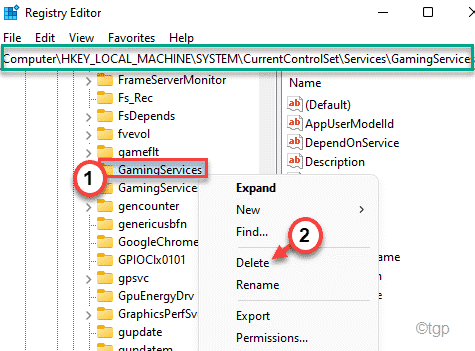
6. Zostaniesz ponownie poproszony o potwierdzenie. Kliknij "Tak„Aby kontynuować dalsze.

7. Następnie, w ten sam sposób, kliknij prawym przyciskiem myszy „GramingServicesSnet”I dotknij„Usuwać".
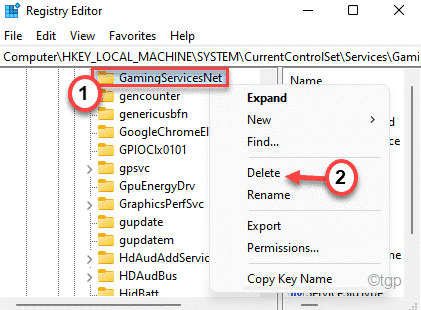
8. Ponownie kliknij „Tak„Aby potwierdzić twoje działanie.

Następnie zamknij redaktor rejestru i uruchom ponownie Twój komputer raz. Następnie wykonaj następujące kroki.
Napraw 2 - Uruchom polecenie PowerShell
Możesz uruchomić dwa polecenia PowerShell, aby odinstalować i ponownie zainstalować usługi gier.
1. Początkowo naciśnij Windows key i typ ”PowerShell”W polu wyszukiwania.
2. Następnie kliknij prawym przyciskiem myszy „Windows PowerShell”I dotknij„Uruchom jako administrator".
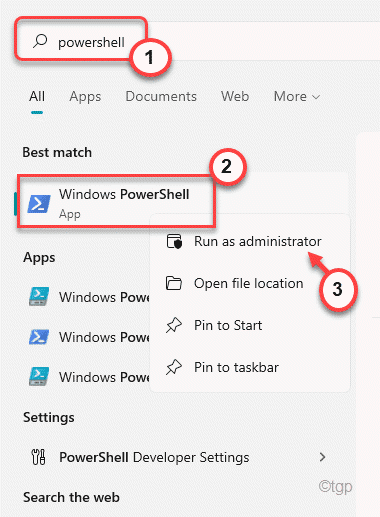
3. Kiedy otwiera się terminal PowerShell, kopiuj wklej To polecenie i uderzenie Wchodzić.
Get-AppxPackage Microsoft.GrowingServices | Usuń -appxpackage -Allusers

To usunie usługi gier ze sklepu.
4. Teraz możesz ponownie zainstalować usługi gier. Aby to zrobić, wykonaj to polecenie za pomocą terminalu.
Rozpocznij MS-Windows-Store: // PDP/?ProductID = 9MWPM2CQNLHN

Po pomyślnym uruchomieniu drugiego polecenia zamknij terminal PowerShell i ponowne uruchomienie Twój komputer.
W ten sposób problem zostanie naprawiony.
Napraw 3 - aktualizacja za pomocą narzędzia do tworzenia multimediów
1 - Przejdź do tego linku https: // www.Microsoft.com/en-us/oprogramowanie-Download/Windows10
2 - kliknij Pobierać Aby pobrać narzędzie do tworzenia mediów
3 - Wybierz Uaktualnij ten komputer teraz i kliknij Następny
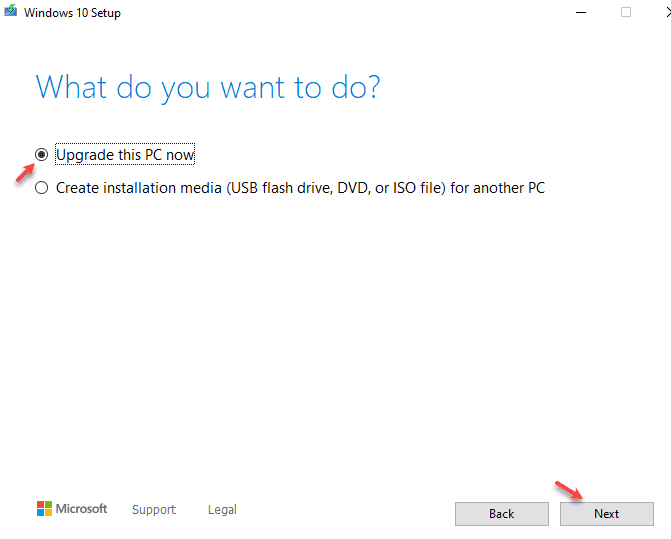
Pozwól mu zaktualizować komputer, a następnie ponownie sprawdź
Napraw 4 - Zresetuj sklep Microsoft
Możesz spróbować przesiedlenia sklepu raz, a następnie dalej, spróbuj aktualizować/zainstalować usługi gier.
1 - Wyszukaj CMD W oko wyszukiwania systemu Windows. Prawidłowy Kliknij i wybierz uruchomić Jak administrator
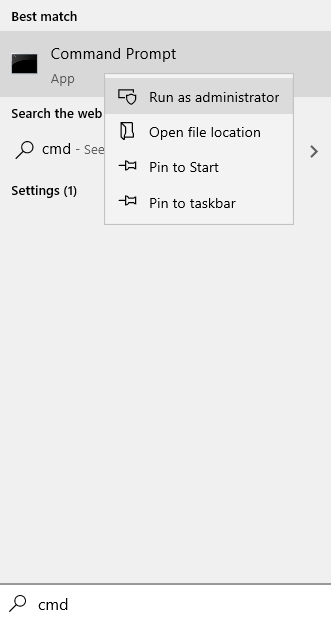
2 - Typ WSRESET W oknie wierszu polecenia i naciśnij Wchodzić klucz
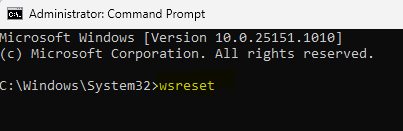
To zresetuje sklep z systemem Windows.
Fix 5 - Aktualizacja w Microsoft Store
1. Otwórz sklep Microsoft od menu Start.
2. Następnie, po lewej stronie, kliknij „Biblioteka".
3. Po prawej stronie dotknij „Pobierz uaktualnienia„Aby znaleźć aktualizacje urządzenia.
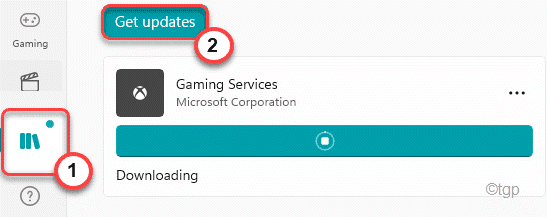
Teraz Windows zacznie instalować aktualizację usług gier wraz z innymi aktualizacjami na komputerze.
Jeśli to nie działa, możesz ręcznie zaktualizować usługę gier.
1. Na stronie ustawień libary dotknij rozwijanego i wybierz „Sortuj według nazwy".

2. Teraz możesz łatwo zlokalizować „Usługi gier".
3. Następnie kliknij ikonę Pobierz, aby pobrać konkretną usługę w swoim systemie.
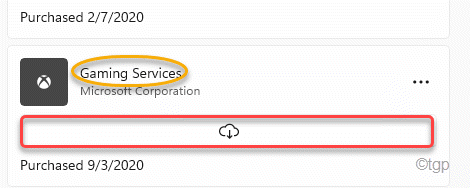
To zacznie pobierać aktualizację.
Powinno to naprawić twój problem.
Napraw 6 - Zresetuj usługi gier
Jeśli nic nie działa, istnieje jedno nieco zaawansowane rozwiązanie, którego próbujesz.
Krok 1
1. Początkowo naciśnij Windows Key+I klucze razem.
2. W ustawieniach dotknij „Aplikacje„Na lewym panelu.
3. Następnie, po prawym okienku, kliknij „Aplikacje i funkcje".
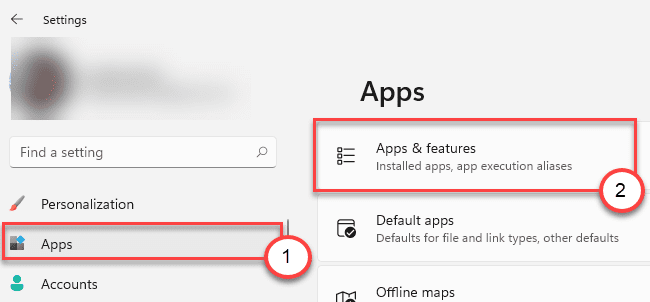
4. Teraz przewiń w dół, aby znaleźć „Usługi gier”Aplikacja.
5. Następnie kliknij Trzyt menu i dotknij „Zaawansowane opcje".
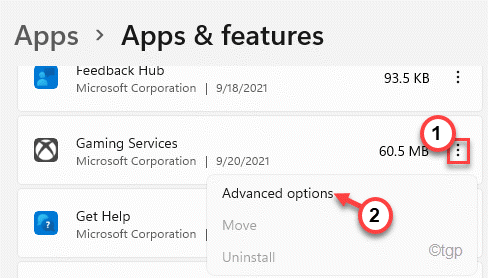
6. Teraz kliknij „Resetowanie„Opcja, a następnie dotknij„Resetowanie„Aby w końcu zresetować usługi gier.
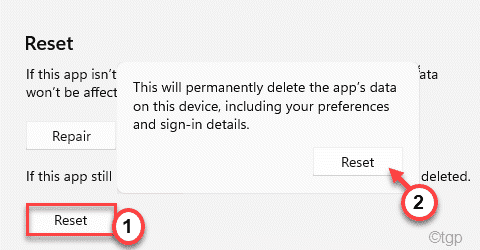
Po zresetowaniu usługi gier możesz zamknąć okno Ustawienia.
Krok 2
Teraz musisz usunąć pliki usług gier z folderu WindowsApps. Ale najpierw musisz przejąć własność tego folderu.
1. Otwórz eksplorator plików.
2.
Następnie przejdź do tej lokalizacji -
C:/Pliki programu
3. Następnie kliknij prawym przyciskiem myszy „WindowsApps”Folder i kliknij„Nieruchomości„Aby to dostosować.
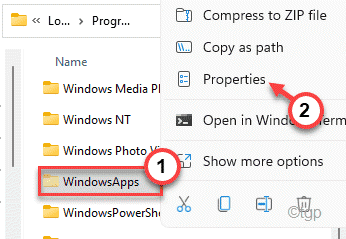
[[[
NOTATKA -
Jeśli nie widzisz folderu „WindowsApps”, może być ukryty.
A. W eksploratorze plików kliknij trzy kropki i dotknij „Opcje".
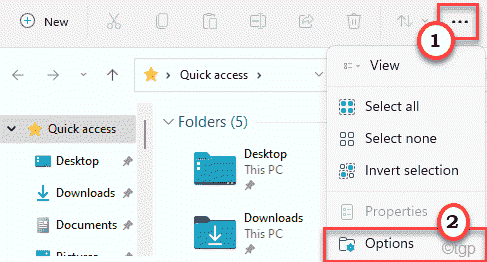
B. Następnie kliknij „Pogląd”Tab.
C. Dalej, sprawdzać „„Pokaż ukryte pliki, foldery i dyski".
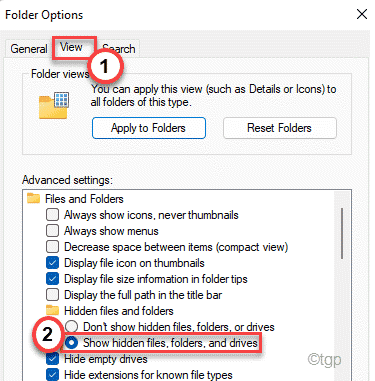
D. Na koniec kliknij „Stosować" I "OK„Aby zapisać te zmiany.
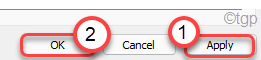
Teraz zobaczysz folder „WindowsApps”.
]
4. Potem idź do „Bezpieczeństwo" Sekcja.
5. Dalej, dotknij „Zaawansowany„Aby przejść na stronę Ustawienia Advanced.
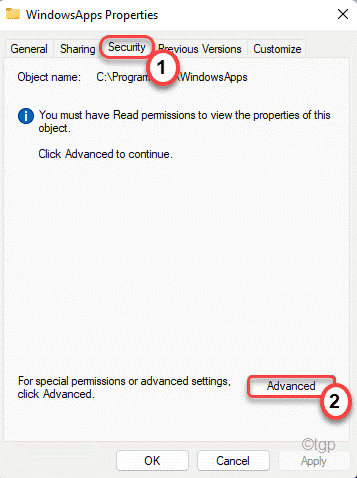
6. Zwykle ten folder jest własnością innych użytkowników.
7. Aby zmienić własność, kliknij „Zmiana".
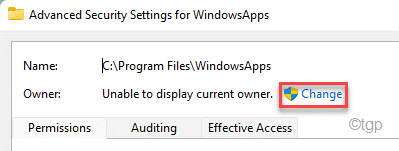
8. Ponadto kliknij „Zaawansowany".
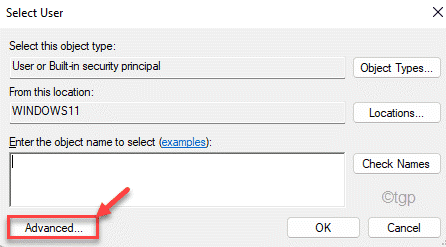
9. Musisz dotknąć „Znajdź teraz".
10. Tutaj zauważysz listę użytkowników i grup. Wybierz "Użytkownicy„Konto z listy.
11. Kliknij "OK'.
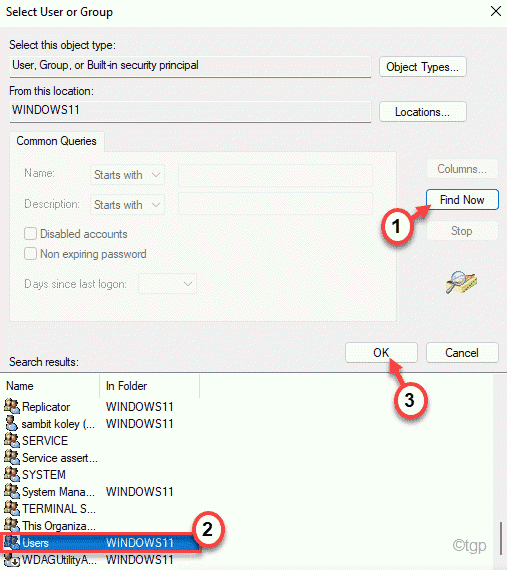
12. Na koniec kliknij „OK„Aby zmienić własność.
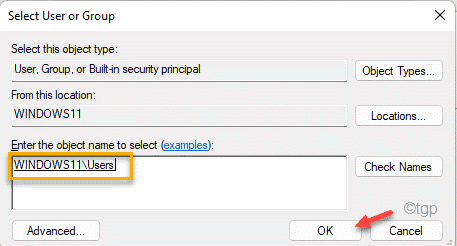
13. Teraz, sprawdzać pudełko obok „Zastąp właściciela na subcontainerach i obiektach". Kliknij "Stosować„Aby zapisać zmiany do tego punktu.
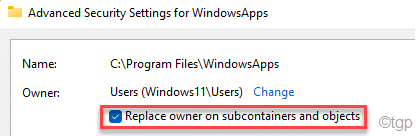
14. Teraz musisz podać pełną kontrolę nad folderem na swoim koncie.
15. Po prostu kliknij „Dodać".
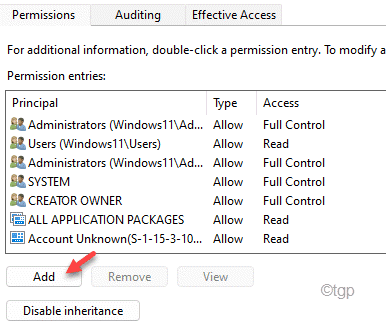
16. Następnie kliknij „Wybierz głównego'.
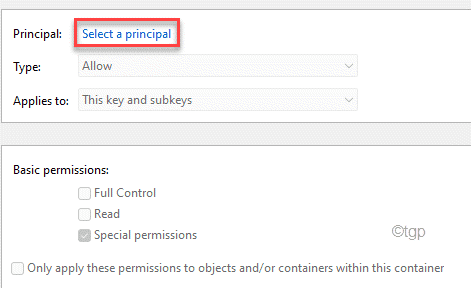
17. Ponownie kliknij „Zaawansowany'.
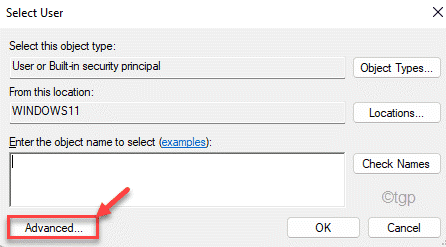
18. Ponownie kliknij „Znajdź teraz".
19. Wybierz "Użytkownicy" z listy.
20. Zapisz zmianę, klikając „OK".
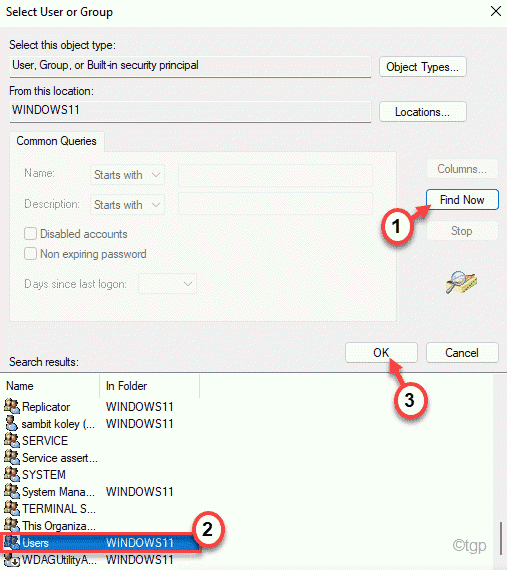
21. Na koniec dotknij „OK„Aby to uratować.
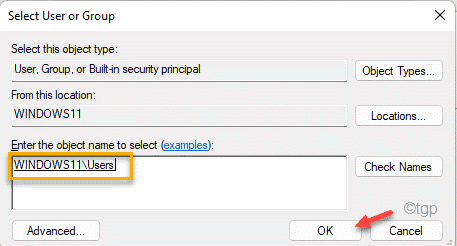
22. Następny, sprawdzać pudełko obok „Pełna kontrola„Aby uzyskać pełną kontrolę nad folderem.
23. Następnie kliknij „OK„Aby to uratować.
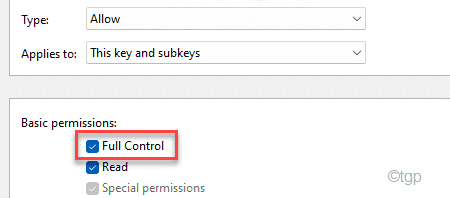
24. Na koniec kliknij „Stosować”A potem„OK".
25. Wracając do zaawansowanych ustawień bezpieczeństwa, kliknij „Stosować" I "OK„Aby ukończyć proces.
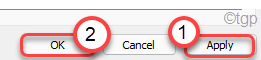
26. Teraz, podwójne kliknięcie na "WindowsApps„Folder, aby uzyskać do niego dostęp.
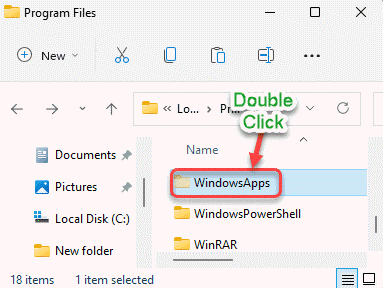
27. Tutaj zlokalizuj cały folder zaczyna się z „Microsoft.GrowingServices”Identyfikator.
28. Wybierz je i dotknij „Usuwać„Ikona na pasku menu.
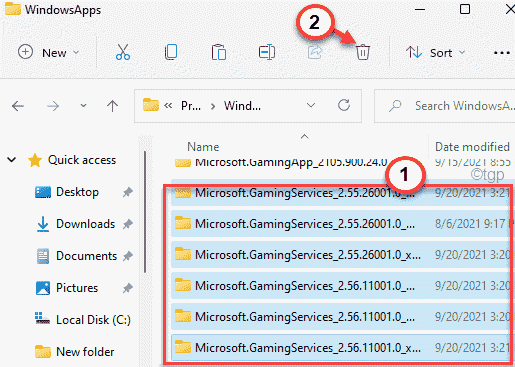
Teraz zamknij okno Eksploratora plików.
Krok 3 -
Teraz musisz usunąć niektóre klucze rejestru, jeśli nie są one jeszcze automatycznie usunięte.
1. wciśnij Klucz Windows+R klucze razem.
2. Następnie wpisz „Regedit”I uderzył Wchodzić.
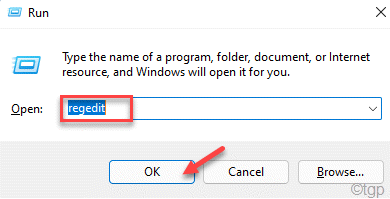
3. Teraz, pasta Ta lokalizacja w pasku adresu i uderzenie Wchodzić.
Hey_users \.Domyślne \ Software \ Classes \ Ustawienia lokalne \ MrTCache \ C:%5CProgram Pliki%5CWINDowsApps%5cmicrosoft.GramingServices_2.45.11001.0_X64__8WYBYB3D8BBWE%5CRESOURCES.Pri
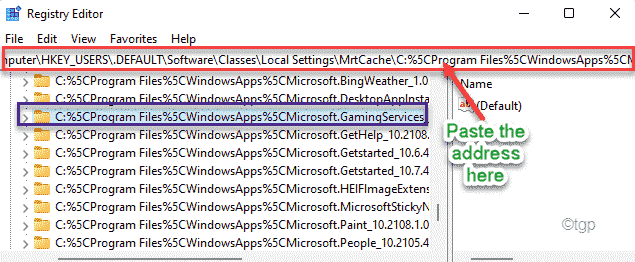
Będziesz nawigowany do kluczowej lokalizacji, a klucz, który musisz usunąć, zostanie wyróżniony na prawym okienku.
4. Po prawej stronie kliknij prawym przyciskiem myszy podświetlony klucz i dotknij „Usuwać".
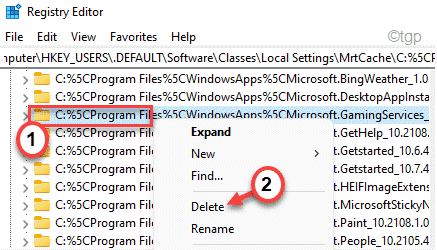
5. Potwierdź swoją akcję za pomocą „dotknąć”Tak".

6. Teraz postępowanie zgodnie z tymi samymi instrukcjami usuwają te klucze z rejestru -
Hey_users \.Domyślne \ Software \ Classes \ Ustawienia lokalne \ MrTCache \ C:%5CProgram Pliki%5CWINDowsApps%5cmicrosoft.GramingServices_2.45.11001.0_X64__8WYBYB3D8BBWE%5CRESOURCES.PrID69371949666BCE HKEY_LOCAL_MACHINE \ System \ CurrentControlset \ Services \ GramingServices HKEY_LOCAL_MACHINE \ System \ CurrentControlset \ Services \ GraczingServicesSet
Zamknij redaktor rejestru.
Następnie, ponowne uruchomienie komputer.
Krok 4
Po tych wszystkich krokach wszystko, co musisz zrobić, to ponownie zainstalować usługi gier.
1. Otwórz okno przeglądarki i przejdź do tych usług gier.
2. Teraz dotknij „Dostawać”I kliknij„otwarty„Aby otworzyć link w sklepie.
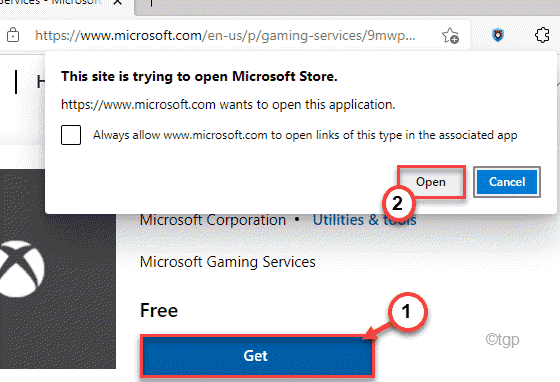
3. Teraz możesz łatwo zainstalować usługi gier.
To rozwiąże problem. Twój problem zostanie rozwiązany.
- « Łatwe kroki w celu poprawy jakości dźwięku dzięki zuchwałości
- Jak naprawić brak problemu biblioteki FFMPEG w Audacite »

