Łatwe kroki w celu poprawy jakości dźwięku dzięki zuchwałości

- 3349
- 321
- Igor Madej
Czy chcesz poprawić jakość swojego głosu do następnego projektu audio? Lub chcesz podcastować coś bardzo wyraźnie? A może po prostu chcesz poprawić jakość dźwięku utworu, którego słuchasz? Wydaje mi się, że przeprowadziłeś swoją część badań w Internecie i odkryłeś Audacity, przydatne oprogramowanie audio. Audacity to oprogramowanie do edycji i nagrywania w zakresie edycji i nagrywania open source dla różnych systemów operacyjnych (Windows, MacOS, GNU/Linux), które jest bardzo proste w użyciu i jest absolutnie bezpłatne. Jest idealny do podcastingu i nagrywania audio. Nie szukaj dalej niż ten przewodnik na temat zwiększenia jakości głosu, jeśli jesteś podcaster, nagranikiem dźwiękowym lub po prostu kimś, kto chce wyostrzyć jakikolwiek dźwięk, który już mają. Pozwól, że przejdę do szybkiego przewodnika, jak korzystać z Audacity, aby poprawić jakość dźwięku. 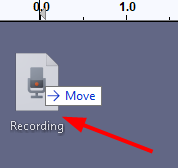 (Lub)
(Lub)  Krok 2: REDUKCJA SZUMÓW
Krok 2: REDUKCJA SZUMÓW 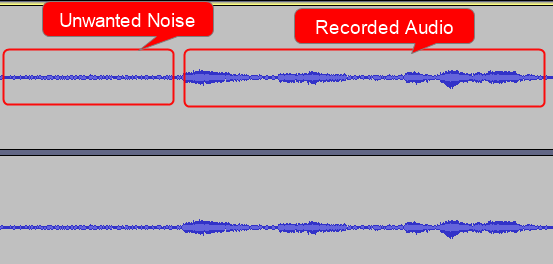
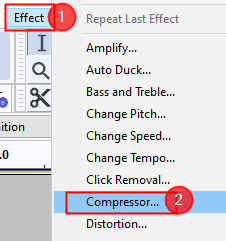
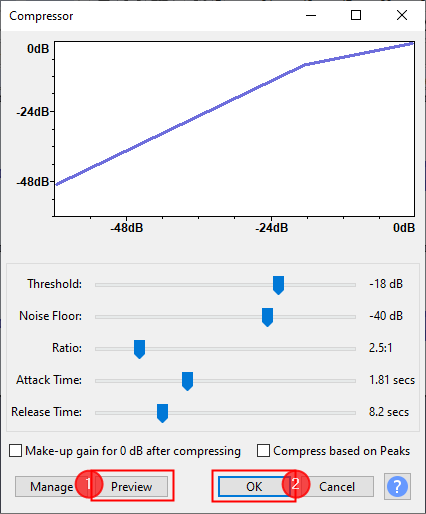
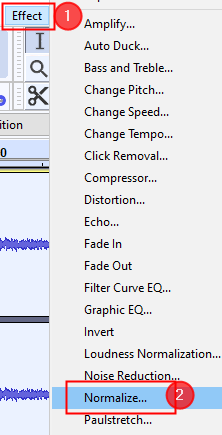
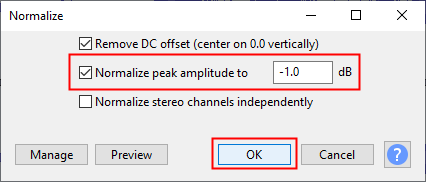
Kroki w celu poprawy jakości dźwięku za pomocą Audacity
Krok 1: Otwórz plik audio- Przeciągnij i upuść swój plik audio na zuchwałość.
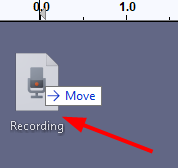 (Lub)
(Lub) - Możesz po prostu nagrać swój dźwięk, używając opcji rekordu obecnego w Audacite.
 Krok 2: REDUKCJA SZUMÓW
Krok 2: REDUKCJA SZUMÓW - Następnie ważne jest, aby usunąć każdy tło niechciany szum obecny w twoim nagrywanie. Postępuj zgodnie z poniższymi krokami, aby usunąć wszystkie niechciane częstotliwości.
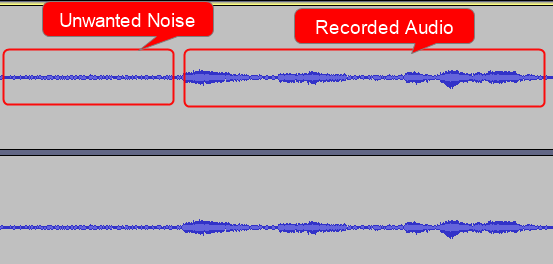
- Wybierz niechcianą część szumu, kliknij Efekt> Redukcja szumów
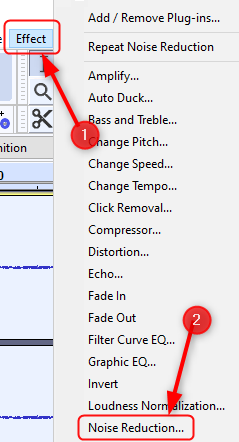
- Kiedyś Okno redukcji szumu otwiera się, kliknij Profil hałasu Jak pokazano poniżej, aby zuchwałość wiedzieć, co odfiltrować.
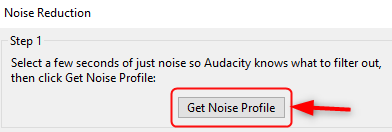
- Wybierz cały dźwięk, ponownie otwórz okno redukcji szumów ( Efekt> Redukcja szumów ), Ustaw wartości na podstawie twojego wymagania. (Możesz również zostawić wartości domyślne jako takie), kliknij zapowiedź Aby sprawdzić dźwięk i kliknij OK.
- Otóż to. Cały tło Niechciany szum jest usuwany z twojego nagrywania.
Jeśli szum nadal istnieje, spróbuj ponownie zastosować filtr. Upewnij się, że nie przesadzasz wielu razy, aby Twój dźwięk nie został zdegradowany i sprawił, że twój głos brzmi tinny i robotyczny.
Krok 3: kompres Teraz, gdy dźwięk jest wolny od niechcianego szumu, nadszedł czas, aby go kompresować, aby objętość wokalu wzrosła (sprawia, że głośniejsze części są trochę cisze i ciche części nieco głośniejsze). Aby skompresować dźwięk- Wybierz kompletną ścieżkę audio za pomocą CLTR+a, Teraz kliknij Efekt> Sprężarka.
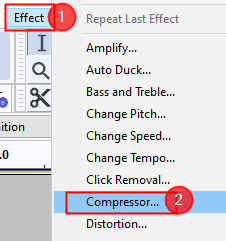
- Następnie ustaw wartości, jak pokazano na poniższym rysunku
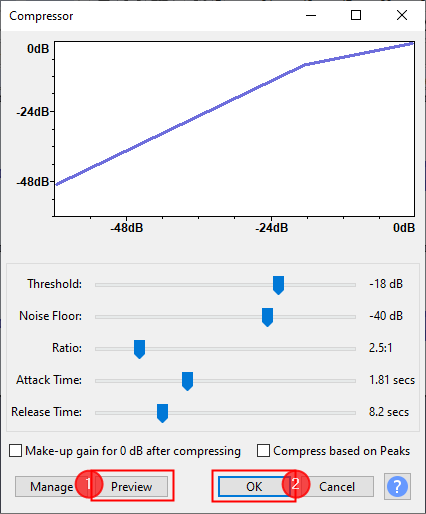
- Po ustawieniu wartości kliknij Zapowiedź Aby sprawdzić dźwięk, a gdy będziesz szczęśliwy, kliknij OK.
- Po zastosowaniu kompresora dźwięk będzie wyglądał jak poniżej.
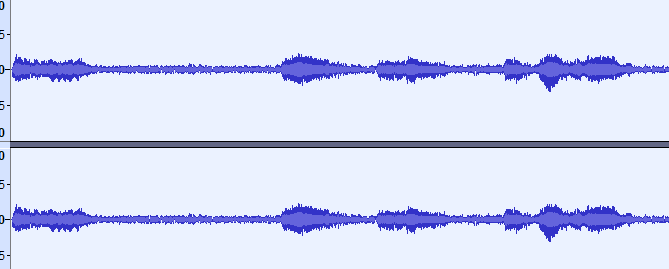
- Wybierz cały klip audio za pomocą CLTR+a, iść do Efekt> Krzywa filtra.
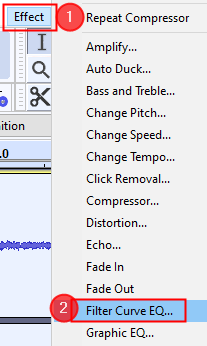
- Zapraszam do zabawy z krzywą i dostosowuj ją na podstawie swoich upodobań.
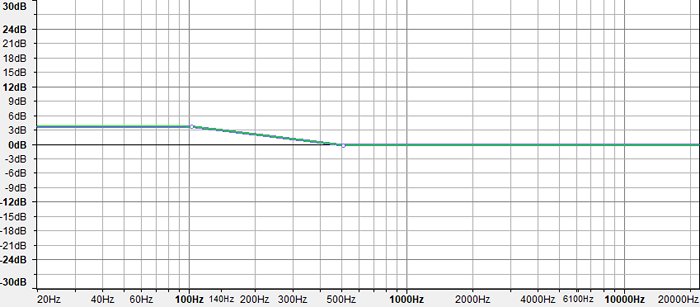
- Jeśli chcesz dostosować konkretny ustawienie, takie jak Bass Boost lub Treble Boost, kliknij Zarządzanie> Presets Factory> Cut bass (wybierz w zależności od wymagań)
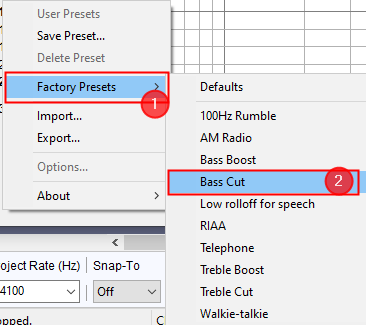
- Po zakończeniu ustawiania wartości korektora kliknij Zapowiedź do ich monitorowania, a gdy będziesz zadowolony OK Aby zapisać zmiany.
- Po zastosowaniu wyrównania klip dźwiękowy wygląda jak pokazano poniżej.
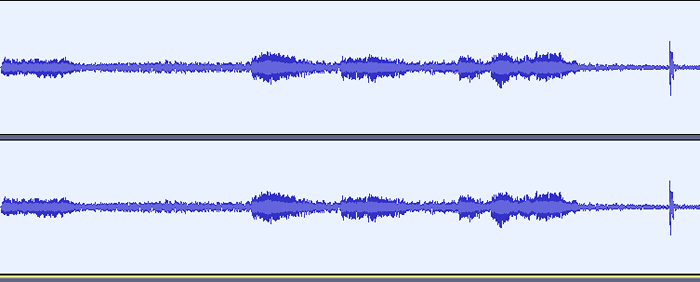
- Kliknij Efekt> Normalizuj
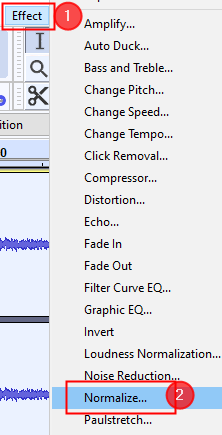
- Ustaw wartości na domyślnie, jak pokazano na rysunku i kliknij OK.
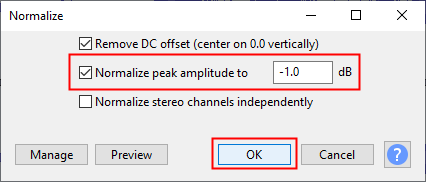
- Po zastosowaniu normalizacji klip audio jest jak pokazano poniżej
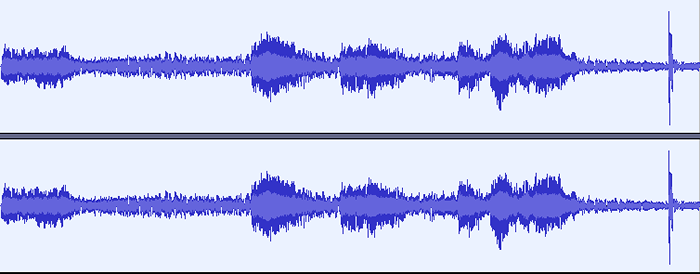
- « Jak zwiększyć jakość dźwięku za pomocą Audacity
- Jak naprawić błąd instalacji usług gier 0x80073d26 »

