Jak zwiększyć jakość dźwięku za pomocą Audacity
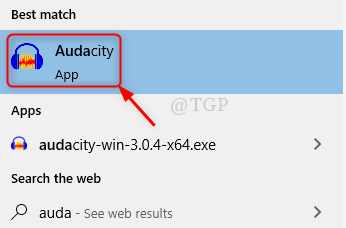
- 2693
- 517
- Maria Piwowarczyk
Czasami jakość pliku audio, która została pobrana z Internetu, czy to muzyka, czy dowolna mowa, będzie nieco zakłócona, a słuchanie go może być trochę denerwujące. Dlatego Audacity daje szeroką gamę funkcji do edycji pliku audio i uczynienia go lepszym plikiem audio.
Niektóre funkcje używane do zwiększenia jakości dźwięku w odwagi:
- Redukcja szumu - prawie anuluje obecny szum tła.
- Sprężarka - prawie dostaje wyższe punkty szczytowe i niższe punkty szczytowe decybeli dźwięku do średniego punktu, aby poprawić dźwięk.
- Krzywa filtra eq - jest wcześniej znana jako wyrównanie. Możesz zwiększyć lub zmniejszyć wzmocnienie lub wysokie tony i itp. Z listy podanej tam.
- Normalizuj - To sprawia, że jakość dźwięku normalizując wysokie punkty i niskie punkty decybele.
W tym artykule poprowadzimy Cię przez każdy krok.
Jak zwiększyć jakość dźwięku za pomocą Audacity
Krok 1: Uruchom aplikację Audacity, naciskając Wygraj logo Klucz i pisanie Śmiałość.
Uderzyć Wchodzić klucz.
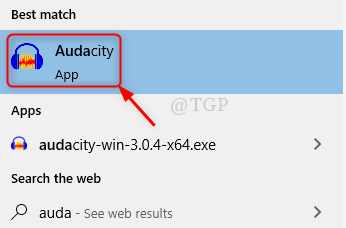
Krok 2: Wybierz plik audio, który wymaga poprawy.
Iść do Plik i kliknij otwarty.
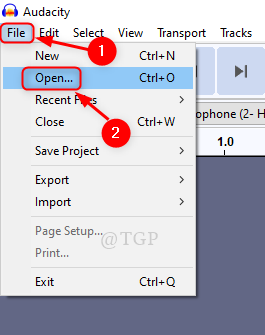
Krok 3: Wybierz plik, przeglądając system, jak pokazano.
Kliknij otwarty.
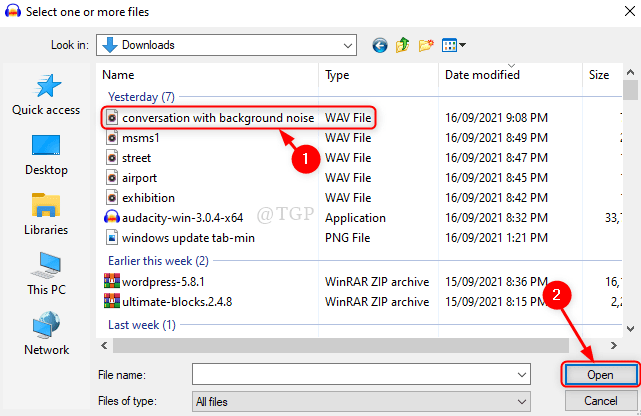
Krok 4: Redukcja szumów
Wybierz cały plik audio i przejdź do Efekt.
Kliknij Redukcja szumów.
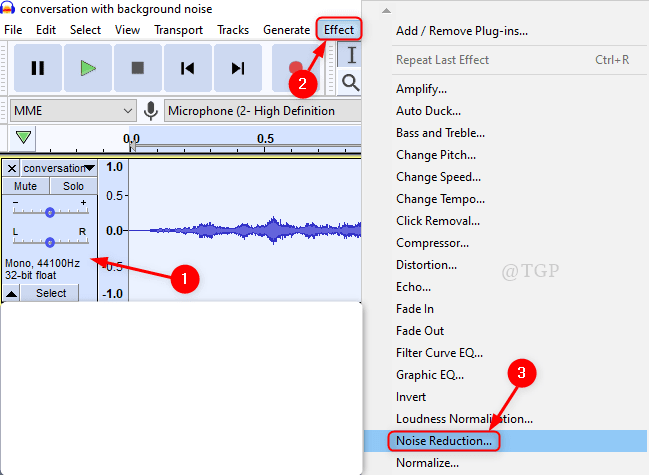
Następnie ustaw następujące czynności:
- Redukcja szumu = 48
- Wygładzanie częstotliwości = 0
- Czułość = 6
Następnie kliknij OK.
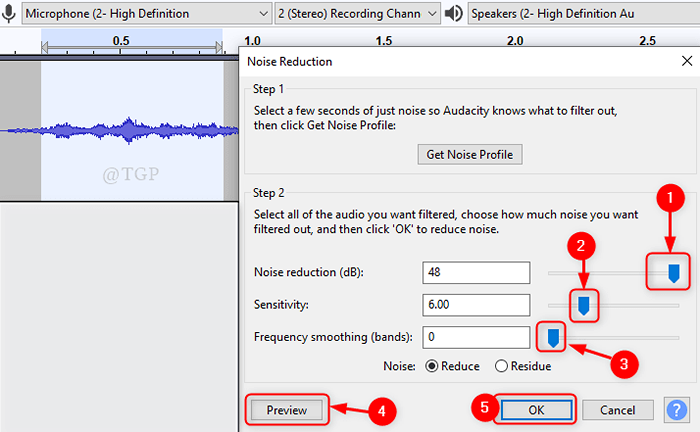
Krok 5: KOMPRESOR
Iść do Efekt > Kompresor.
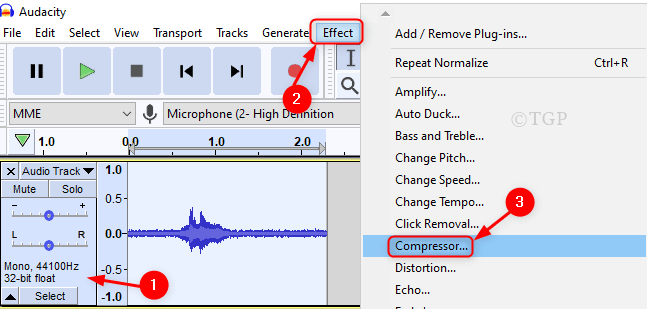
W oknie sprężarki niech wszystkie wartości domyślne będą tak, jak są.
Kliknij OK jak pokazano niżej.
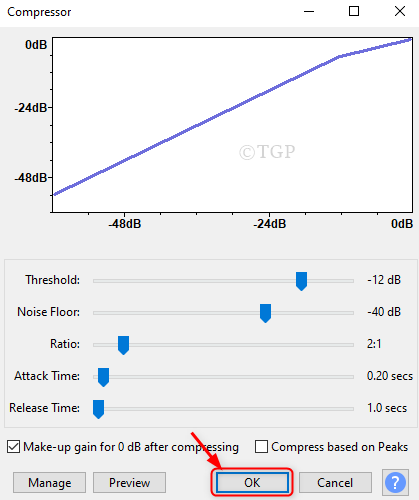
Krok 6: Eq krzywej filtra (wyrównanie)
Wybierz plik audio i kliknij efekt.
Następnie wybierz Krzywa filtra Eq z listy.
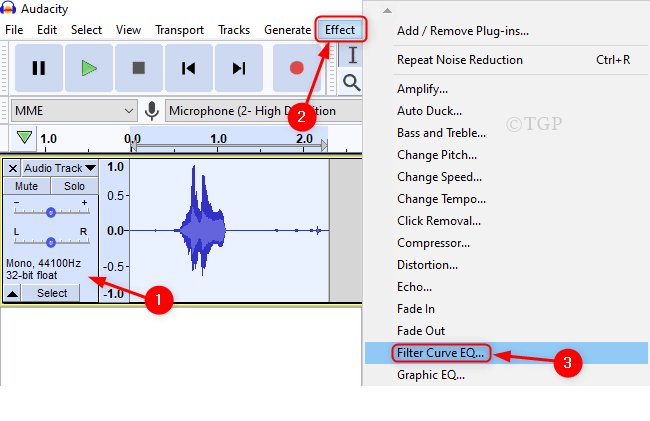
W oknie EQ krzywej filtra kliknij Zarządzać W lewym dolnym rogu.
Iść do Fabryczne ustawienia wstępne > Podbicie basów.
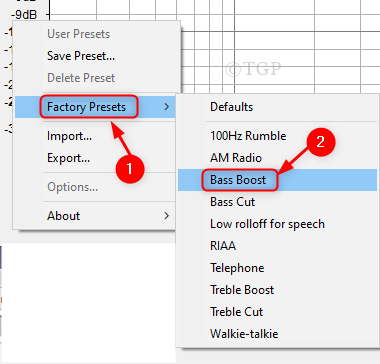
Następnie, w końcu ustaw krzywą na 3DB i kliknij OK.
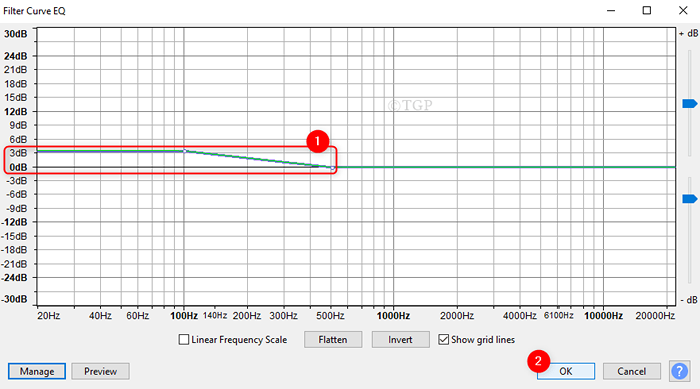
Krok 7: Normalizować
Kliknij Efekt i wybierz Normalizować
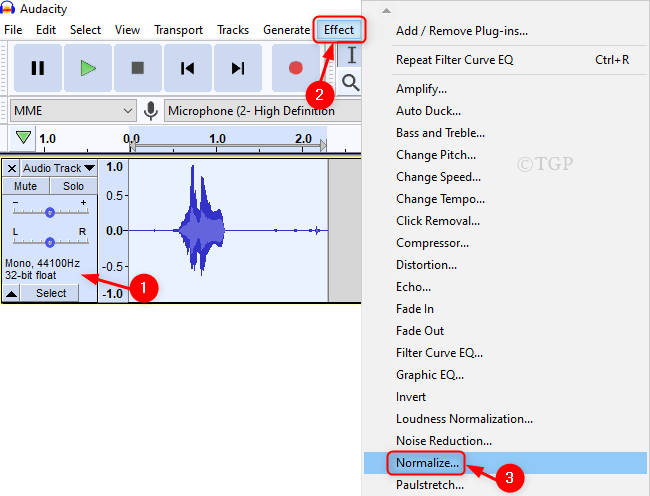
W oknie normalizuj, zachowaj wszystkie wartości domyślne.
Następnie kliknij OK.
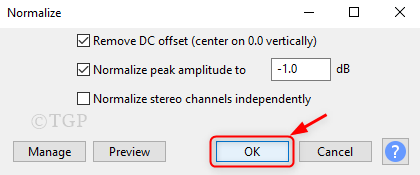
Krok 8: Na koniec możesz wysłuchać ulepszonej jakości pliku audio, klikając Grać przycisk, jak pokazano poniżej.
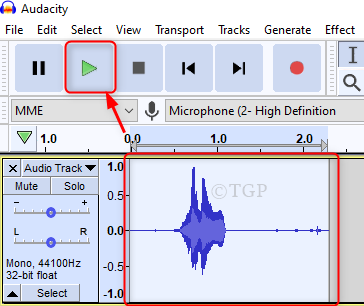
Uwaga:- Przycisk Podgląd w większości powyższych systemu Windows pozwala sprawdzić wyniki przed zastosowaniem.
To wszyscy ludzie!
Mam nadzieję, że ten artykuł był pomocny i pouczający. Zostaw nam komentarze poniżej.
Dziękuje za przeczytanie.
- « Jak zminimalizować / poprawić opóźnienie dźwięku w odwagi
- Łatwe kroki w celu poprawy jakości dźwięku dzięki zuchwałości »

