Fix Java Platform SE Binary przestał działać w systemie Windows 11/10
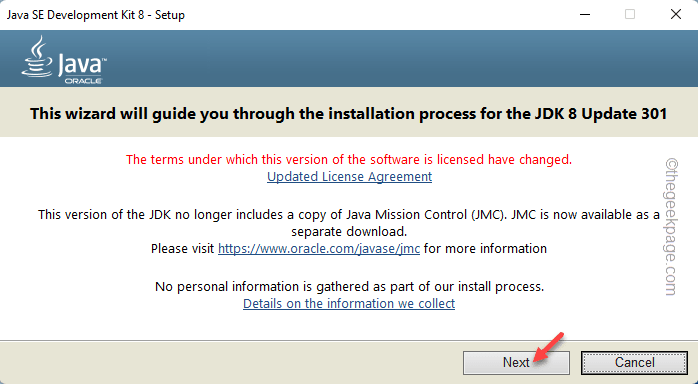
- 2344
- 405
- Roland Sokół
Aplikacje oparte na Javie zwykle działają dość płynnie z kilkoma okazjonalnymi wypadkami tu i tam. Jednym z tych najczęściej omawianych błędów jest „Platforma Java (TM) SE Binary przestała działać„Co niektórzy użytkownicy zgłosili świadki podczas próby uruchamiania aplikacji opartych na Javie w swoich systemach. W większości przypadków konflikt między sterownikiem karty graficznej a platformą Java jest źródłem przyczyny. Jeśli masz ten sam dylemat, po prostu postępuj zgodnie z tymi poprawkami.
Spis treści
- Napraw 1 - zaktualizuj sterownik karty graficznej
- Napraw 2 - Odinstaluj i ponownie zainstaluj Java
- Napraw 3 - Zmodyfikuj zmienne środowiskowe
- Napraw 4 - Uruchom skrypt
- Napraw 5 - Wyczyść pamięć podręczną Java
- Napraw 6 - Uruchom program w trybie kompatybilności
Napraw 1 - zaktualizuj sterownik karty graficznej
Aktualizacja sterownika karty graficznej powinna się wypracować.
Pokazaliśmy, jak łatwo zaktualizować kartę NVIDIA. Jeśli używasz karty Radeon lub intel, kroki są różne, ale metoda jest podobna.
1. Początkowo otwórz doświadczenie GeForce.
2. Po otwarciu doświadczenia GeForce kliknij „Kierowcy" obszar.
3. Następnie dotknij „POBIERAĆ".
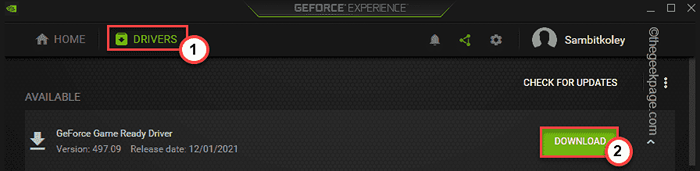
Teraz GeForce Experience pobierze najnowszy sterownik karty.
4. Po zakończeniu dotknij „ekspresowa instalacja".
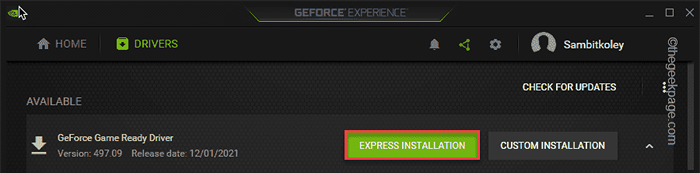
Teraz postępuj zgodnie z instrukcjami na ekranie, aby zakończyć instalację.
Po zainstalowaniu sterownika, uruchom ponownie system raz. To rozwiąże problem, z którym stoisz.
Napraw 2 - Odinstaluj i ponownie zainstaluj Java
Możesz odinstalować i ponownie zainstalować narzędzia Java z systemu.
Krok 1
1. Początkowo naciśnij Klucz z systemem Windows+x klucze razem.
2. Następnie dotknij „Aplikacje i funkcje„Aby otworzyć stronę Ustawienia.
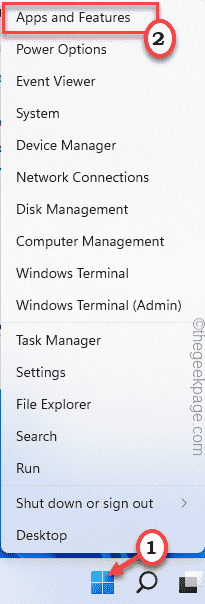
3. Teraz, po prawej stronie, wpisz „Jawa”W polu wyszukiwania.
4. Otworzą one listę aplikacji Java w twoim systemie.
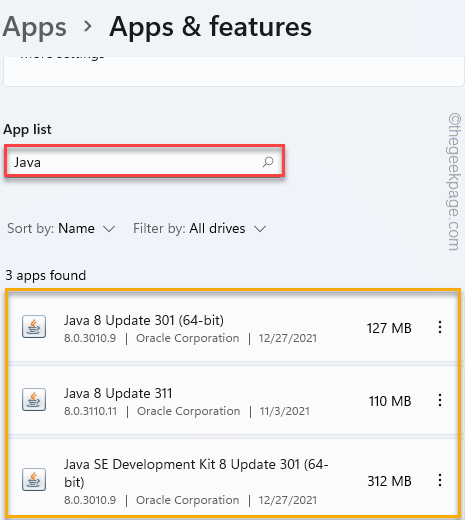
5. Następnie dotknij trzy kropki obok pierwszej aplikacji Java i dotknij „”Odinstalowanie".
6. Ponownie potwierdź, że stuknij w akcję „Odinstalowanie".
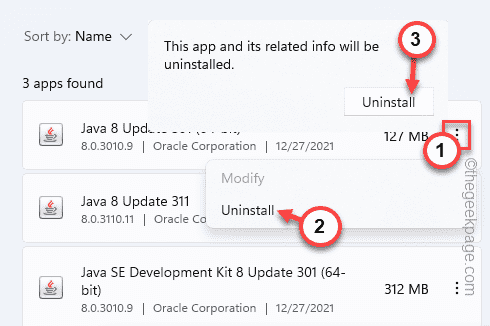
To odinstaluje aplikację Java z twojego systemu.
7. Teraz, zgodnie z tą samą metodą, odinstaluj inne aplikacje Java na liście.
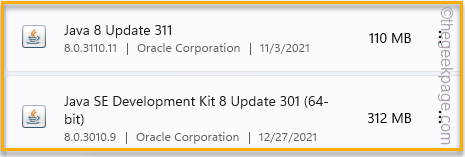
Następnie zamknij ustawienia.
Krok 2
Teraz musisz pobrać najnowszą wersję zestawu narzędzi Java i zainstalować.
1. Początkowo otwórz sekcję pobierania archiwów Java.
2. Następnie wybierz prawidłowe narzędzie i wersję do pobrania i dotknij go.
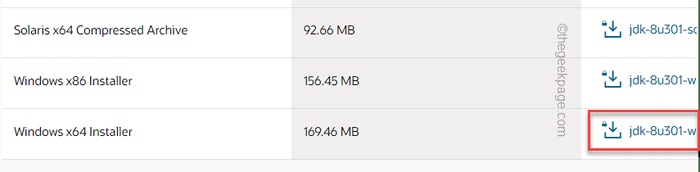
3. Musisz zalogować się za pomocą poświadczeń Oracle. To rozpocznie proces pobierania.
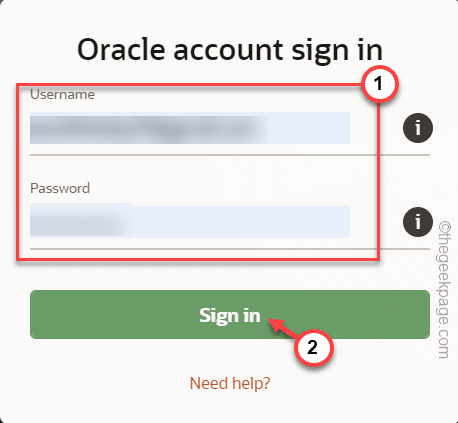
Po pobraniu go zamknij okno przeglądarki.
4. Po tym, podwójne kliknięcie w pobranym pliku konfiguracji.
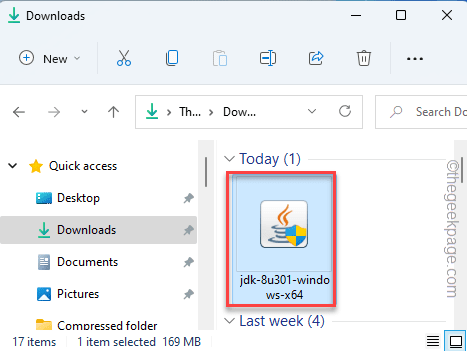
5. Następnie dotknij „Następny„Aby zainstalować różne narzędzia Java w twoim systemie.
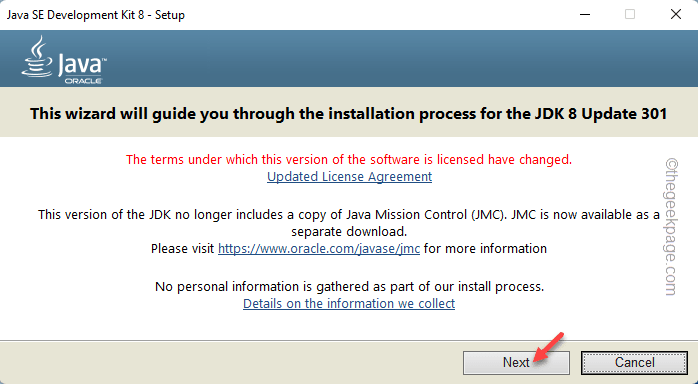
Teraz spróbuj użyć aplikacji opartej na Javie i sprawdź, czy nadal widzisz ten sam komunikat o błędzie, czy nie.
Napraw 3 - Zmodyfikuj zmienne środowiskowe
Konfigurowanie nowych zmiennych środowiskowych powinno rozwiązać problem, z którym się znajdujesz.
1. Początkowo naciśnij Klucz Windows+R klucze razem.
2. Następnie wpisz to polecenie UTR i dotknij „OK".
Sysdm.Cpl
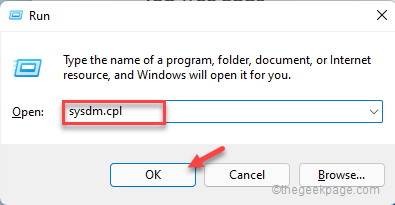
To otworzy okno właściwości systemu.
3. Po otwarciu panelu właściwości systemu, przejdź do „Zaawansowany”Tab.
4. Tutaj dotknij „Zmienne środowiska… .".
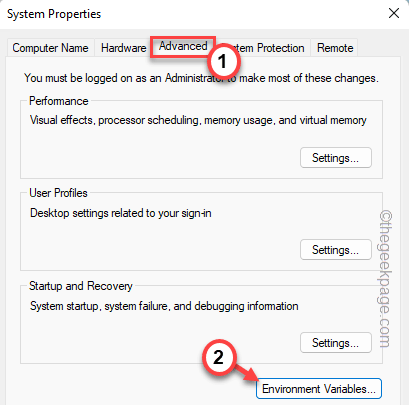
5. Teraz kliknij „Nowy… „Opcja utworzenia nowej zmiennej.
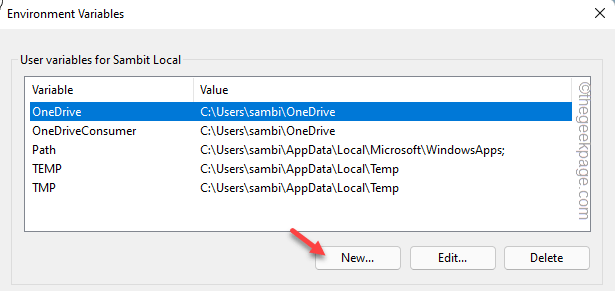
6. Następnie umieść „_Java_options”W polu nazwy zmiennej.
7. Następnie wpisz „-XMX256M”W sekcji wartości zmiennej.
8. Na koniec dotknij „OK„Aby zapisać zmianę.
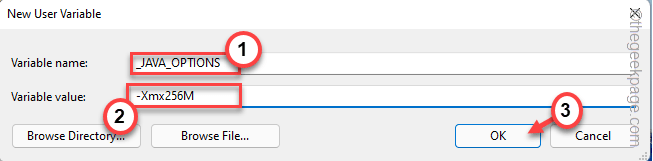
9. Wracając do strony zmiennych środowiskowych, dotknij „OK„Aby zapisać zmiany.
10. Na koniec dotknij „Stosować" I "OK" opcja.
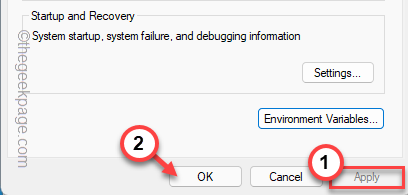
Następnie zamknij okno właściwości systemu. Teraz, ponowne uruchomienie maszyna raz.
Nie zobaczysz ponownie komunikatu o błędzie Java w swoim systemie.
Napraw 4 - Uruchom skrypt
Możesz utworzyć i uruchomić prosty skrypt, aby usunąć całą starszą Javę z systemu.
1. Początkowo uruchom notatnik.
2. Następnie, kopiuj wklej Wszystkie te linie w notatniku.
#Ten skrypt służy do usunięcia wszelkich starych wersji Java i pozostawienia tylko najnowszego. #Original Autor: MMCPHERSON #VERSION 1.0-Utworzone 2015-04-24 #Version 1.1-Zaktualizowano 2015-05-20 #-Teraz wykrywa i usuwa starej wersji bazowej Java (i.mi. Wersje Java bez aktualizacji #) # - Teraz usuwa Java 6 i poniżej, a także dodatkową możliwość ręcznej zmiany tego zachowania. # - Dodano domyślne zachowanie odinstalowane, aby nigdy nie uruchomić (teraz używa MSIEXEC.exe do odinstalowania) #version 1.2 - Zaktualizowano 2015-07-28 # - Poprawki błędów: Błędy NULL i OP_ADDITION. # Ważna uwaga: Jeśli chcesz pozostać wersje Java 6 i poniżej, edytuj następny wiersz i zastąp $ true na $ false $ uninstalljava6andbelow = $ true #declare Wersja 32BITJAVA = @() 64 $bitjava = @() 32 USD Bitversions = @() 64 $bitversions = @() #Perform WMI Zapytanie do znalezienia zainstalowanych aktualizacji Java if ($ uninstalljava6andbelow) 32bitjava += get -Wmiobject -class Win32_Product | Gdzie-obiekt $ _.Nazwa -Match "(?i) java (\ (tm \))*\ s \ d+(\ supdate \ s \ d+)*$ " #Znajdź Java wersję 5, ale obsługiwane nieco inne, ponieważ bit procesora jest tylko wyróżniający się przez Guid 32bitjava+ = Get-WmiObject -class Win32_Product | gdzie-obiekt ($ _.Nazwa -Match "(?i) j2se \ sruntime \ senvironment \ s \ d [.] \ d (\ supdate \ s \ d+)*$ ”) -and ($ _.IdentyningNumber -Match "^\ 32") else 32bitjava += get -WmiObject -class Win32_Product | Gdzie-obiekt $ _.Nazwa -Match "(?i) java ((\ (tm \) 7) | (\ s \ d+)) (\ supdate \ s \ d+)*$ " #PERFORM WMI Zapytanie, aby znaleźć zainstalowane aktualizacje Java (64-bit) if ($ Uninstalljava6andbelow) 64 $bitjava += get-WmiObject -class Win32_Product | gdzie-obiekt $ _.Nazwa -Match "(?i) java (\ (tm \))*\ s \ d+(\ supdate \ s \ d+)*\ s [(] 64-bit [)] $ " #Also Znajdź wersję Java 5, ale obsługiwana nieco inaczej jako inna jak inaczej. Bit CPU jest wyróżnialny tylko przez GUID 64 $bitjava += get-WmiObject -class Win32_Product | gdzie-obiekt ($ _.Nazwa -Match "(?i) j2se \ sruntime \ senvironment \ s \ d [.] \ d (\ supdate \ s \ d+)*$ ”) -and ($ _.IdentyningNumber -Match "^\ 64") else 64 $bitjava += get -WmiObject -class Win32_Product | Gdzie-obiekt $ _.Nazwa -Match "(?i) java ((\ (tm \) 7) | (\ s \ d+)) (\ supdate \ s \ d+)*\ s [(] 64-bit [)] $ " #Enumerate i zaludnione tablicę z Wersje foreach ($ App in 32bitjava) if ($ app -ne $ null) $ 32bitversions += $ App App.Wersja #Enumerate i wypełniaj szereg wersji Foreach ($ App in 64bitjava) if ($ app -ne $ null) 64 $bitversions += $ app App.Wersja #Create tablicę, która jest poprawnie posortowana według faktycznej wersji (jako system.Obiekt wersji) zamiast wartości. $ sorted32Bitversions = 32 $ bitversions | %Nowy system.Wersja ($ _) | sort $ sorted64Bitversions = 64 $ bitversions | %Nowy system.Wersja ($ _) | sortować #Jeśli jeden wynik jest zwracany, przekonwertuj wynik na tablicę jednej wartości, abyśmy nie wpadli w wywołanie kłopotów .GetUpperBound później, jeśli ($ sorted32Bitversions -Isnot [System.array]) $ sorted32Bitversions = @($ sorted32Bitversions) if ($ sorted64Bitversions -Isnot [System System.tablica]) $ sorted64Bitversions = @($ sorted64Bitversions) #grab Wartość najnowszej wersji z tablicy, najpierw przekształcając $ najnowszy32Bitversion = $ sorted32Bitversions [$ sorted32Bitversions.GetUpperBound (0)] $ najnowszy64Bitversion = $ sorted64Bitversions [$ sorted64Bitversions.GetUpperbound (0)] foreach ($ app in 32bitjava) if ($ app -ne $ null) # usuń wszystkie wersje Java, gdzie wersja nie pasuje do najnowszej wersji. if (($ App.Wersja -Ne $ najnowszy32Bitversion) -and ($ najnowszy32Bitversion -Ne $ null)) $ appGuid = $ App.Właściwości [„Identynowanie”].Wartość.ToString () start -proces -filePath "msiexec.exe "-ArgumentList" /Qn /Nerestart /x $ ($ appGuId) "-Wait -pashru #zapis hosta" Odinstalowanie 32 -bitowej wersji: "$ App foreach ($ App in 64bitjava) if ($ $ App -ne $ null) # usuń wszystkie wersje Java, w których wersja nie pasuje do najnowszej wersji. if (($ App.Wersja -Ne $ najnowszy64Bitversion) -and ($ najnowszy64Bitversion -Ne $ null)) $ appGuid = $ App.Właściwości [„Identynowanie”].Wartość.ToString () start -proces -filePath "msiexec.exe "-ArgumentList" /Qn /Nerestart /x $ ($ appGuId) "-Wait -passthru #zapis hosta" Odinstalowanie wersji 64 -bitowej: "$ App
3. Następnie dotknij „Plik”I dotknij„Zapisz jako" opcja.
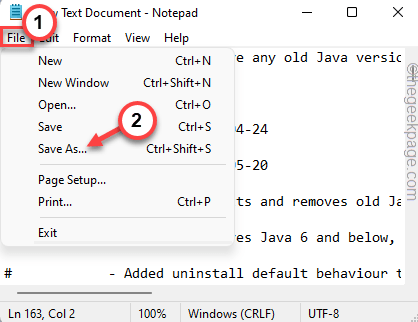
4. Wybierz typ pliku jako „Cały plikS".
5. Następnie nazwij to „Usuń_old_java_versions.PS1”I dotknij„Ratować„Aby zapisać skrypt.
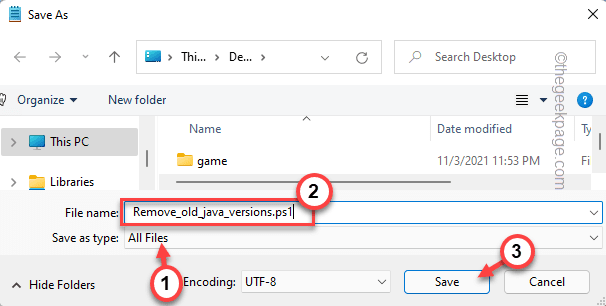
Po zapisaniu pliku zamknij notatnik.
6. Następnie kliknij prawym przyciskiem myszy „Usuń_old_java_versions”Skrypt PowerShell i dotknij„Uruchom z Powershell".
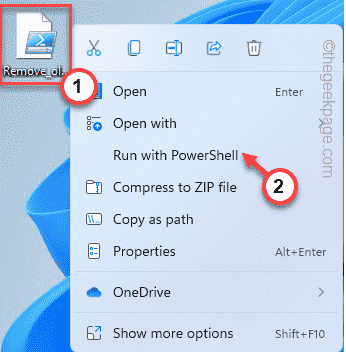
To usunie starszą, uszkodzoną instalację Java z systemu.
Napraw 5 - Wyczyść pamięć podręczną Java
Musisz wyczyścić pamięć podręczną Java.
1. Na początku wpisz „Skonfiguruj Java”W polu wyszukiwania.
2. Następnie dotknij „Skonfiguruj Java„Aby uzyskać do niego dostęp.
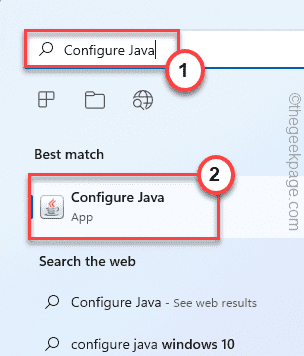
3. Teraz idź do „Ogólny”Tab.
4. Tutaj dotknij „Ustawienia… „Aby uzyskać do niego dostęp.
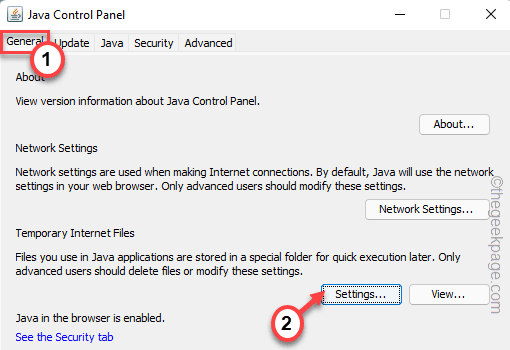
5. Teraz dotknij „Usuń pliki… .".
6. Następnie dotknij „OK„Aby kontynuować.
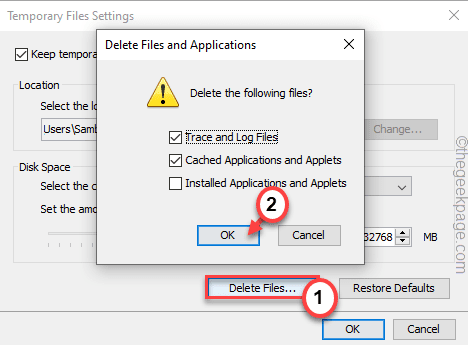
7. Wracając na stronę Ustawienia plików tymczasowych, dotknij „OK".
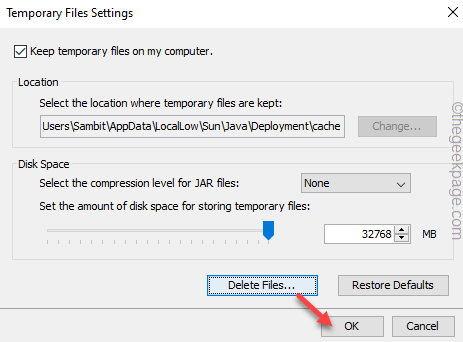
Wreszcie, kiedy skończysz, zamknij wszystkie okna.
Sprawdź, czy to rozwiązanie działa, czy nie.
Napraw 6 - Uruchom program w trybie kompatybilności
Może wystąpić kwestia kompatybilności dla aplikacji Java.
1. Początkowo przejdź do tej lokalizacji -
C: \ Użytkownicy \%nazwa użytkownika%\ AppData \ Local \ Microsoft \ Windows \ Wer \ ReportArchive
2. Tutaj poszukaj pliku dziennika błędów.
3. Następnie kliknij prawym przyciskiem myszy dziennik błędów i dotknij „Otwierać z".
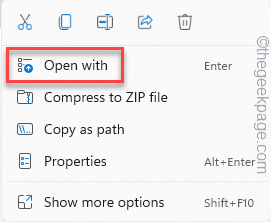
4. Teraz wybierz „Notatnik".
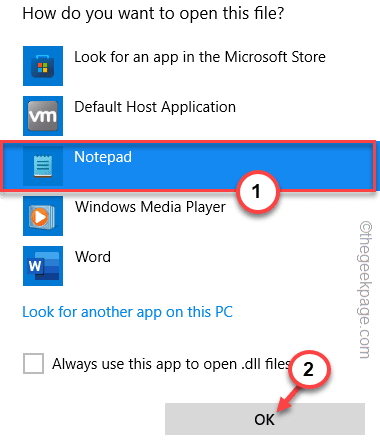
4. Teraz poszukaj „Apppath". W ten sposób dowiesz się, która Java.plik exe spowodował ten problem.
Zwykle tak jest
D: \ AppName \ subfolder \ oCX \ Jre \ bin)
5. Teraz po prostu przejdź do głównej lokalizacji tej aplikacji Java.
6. Następnie, w prawo na „Jawa”Aplikacja i dotknij„Nieruchomości".
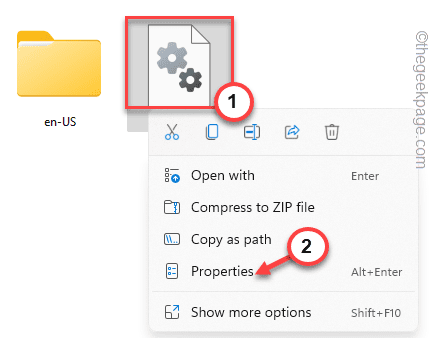
7. Następnie przejdź do „Zgodność”Tab.
8. Po tym, sprawdzać „„Uruchom program w trybie zgodności z:" opcja.
9. Następnie wybierz „Windows 8”Z rozwijanego menu.
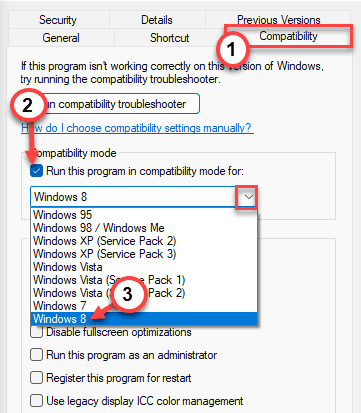
10. Następnie zapisz tę zmianę za pomocą „dotknij”Stosować" I "OK".
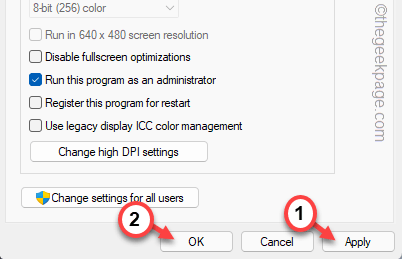
Następnie wyloguj się z interfejsu internetowego lub dowolnej innej usługi, której używasz. Następnie zaloguj się.
Spróbuj ponownie uruchomić aplikację i sprawdź, czy to się udaje, czy nie. Twój problem należy rozwiązać.
- « Jak poznać pojemność pamięci RAM na swoim komputerze Windows 11
- Jak naprawić Google Chrome, nie pokazując problemów z obrazami na komputerze z systemem Windows »

