Jak naprawić Google Chrome, nie pokazując problemów z obrazami na komputerze z systemem Windows

- 4254
- 1339
- Roland Sokół
Google Chrome to najpopularniej używana przeglądarka internetowa. Czasami, gdy chcesz zobaczyć obraz, przeglądarka nie ładuje wymaganego obrazu, ale wyświetla ikonę zepsutego obrazu. Z powodu tego błędu niektóre strony internetowe stają się niewykonalne i mogą zatrzymać tempo robocze.
Google Chrome nie ładowanie obrazów może wystąpić z różnych powodów, takich jak problemy z łącznością w Internecie, co może prowadzić do załadowania strony buforowanej lub po prostu ustawienie chromu może zablokować obraz. Innym powszechnym powodem może być strona, którą próbujesz załadować obraz lub rozszerzenie w Google Chrome, które blokuje obraz. Jeśli masz również do czynienia z wyżej wymienionym problemem, wypróbuj poprawki podane poniżej w tym artykule i rozwiąż swój problem.
Przed przejściem do poprawek zapisanych poniżej, upewnij się, że używasz innej przeglądarki, takiej jak Firefox, Opera, aby otworzyć obraz, a problem nadal może to wynikać z połączenia internetowego lub konfiguracji systemu.
Spis treści
- Napraw 1: Sprawdź ustawienia witryny Chrome
- Napraw 2 - Zmień nazwę folderu danych użytkownika
- Napraw 3: Sprawdź opcję Pokaż zdjęcie
- Napraw 4: Usuń pliki tymczasowe
- Napraw 5: Użyj trybu incognito
- Napraw 5: Wyłącz rozszerzenia w Google Chrome
- Napraw 6: Sprawdź ustawienia skryptu Java
- Napraw 7: Clear Chrome's Cache and Cookies
- Napraw 8: Zresetuj Google Chrome
- Napraw 9: Zmień nazwę folderu danych Chrome
- Napraw 10: Zaktualizuj Google Chrome
- Napraw 11: Spróbuj użyć innego serwera DNS
Napraw 1: Sprawdź ustawienia witryny Chrome
Krok 1: Kliknij 3 kropki W prawym rogu przeglądarki Chrome kliknij Ustawienia.

Krok 2: Teraz kliknij Prywatność i bezpieczeństwo> Ustawienia witryny.
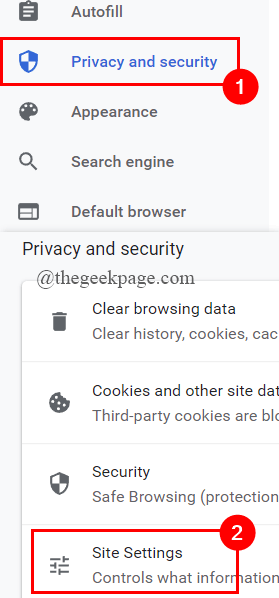
Krok 3: Przewiń w dół, aby wybrać Obrazy.
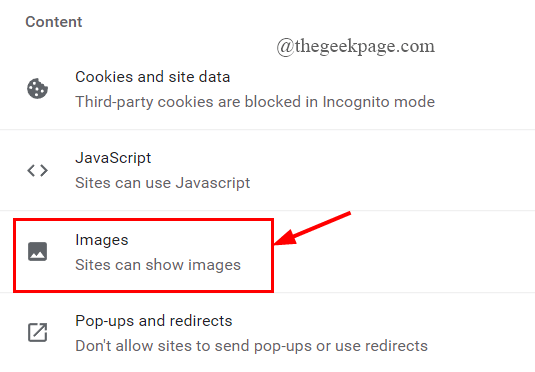
Krok 4: Under Zachowanie domyślne, Kliknij na Przycisk radiowy obecny przeciwko Witryny mogą pokazywać obrazy.
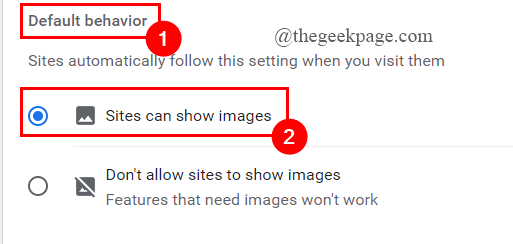
Krok 5: Under Dostosowane zachowanie, Upewnij się że masz nie zablokowane każda strona, której nie może wyświetlać obrazów.
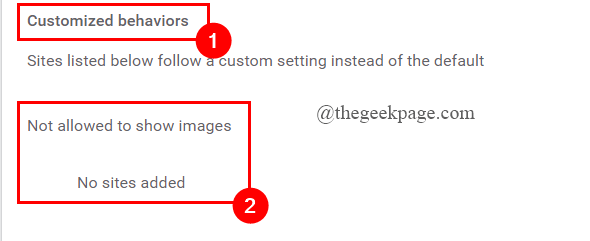
Napraw 2 - Zmień nazwę folderu danych użytkownika
1 - Zamknij Chrom
2 - Naciśnij Ctrl + Shift + ESC Klucze do otwarcia menedżera zadań
3 - Teraz zlokalizuj każdy proces chromu (jeśli istnieje, aby upewnić się, że Chrome jest w pełni zamknięty) i kliknij prawym przyciskiem myszy Zadanie końcowe
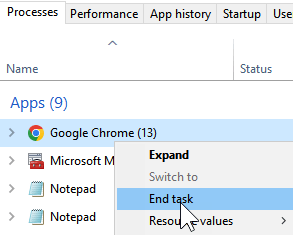
4 - Otwórz eksplorator plików
5 - Przejdź do tej ścieżki, kopiując i wklejając w pasku adresu Eksploratora plików
C: \ Użytkownicy \%nazwa użytkownika%\ AppData \ Local \ Google \ Chrome
6 - Teraz zmień nazwę folderu danych użytkownika na coś innego, takiego jak dane użytkownika 1
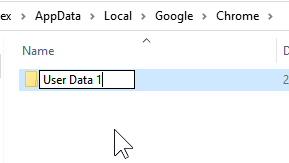
7 - Otwórz ponownie Chrome, folder danych użytkownika zostanie ponownie utworzony.
8 - Teraz ponownie rzuć Chrome, zmień nazwę nowych danych użytkownika na dane użytkownika 2.
9 - Teraz ponownie zmień nazwę danych użytkownika 1 (stary folder) na dane użytkownika
Napraw 3: Sprawdź opcję Pokaż zdjęcie
Krok 1: Na karcie Wyszukaj paska zadań wpisz opcje internetowe.
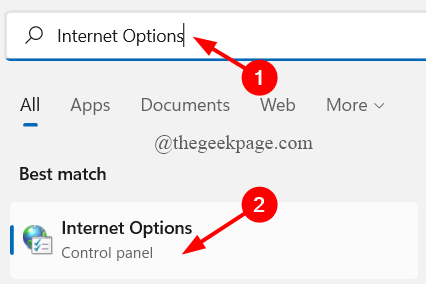
Krok 2: The Właściwości internetowe okno otwiera się, kliknij Zaawansowany patka.
Krok 3: Przewiń w dół, aby wybrać Multimedia i zobacz, że Pokaż zdjęcia pudełko jest sprawdzony. Jeśli nie sprawdź i kliknij OK.
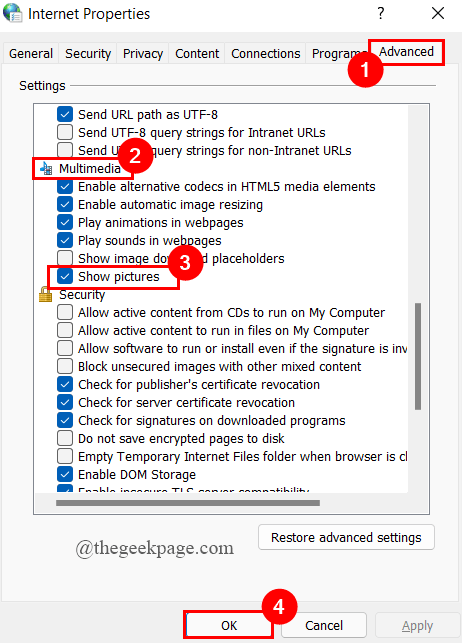
Napraw 4: Usuń pliki tymczasowe
Krok 1: W Wyszukiwanie paska zadań Tab, Typ Czyszczenie dysku i kliknij to.
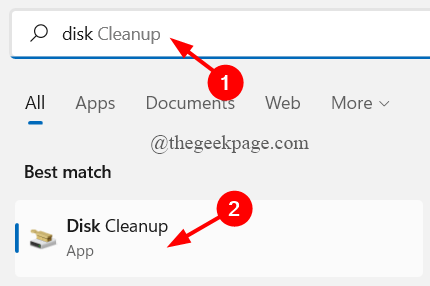
Krok 2: Wybierz prowadzić Chcesz posprzątać (tutaj, Drive (C :) jest wybrany przez domyślny).
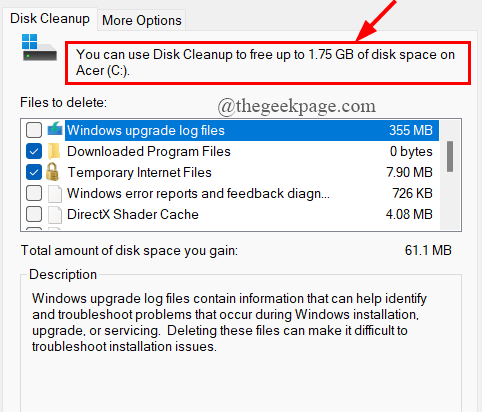
Krok 3: pod pod pliki do usunięcia sekcja, wybierz pole przeciw Pliki tymczasowe a następnie kliknij OK Aby na stałe usunąć pliki.
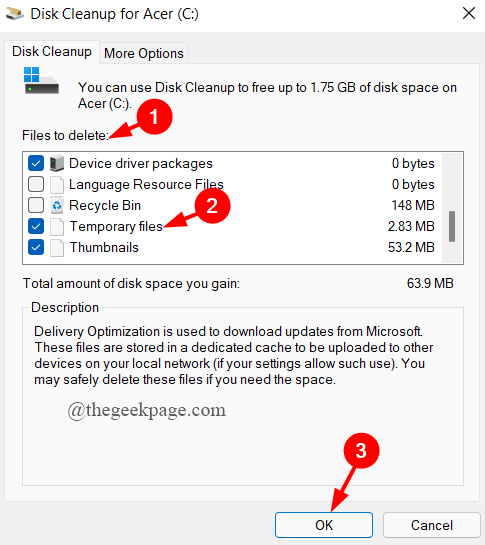
NOTATKA: Niektóre pliki są już domyślnie sprawdzone, pozostawiaj je jako takie.
Napraw 5: Użyj trybu incognito
Krok 1: Kliknij 3 kropki obecny w prawym rogu chromowanej przeglądarki.
Krok 2: Kliknij Nowe okno Incognito.
Lub
Po prostu naciśnij CLTR+Shift+N Aby otworzyć nowe okno Incognito.
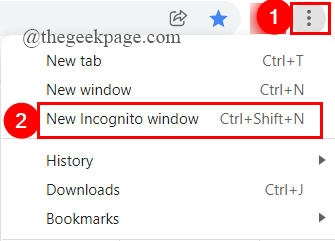
Napraw 5: Wyłącz rozszerzenia w Google Chrome
Wystarczy otwórz stronę internetową w oknie Incognito, jak w powyższej poprawce 3. Jeśli obraz ładuje się bez żadnego błędu, powinieneś po prostu wyłączyć niektóre rozszerzenia. Zrobić to,
Krok 1: W Chrome pasek adresu, typ Chrome: // rozszerzenia i uderz Wchodzić.
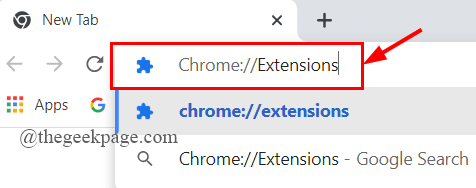
Krok 2: Strona rozszerzeń otwiera się.
Krok 3: Wyłączyć coś przycisk przełączania, aby wyłączyć wszystkie aktywne rozszerzenia jedna po drugiej.
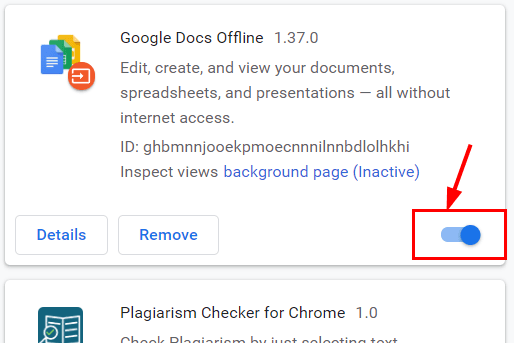
Napraw 6: Sprawdź ustawienia skryptu Java
Krok 1: Kliknij 3 kropki W prawym rogu przeglądarki Chrome kliknij Ustawienia.

Krok 2: Teraz kliknij Prywatność i bezpieczeństwo> Ustawienia witryny.
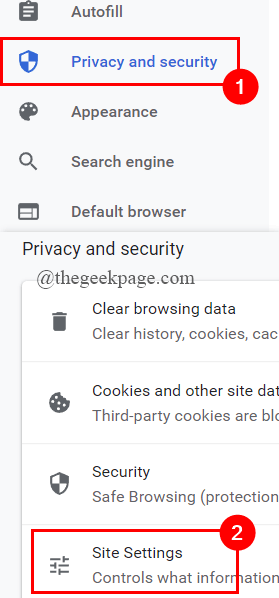
Krok 3: Przewiń w dół, aby wybrać JavaScript.
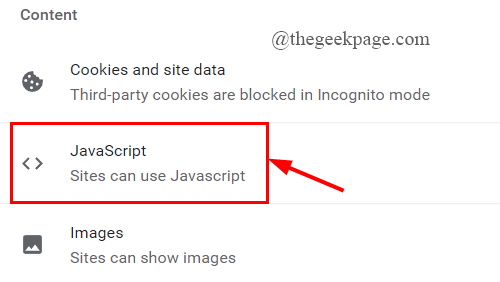
Krok 4: Under Zachowanie domyślne, zakręt NA Przycisk radiowy przeciwko Witryny mogą używać JavaScript.
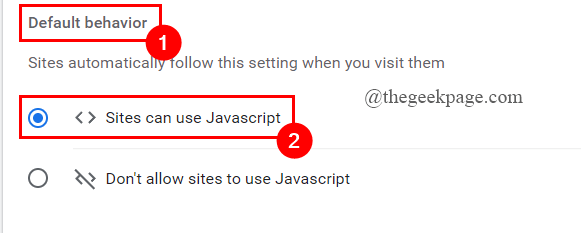
Krok 5: Sprawdź i sprawdź, czy Chrome jest w stanie załadować obrazy.
Napraw 7: Clear Chrome's Cache and Cookies
Krok 1: Kliknij 3 kropki W prawym rogu przeglądarki Chrome kliknij Ustawienia.

Krok 2: Kliknij Prywatność i bezpieczeństwo> Wyczyść dane przeglądania.
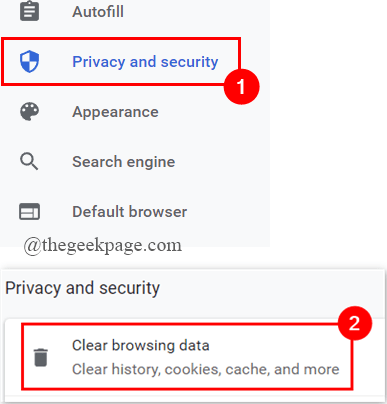
Krok 3: Wybierz zakres czasu do Cały czas z okna wyskakującego.
Krok 4: Wybierz dane, które chcesz wyczyścić, i kliknij Wyczyść dane.
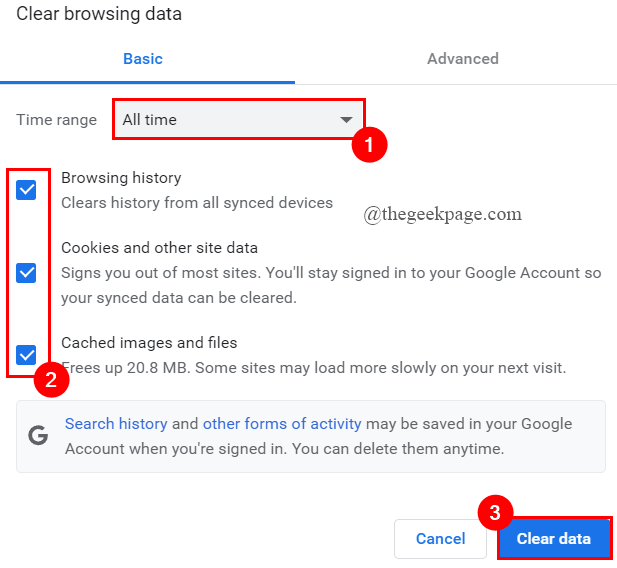
Napraw 8: Zresetuj Google Chrome
Krok 1: W Chrome pasek adresu, typ Chrome: // Ustawienia i uderz Wchodzić.
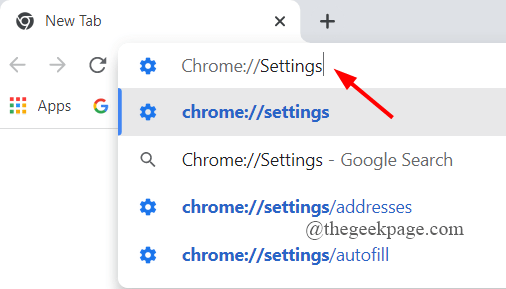
Krok 2: Kliknij Zaawansowane> Zresetuj i posprzątaj.
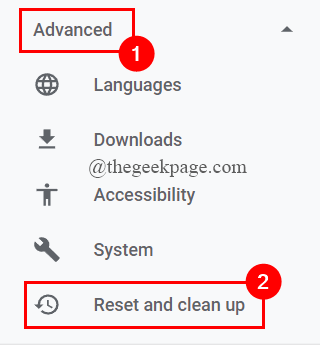
Krok 3: Kliknij Przywróć ustawienia do ich oryginalnych wartości domyślnych.
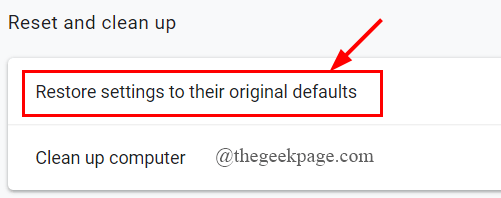
Krok 4: W pojawiającym się oknie wyskakującym kliknij Resetowanie ustawień.
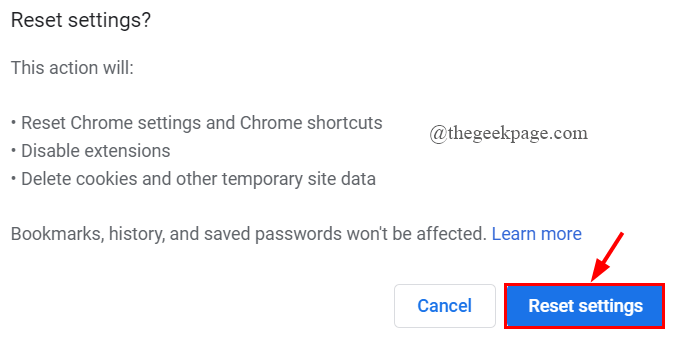
Napraw 9: Zmień nazwę folderu danych Chrome
Krok 1: Naciśnij Win + r klucze razem, aby otworzyć Uruchomić Okno.
Krok 2: Typ %LocalAppData%\ Google \ Chrome \ Data użytkownika \ i uderz Wchodzić.
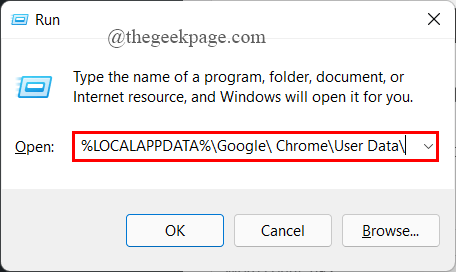
Krok 3: Teraz Loakte i Przemianować Chrome domyślny folder danych. (Tutaj zmieniają miankę na Chrome1).
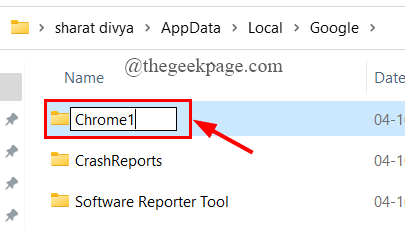
Napraw 10: Zaktualizuj Google Chrome
Krok 1: W Chrome pasek adresu, typ Chrome: // pomoc i uderz Wchodzić.
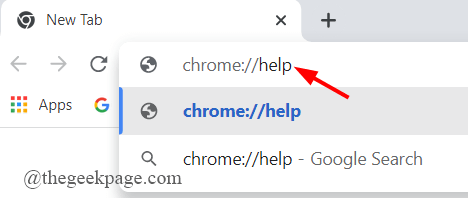
Krok 2: Zobaczysz, czy Chrome jest aktualny, czy nie. Jeśli dostępne są jakieś aktualizacje, zainstaluj je.
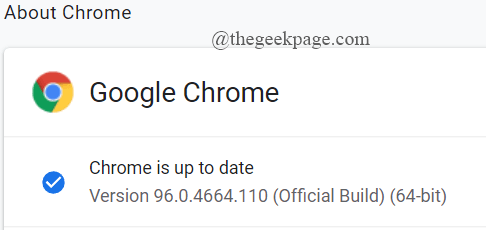
Napraw 11: Spróbuj użyć innego serwera DNS
Jeśli wszystkie powyższe poprawki nie pomagają w rozwiązaniu problemu z ładowaniem obrazów na Chrome, spróbuj użyć innego serwera DNS. Aby zmienić serwer DNS w systemie, wykonaj poniższe kroki,
Krok 1: Wyszukaj Wyświetl połączenia sieciowe W oko wyszukiwania systemu Windows.
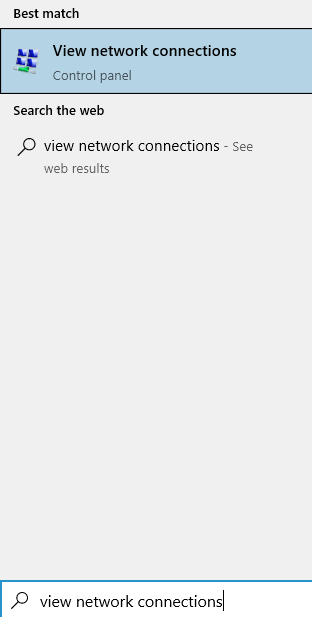
Krok 2: Teraz, Kliknij prawym przyciskiem myszy na aktywnym adapter Używasz (tutaj używam Wi -Fi).
Krok 3: Kliknij Nieruchomości.
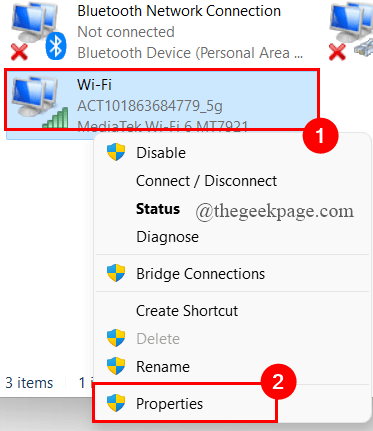
Krok 4: Kliknij Protokół internetowy Wersja 4 (TCP/IPv4)> Właściwości.
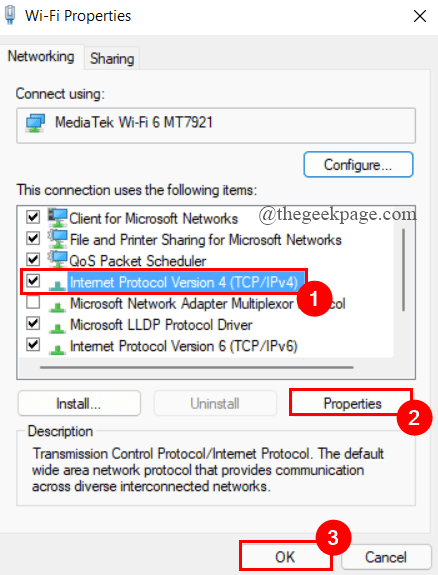
Krok 5: Under Użyj następujących adresów serwera DNS, zmienić Preferowany serwer DNS Do 8.8.8.8 I Alternatywny serwer DNS Do 8.8.4.4 i kliknij OK.
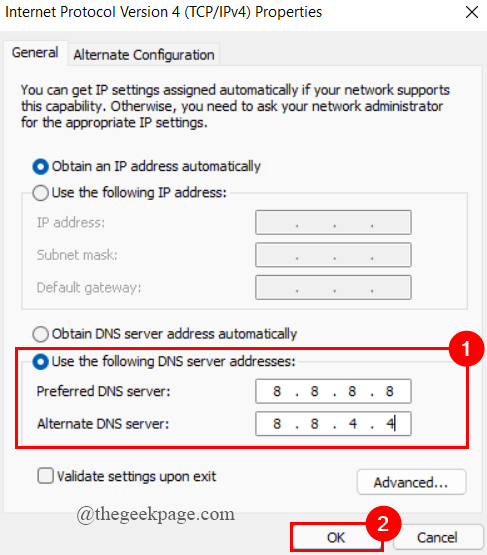
Krok 6: Uruchom ponownie system i sprawdź, czy błąd zniknął.
To wszystko.
Mam nadzieję, że ten artykuł jest przydatny i pouczający.
Proszę o komentarz i daj nam znać, która poprawka Ci pomogła.
Dziękuje za przeczytanie.
- « Fix Java Platform SE Binary przestał działać w systemie Windows 11/10
- Jak otworzyć Eksplorator plików jako admin w systemie Windows 11 »

