Napraw logilda.DLL brakuje błędu w systemie Windows 10
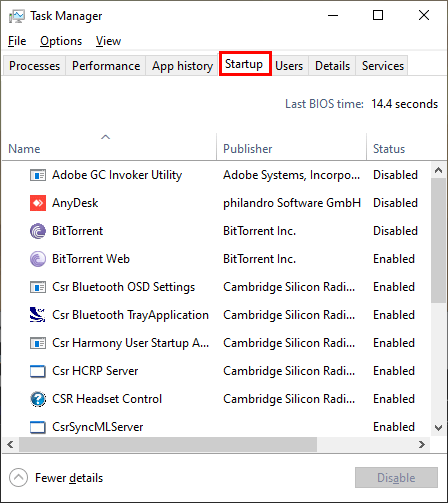
- 1009
- 175
- Laura Zygmunt
Logilda.DLL to dynamiczny plik biblioteki linków, który działa za tłem systemu Windows 10 i wyszukuje nowe zaktualizowane sterowniki urządzeń Logitech na komputerze. Niektórzy użytkownicy zgłaszają stawienie czoła problemowi, ponieważ konsekwentnie otrzymują komunikat o błędzie, mówiąc „Wystąpił problem Rozpoczęcie C: \ Windows \ System32 \ logilda.DLL. Określony moduł nie został znaleziony". Jeśli otrzymujesz jakąś wiadomość na swoim komputerze, nie martw się. Tylko postępując zgodnie z tymi łatwymi poprawkami, możesz rozwiązać swój problem w mgnieniu oka. Przed pójściem na poprawki należy najpierw spróbować tych obejść i sprawdzić, czy działają, czy nie.
Obejścia-
1. Odłącz, a następnie ponownie podłącz urządzenie, z którym masz problemy. Sprawdź, czy nadal masz do czynienia z komunikatem o błędzie.
2. Ponowne uruchomienie Twój komputer i po ponownym uruchomieniu sprawdź, czy nadal masz do czynienia z błędem, czy nie.
Spis treści
- FIX-1 Wyłącz automatyczny uruchomienie Logilda-
- Fix-2 Usuń klucz Assistant Logitech Pobierz-
- FIX-3 Odinstaluj oprogramowanie Logitech SetPoint-
- FIX-4 zaktualizuj sterownik myszy-
- FIX-5 Odinstaluj i ponowne zainstalowanie sterownika myszy-
FIX-1 Wyłącz automatyczny uruchomienie Logilda-
1. Naciskać Ctrl+Shift+Enter otworzyć Menadżer zadań okno.
2. Teraz idź do „Uruchomienie”Tab.
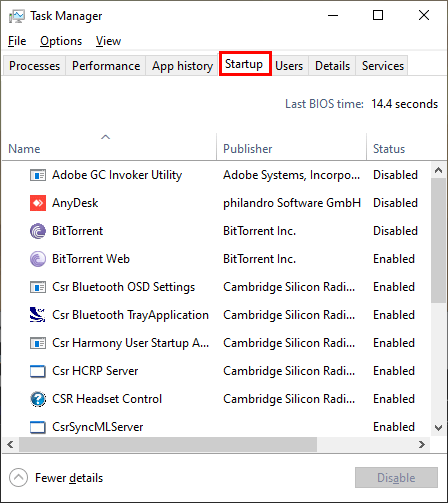
3. Następnie przewiń w dół, aby znaleźć „Asystent pobierania Logitech".
4. Kliknij prawym przyciskiem myszy na nim, a następnie kliknij „Wyłączyć".
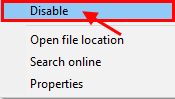
Teraz zamknij Menadżer zadań.
Ponowne uruchomienie Twój komputer i po ponownym uruchomieniu nie należy ponownie stawić czoła błędowi.
Fix-2 Usuń klucz Assistant Logitech Pobierz-
1. Naciskając Klucz z systemem Windows razem z 'R„Klucz możesz otworzyć Uruchomić terminal.
2. Następnie wpisz „Regedit”, A następnie kliknij„OK".
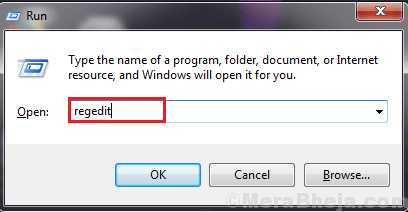
3. Teraz przejdź do tego klucza Redaktor rejestru-
HKEY_LOCAL_MACHINE \ Software \ Microsoft \ Windows \ CurrentVersion \ Run
Teraz na prawym panelu znajdź „Asystent pobierania Logitech" I Kliknij prawym przyciskiem myszy na nim, a następnie kliknij „Usuwać".
Zamknij Redaktor rejestru.
Ponowne uruchomienie Twój system.
Logilda.DLL nie powinien powodować dalszych problemów.
FIX-3 Odinstaluj oprogramowanie Logitech SetPoint-
1. Naciskać Klucz Windows+R otworzyć Uruchomić okno na urządzeniu.
2. Napisz to Uruchomić polecenie w Uruchomić okno, kliknij „OK".
AppWiz.Cpl
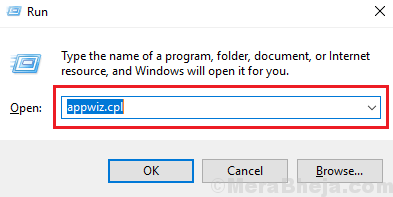
2. Teraz, na liście aplikacji, dowiedz się „Logitech SetPoint" I podwójne kliknięcie na nim rozpocząć proces odinstalowania.
3. Ukończ proces odinstalowania i po zakończeniu procesu, ponowne uruchomienie Twój komputer.
FIX-4 zaktualizuj sterownik myszy-
1. Naciskając Klucz z systemem Windows razem z 'R„Klucz otworzy Uruchomić okno.
2. w Uruchomić okno, wpisz „devmgmt.MSC”, A następnie kliknij„OK".
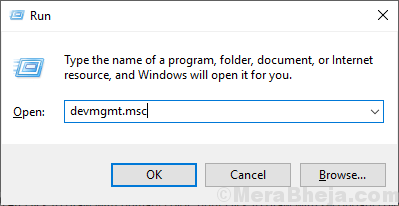
2. Teraz kliknij „Myszy i inne urządzenia wskazujące".
3. Kliknij prawym przyciskiem myszy na urządzeniu myszy, których obecnie używasz. Teraz. Kliknij "Uaktualnij sterownik".
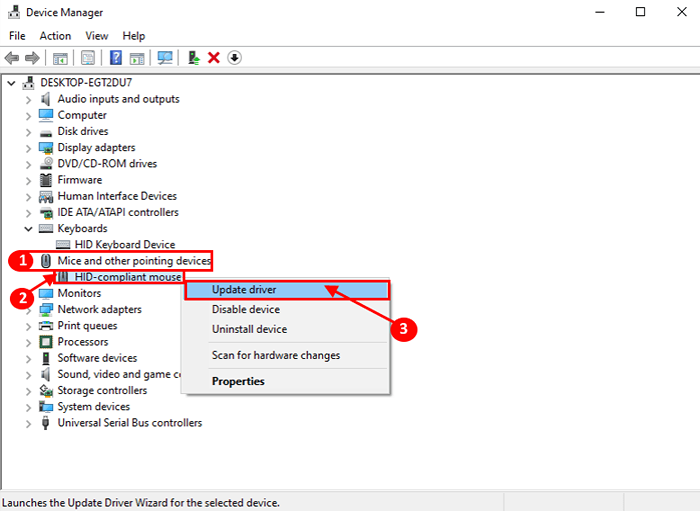
3. Następnie kliknij „Wyszukaj automatycznie w celu zaktualizowanego oprogramowania do sterownika".
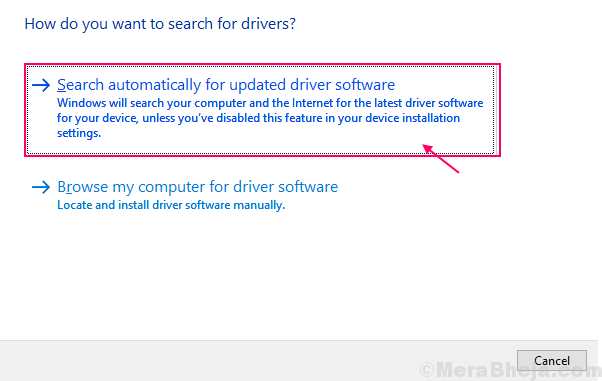
Poczekaj, aż system Windows wyszukiwał kompatybilny sterownik myszy, pobierze go i zainstaluje.
Ponowne uruchomienie Twój komputer.
Nie powinieneś stawić czoła problemowi dotyczącym Logilda.DLL na twoim komputerze.
FIX-5 Odinstaluj i ponowne zainstalowanie sterownika myszy-
Wykonaj następujące kroki, aby odinstalować sterownik myszy.
1. Otwórz Uruchomić terminal, naciskając Klucz Windows+R.
2. w Uruchomić okno, wpisz lub skopiuj to polecenie, a następnie kliknij „OK".
devmgmt.MSC
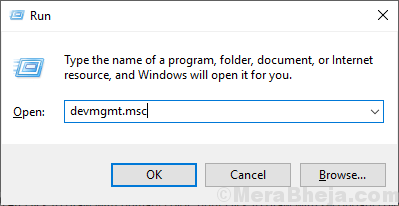
2. w Menadżer urządzeń okno użyteczności, poszukaj „Myszy i inne urządzenia wskazujące". Rozwiń to, klikając go.
3. Po tym, Kliknij prawym przyciskiem myszy Na używanej myszy kliknij „Urządzenie odinstalowane".
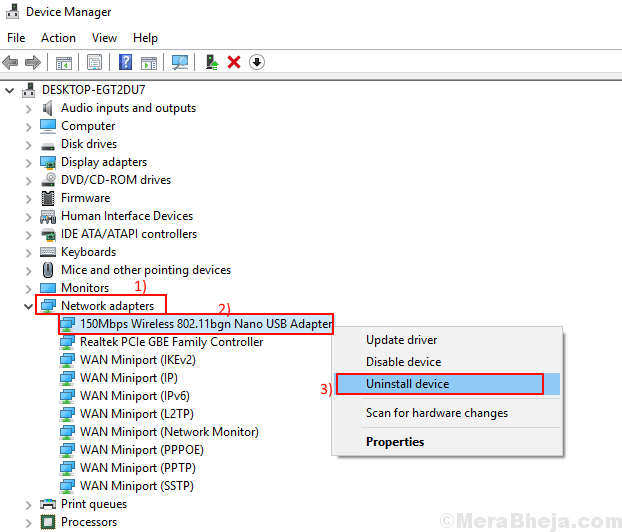
W następnych krokach będziemy Zainstaluj sterownik myszy Ponownie-
Metoda 1-
Uruchom ponownie urządzenie i sprawdź, czy sterownik działa, czy nie.
Metoda 2-
Jeśli po prostu ponowne uruchomienie komputera nie zainstalowało sterownika, wykonaj następujące kroki, aby ręcznie zainstalować sterownik-
1. Po otwarciu Menadżer urządzeń okno, kliknij „Działanie".
2. Ponownie kliknij „Skanowanie zmian sprzętowych".
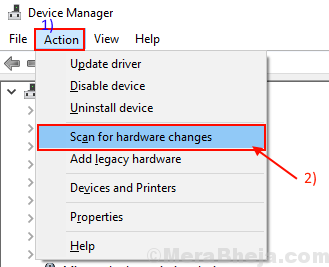
2. To znajdzie odinstalowane kierowca i zainstalować kierowca ponownie.
Zamknąć Menadżer urządzeń okno.
Problem dotyczący Logilda.DLL należy rozwiązać.
- « Fix Myszka nie działa w systemie Windows 10 /11
- 10 najlepszych oprogramowania do projektowania samochodów na PC »

