Fix Myszka nie działa w systemie Windows 10 /11
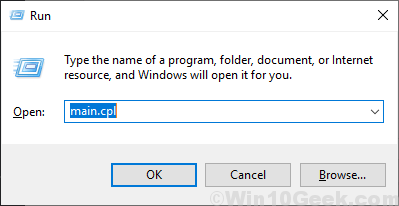
- 2212
- 4
- Juliusz Sienkiewicz
Przyciski Scroll myszy pomagają przewijać w górę iw dół w komputerze. Jeśli twój zwój myszy nie działa, nie martw się. Dostępne są poprawki do rozwiązania problemu. Po prostu spróbuj tych poprawek na komputerze, a twój problem zostanie rozwiązany w mgnieniu oka. Ale przed pójściem naprzód powinieneś spróbować rozwiązać problem z minimalnym wysiłkiem.
Spis treści
- Wstępne obejścia
- Fix-1 Zmień właściwości myszy-
- Fix-1 zaktualizuj sterownik myszy-
- Fix-2 Wykonaj czysty rozruch-
- FIX-4 Odinstaluj i ponowne zainstalowanie sterownika myszy-
- FIX-4 Uruchom usługę ukrytą-
- FIX-6 zaktualizuj system Windows-
- Fix- 7 Odinstaluj i ponownie zainstaluj oprogramowanie Touchpad (Synaptics)-
- Fix-1 Zmień ustawienia touchpad
Wstępne obejścia
1. Oczyść soczewkę myszy i przewijak
2 -Umieść mysz z komputera, poczekaj chwilę, a następnie podłącz ją ponownie. Sprawdź, czy przycisk przewijania działa, czy nie.Jeśli nadal nie działa, należy sprawdzić, podłączając mysz do innego portu w komputerze.
3. Powinieneś sprawdzić, czy przycisk przewijania faktycznie działa, czy nie, po prostu podłączając go do innego komputera.
4. Ponowne uruchomienie Twój komputer. Jeśli problem powoduje problem, zostanie on rozwiązany podczas świeżego ponownego uruchomienia.
5 - Zmień akumulatory myszy. Niska bateria może być powodem tego problemu.
Jeśli którekolwiek z obszarów-
Przeczytaj także: -
- Fix- mysz przewija automatycznie
- Jak zmienić prędkość przewijania myszy
Fix-1 Zmień właściwości myszy-
1. Naciskać Klucz Windows+R Wystrzelić Uruchomić, i wpisz „główny.Cpl”I uderzył Wchodzić. Okno właściwości myszy zostanie otwarte.
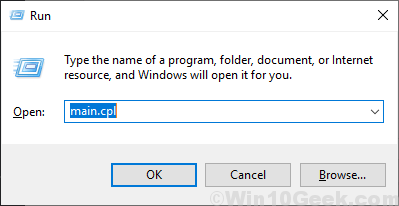
2. Iść do "Koło”Tab i poniżej Przewijanie pionowe sekcja, ustaw opcję „Następująca liczba linii jednocześnie:" Do "7".
Zmień także poziome przewijanie na 4
Teraz kliknij „Stosować" I "OK„Aby zapisać zmiany.
Teraz sprawdź, czy to działa, czy nie.
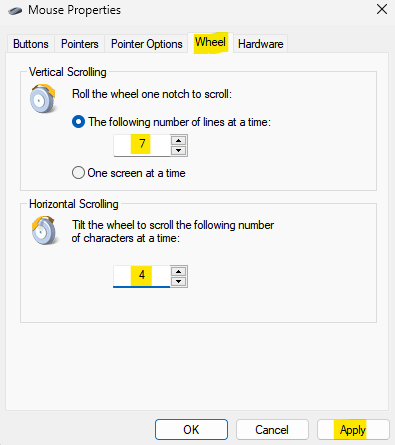
Fix-1 zaktualizuj sterownik myszy-
1. Naciskać Klucz Windows+ R otworzyć Uruchomić. Teraz wpisz „devmgmt.MSC”I uderzył Wchodzić. Menadżer urządzeń Narzędzie otworzy się.
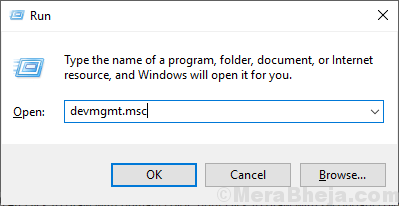
2. Teraz kliknij „Myszy i inne urządzenia wskazujące„Aby go rozwinąć i Prawidłowy Kliknij używane obecnie urządzenie myszy. Teraz. Kliknij "Uaktualnij sterownik".
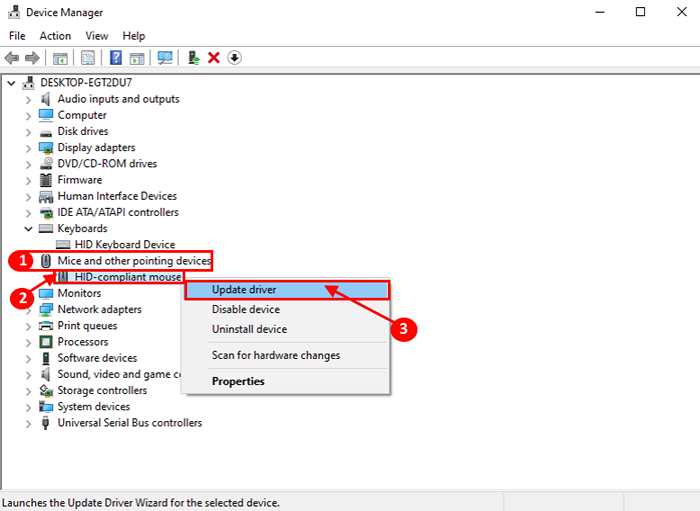
3. Będziesz pytany "Jak chcesz szukać kierowców?". Po prostu uderz Wchodzić Aby wybrać opcję „Wyszukaj automatycznie zaktualizowane oprogramowanie do sterowników".
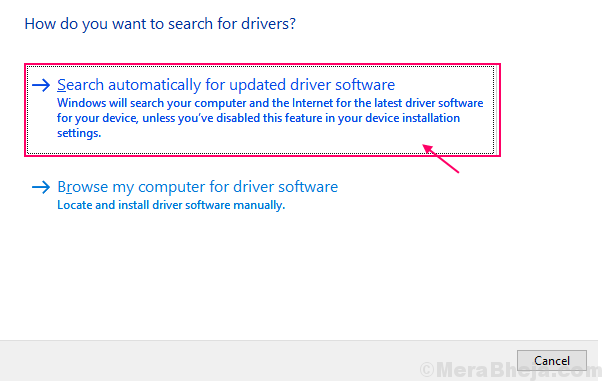
Poczekaj, aż system Windows wyszuka kompatybilny sterownik myszy, pobierze go i zainstaluje.
Teraz, jeśli zobaczysz wiadomość z napisem „Najlepszy sterownik urządzenia jest już zainstalowany.„Zatem kliknij”Wyszukaj zaktualizowane sterowniki w Windows Update". Będziesz zainstalował sterownik wraz z Aktualizacja systemu Windows.
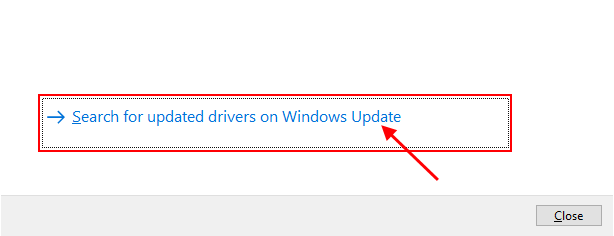
5. Naciskać 'Alt+F4'Aby zamknąć Żłód z urządzeniami okno.
Ponowne uruchomienie Twój komputer.
Nie powinieneś ponownie napotykać żadnego problemu z przyciskiem przewijania.
Fix-2 Wykonaj czysty rozruch-
1. Naciskać Klucz Windows+R Wystrzelić Uruchomić. Typ "Msconfig”I kliknij„OK". Konfiguracja systemu będzie otwarte.
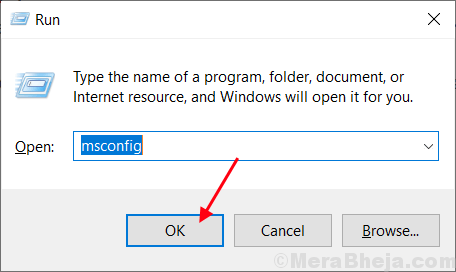
2. Kliknij "Ogólny”Tab, a następnie Odkreśnij pudełko obok „Załaduj elementy startowe". Upewnij się, że „Obciążenie usług systemowych" Jest sprawdzony.
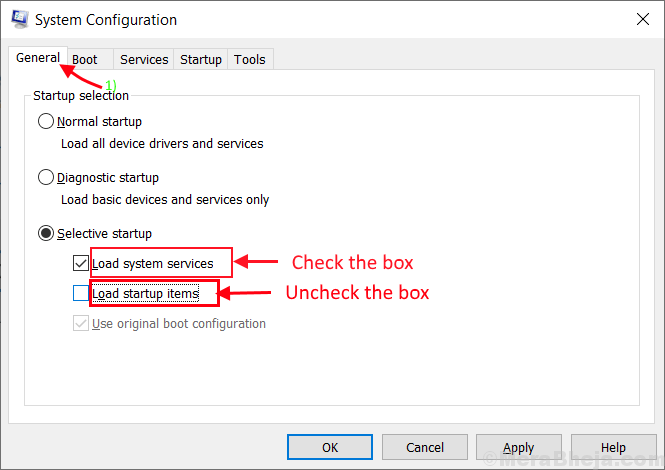
3. Kliknij na "Usługi”Tab. Następnie sprawdź „Ukryj wszystkie usługi Microsoft”, A następnie kliknij„Wyłącz wszystkie" . Teraz kliknij „Stosować" I "OK".
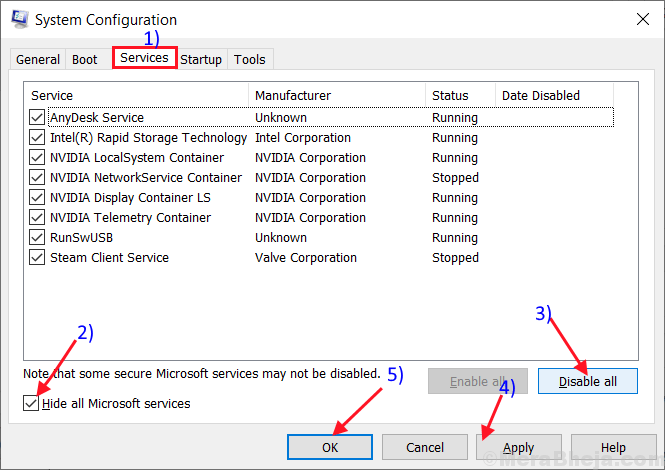
4. Ponowne uruchomienie Twój komputer, zostanie uruchomiony w trybie czystym. Sprawdź, czy błąd wciąż się dzieje, czy nie.
FIX-4 Odinstaluj i ponowne zainstalowanie sterownika myszy-
Wykonaj następujące kroki, aby odinstalować sterownik myszy-
1. Naciskać Klucz Windows+ R otworzyć Uruchomić. Teraz wpisz „devmgmt.MSC”I uderzył Wchodzić. Menadżer urządzeń Narzędzie otworzy się.
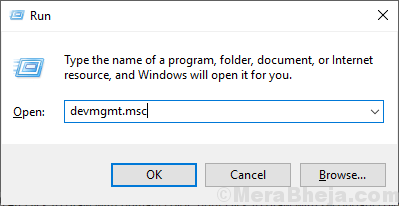
2. w Menadżer urządzeń okno użyteczności, poszukaj „Myszy i inne urządzenia wskazujące„Opcja i kliknij na nią, a zostanie rozszerzona, aby pokazać dostępne sterowniki. Kliknij prawym przyciskiem myszy Na używanej myszy kliknij „Urządzenie odinstalowane". To odinstaluje kierowcę.
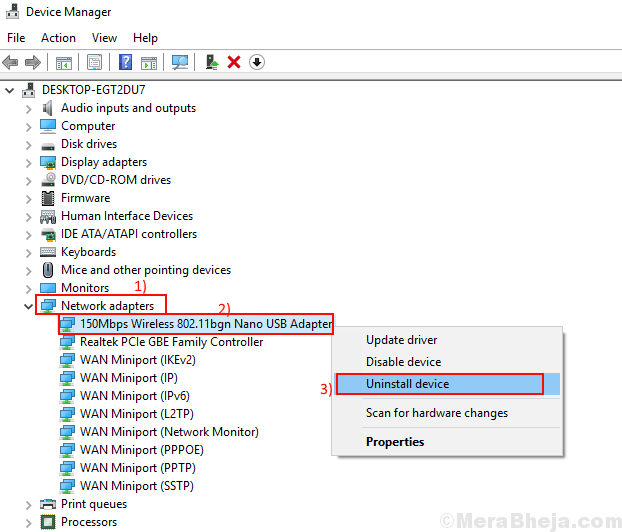
W następnych krokach będziemy Zainstaluj sterownik myszy Ponownie-
Metoda 1-
Tylko ponowne uruchomienie Twój komputer i Windows zainstalują sam niezaznaczony sterownik. Znowu będziesz miał dobrze działać kierowca myszy.
Metoda 2-
Jeśli ponowne uruchomienie komputera nie zainstalowało sterownika, musisz sam zainstalować sterownik. Podążaj za instalacją sterownika ręcznie-
1. w Menadżer urządzeń okno, kliknij "Działanie". Ponownie kliknij „Skanowanie zmian sprzętowych".
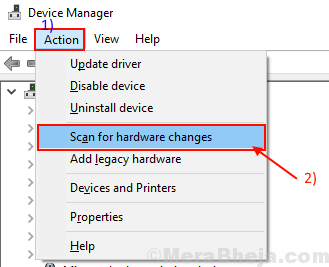
2. To znajdzie odinstalowane kierowca i zainstalować kierowca ponownie.
Zamknąć Żłód z urządzeniami okno.
FIX-4 Uruchom usługę ukrytą-
1.Naciskać Klucz Windows+R Wystrzelić Uruchomić a następnie naciśnij „usługi.MSC”I uderzył Wchodzić.
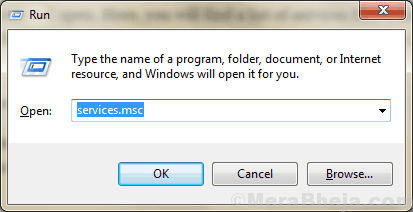
2. Na liście usług znajdź „Usługa urządzeń interfejsu ludzkiego" I podwójne kliknięcie na tym.
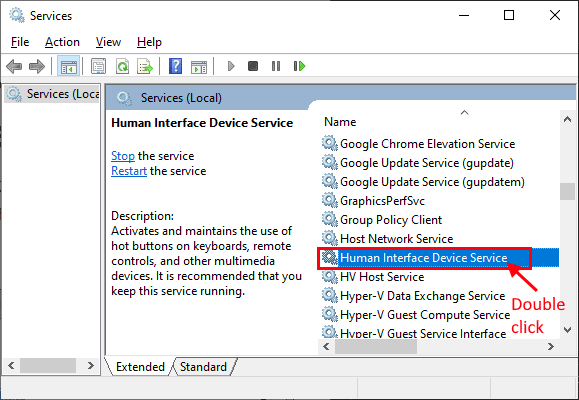
3. w Właściwości usługi urządzenia interfejsu ludzkiego Okno, sprawdź, czy „status uruchamiania” jest ustawiony jako „Działanie„(W przeciwnym razie kliknij”Początek„Aby rozpocząć usługę). Teraz kliknij rozwijanie obok „Typ uruchamiania:”I kliknij„Automatyczny”I kliknij„Stosować”, A następnie kliknij„OK".
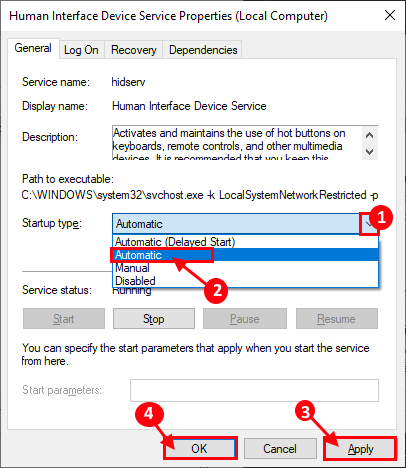
Teraz zamknij Usługi okno.
Ponowne uruchomienie Twój komputer i po ponownym uruchomieniu przycisku przewijania myszy powinny działać dobrze.
Jeśli nadal przycisk przewijania jeszcze nie działa, idź na następną poprawkę.
FIX-6 zaktualizuj system Windows-
1. Naciskać Windows Key+I otworzyć Ustawienia w Twoim komputerze. Kliknij "Aktualizacja i bezpieczeństwo”Ustawienia.
2. Dalej, prawy okienek, kliknij „Sprawdź aktualizacje".(Lub zobaczysz, że niektóre aktualizacje są już pobierane)
3. Windows sprawdzi aktualizacje, a następnie pobranie aktualizacji i pozwoli wybrać czas na ponowne uruchomienie komputera, aby wypełnić procedurę aktualizacji.
Poczekaj, aż cały proces aktualizacji zostanie zakończony.
Po ponownym uruchomieniu problemu z przewijaniem myszy należy rozwiązać.
Fix- 7 Odinstaluj i ponownie zainstaluj oprogramowanie Touchpad (Synaptics)-
1. Naciskać Klucz Windows+R Wystrzelić Uruchomić, i wpisz „AppWiz.Cpl”I uderzył Wchodzić.
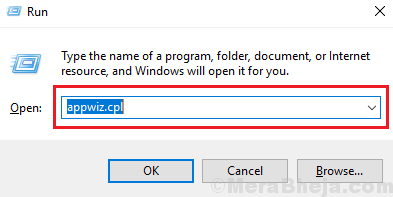
2. Teraz, w oknie, przewiń w dół, aby znaleźć aplikację Touch Pad i kliknij ją dwukrotnie i zainicjuj proces odinstalowania .
(Przykład- dla naszego komputera aplikacja brzmi „Dell Touchpad”A wydawca to„Synaptics Incorporated„)
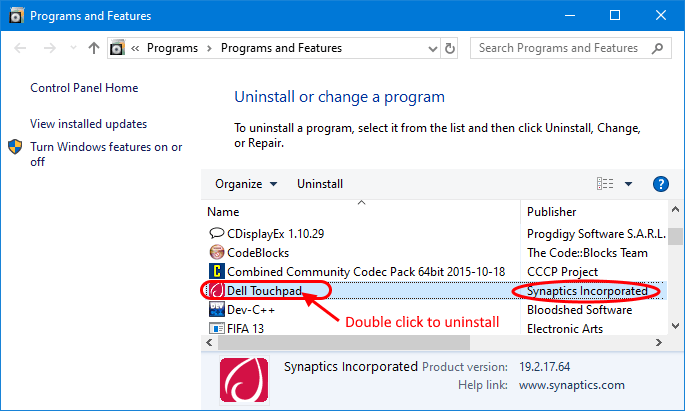
Poczekaj chwilę, aż proces odinstalowania zostanie zakończony.
3. Po odinstalowaniu kierowcy przejdź do strony internetowej produkcji Touchpad i pobierz najnowszy dostępny sterownik Touchpad.
4. Zainstaluj najnowszy sterownik Touchpad i po zainstalowaniu sterownika, ponowne uruchomienie Twój komputer.
Nie powinieneś stawić czoła dalszym problemom z przewijaniem myszy.
Fix-1 Zmień ustawienia touchpad
Teraz, jeśli używasz podkładki dotykowej jako myszy, przejdź do ustawień dotykowych i zmień następujące ustawienia-
1. Kliknij "Domyślny" opcja. To zresetuje ustawienia myszy do jego oryginalnych ustawień.
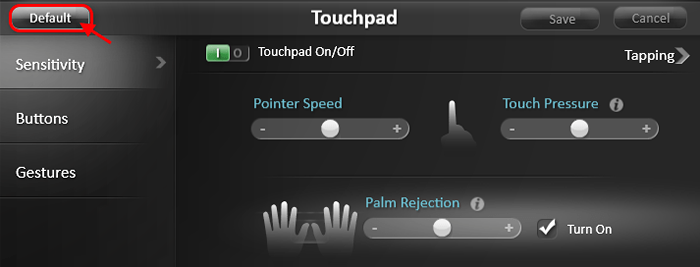
2- Teraz idź do „Gesty”Tab, a następnie sprawdź te dwie opcje„Przeglądanie bezwładności" I "Odwrotny kierunek przewijania". Teraz kliknij „Ratować„Aby zapisać zmiany.
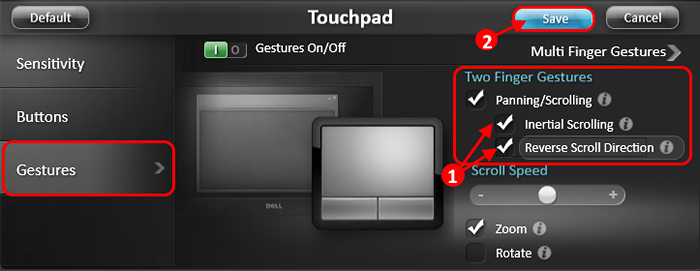
Teraz, ponowne uruchomienie Twój komputer.
Scroll myszy powinien znowu działać dobrze.
- « 10 najlepszych narzędzi do analizy danych przydatne do analizy danych
- Napraw logilda.DLL brakuje błędu w systemie Windows 10 »

