Napraw logTransport2.Błąd aplikacji EXE w Adobe Acrobat Reader DC
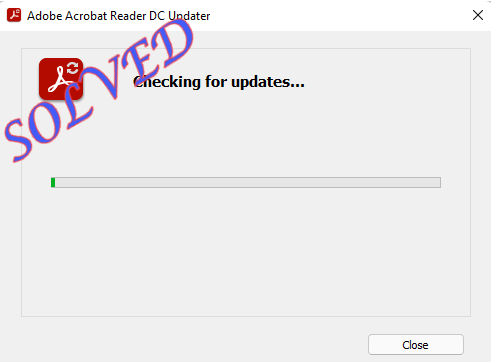
- 3729
- 786
- Maurycy Napierała
LogTansport2.EXE jest bardzo ważnym komponentem oprogramowania Adobe Acrobat Reader DC, który może przeglądać, zmieniać, tworzyć i drukować pliki PDF. Tak więc, jeśli masz do czynienia z „LogTransport2.exe. Aplikacja nie była w stanie zacząć poprawnie. (0xc0000142). Kliknij OK, aby zamknąć tę aplikację.„Komunikat o błędzie, nie rozważ logTransport2.exe jako zagrożenie. Może być mnóstwo przyczyn tego problemu, ale wymiana danych między komputerem a serwerem może spowodować ten problem.
Spis treści
- Napraw 1 - Wyłącz gromadzenie danych
- Napraw 2 - Skorzystaj z rejestru
- Napraw 3 - naprawa Adobe Acrobat Reader DC
- Napraw 4 - Sprawdź najnowszą wersję
- Napraw 5 - Odinstaluj czytnik Adobe i ponownie zainstaluj go
Napraw 1 - Wyłącz gromadzenie danych
Jak wspomnialiśmy wcześniej, wymiana danych z komputera na serwer Adobe może to spowodować. Zrezygnować z gromadzenia danych na stronie prywatności Adobe.
1. Otworzyć Prywatność Adobe strona.
2. Jeśli nie zalogowałeś się ze swoimi poświadczeniami Adobe, zaloguj się.
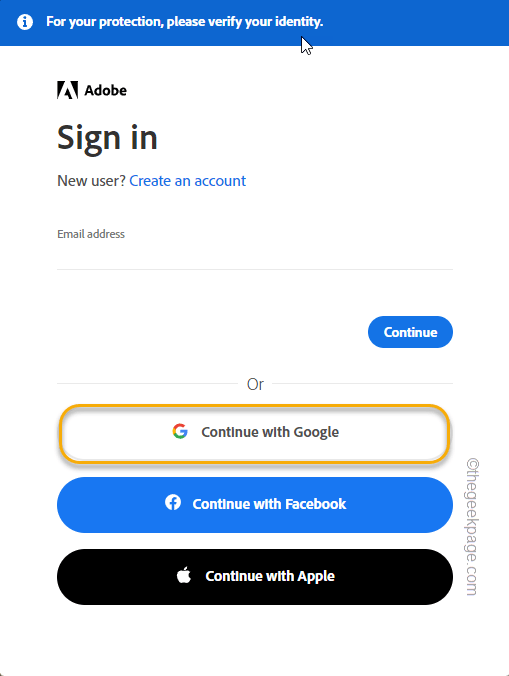
3. Po zalogowaniu wylądujesz na stronie prywatności i danych osobowych.
4. W aplikacjach komputerowych Ustaw „Ustaw”Udostępnij informacje o tym, jak korzystam z aplikacji komputerowych Adobe." Do "Wyłączony".
5. W ten sposób, w ustawieniach uczenia maszynowego, przełącz „Pozwól, aby moje treści były analizowane przez Adobe za pomocą technik uczenia maszynowego" Do "Wyłączony".
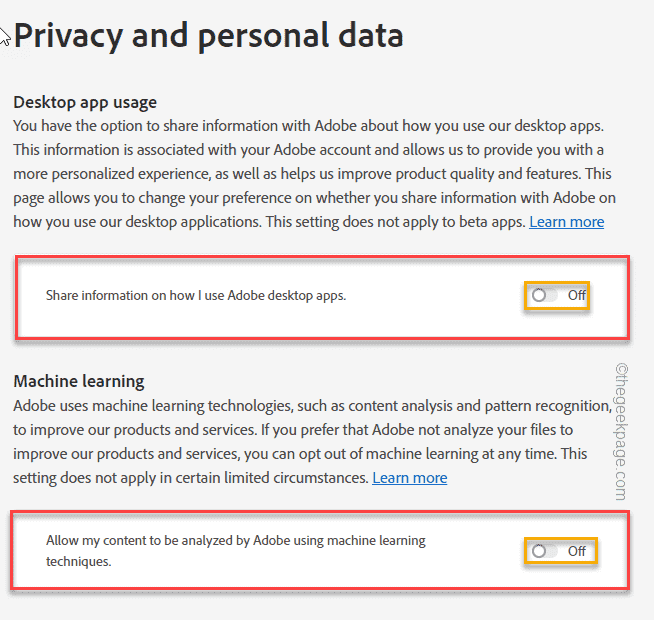
Po wykonaniu tego zauważysz małą wiadomość „Twoje ustawienia prywatności zostały zapisane”Pojawienie się na dole ekranu. Możesz zamknąć przeglądarkę.
Następnie, uruchom ponownie Twój system do sprawdzenia, czy to się uda.
Napraw 2 - Skorzystaj z rejestru
Możesz użyć edytora rejestru, aby uzyskać właściwe pozwolenie na konkretny klucz.
1. Po prostu przeszukaj „Regedit”Z pola wyszukiwania w twoim systemie.
2. Następnie kliknij „Redaktor rejestru„Aby uzyskać do niego dostęp.
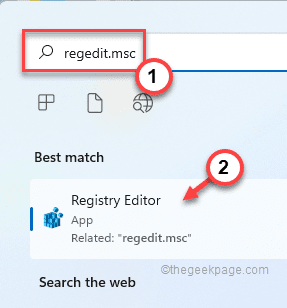
Ostrzeżenie - Zamierzasz zmodyfikować zgodę określonej wartości. Powinieneś więc wykonać kopię zapasową rejestru.
A. Na początku kliknij „Plik" opcja.
B. Następnie dotknij „Eksport… „Aby stworzyć nową kopię zapasową rejestru w systemie.
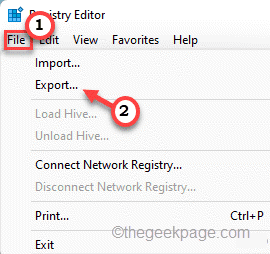
Po prostu nazwij tę kopię zapasową i zapisz go bezpiecznie w systemie.
3. Kiedy edytor rejestru, po prostu poruszaj się w ten sposób -
HKEY_CURRENT_USER \ Software \ Adobe \ Commonfiles \ usagecc
4. Po prostu, w prawo „Usagecc”I dotknij„Uprawnienia… ".
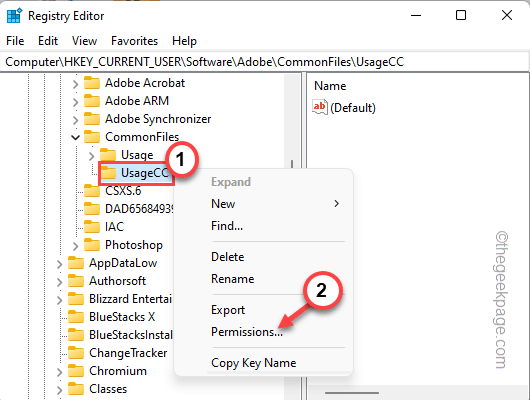
5. Na karcie uprawnienia dotknij „Zaawansowany”Pudełko, aby uzyskać dostęp do zaawansowanych ustawień.
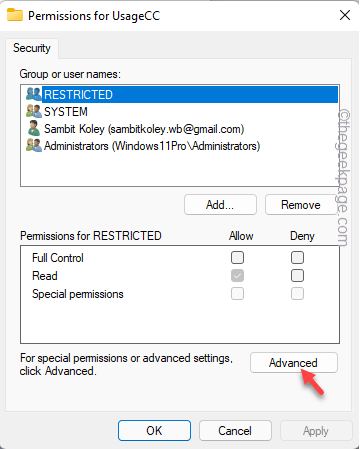
6. Teraz dotknij „Wyłącz dziedzictwo„Aby wyłączyć dziedzictwo od konkretnego klucza.
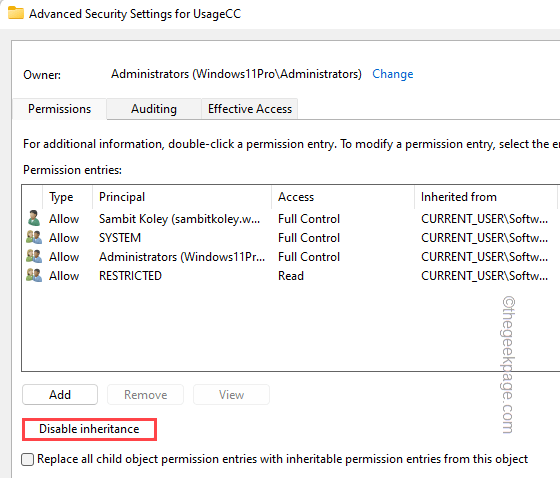
7. Następnie dotknij „Stosować" I "OK„Aby zapisać te zmiany.
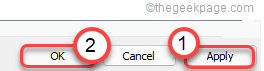
Po wykonaniu tego zamknij redaktor rejestru. Po zamknięciu, uruchom ponownie Twoja maszyna. Sprawdź, czy komunikat o błędzie się pojawia, czy nie.
Napraw 3 - naprawa Adobe Acrobat Reader DC
Naprawa czytnika Adobe Acrobat DC powinna pomóc w rozwiązaniu problemu.
1. Musisz nacisnąć Wygraj klucz +r klucze razem.
2. Następnie wpisz „AppWiz.Cpl”I kliknij„OK".
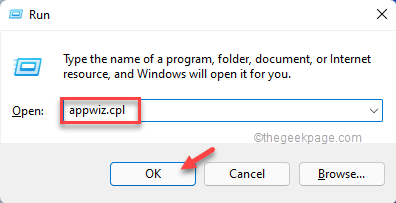
To otwiera stronę programów i funkcji w panelu sterowania.
3. Powinieneś zobaczyć „Adobe Acrobat Reader DC”Aplikacja na górze listy aplikacji.
4. Tutaj, w samej prostej aplikacji i dotknij „Zmiana„Aby zmodyfikować aplikację.
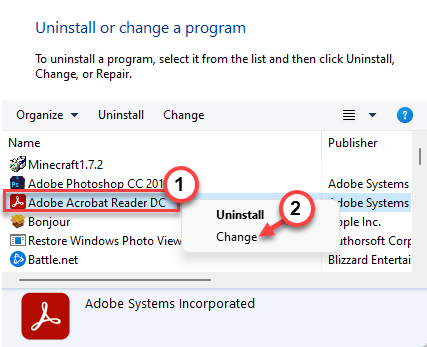
5. Teraz wybierz „Błędy instalacji naprawy w programie. Ta opcja naprawia brakujące lub uszkodzone pliki, skróty i wpisy rejestru."
6. Następnie dotknij „Następny".
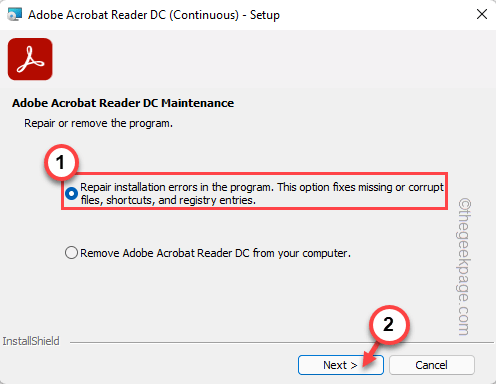
To naprawi istniejącą instalację aplikacji CC Adobe Acrobat Reader.
7. Po zakończeniu możesz dotknąć „Skończyć„Aby ukończyć proces.
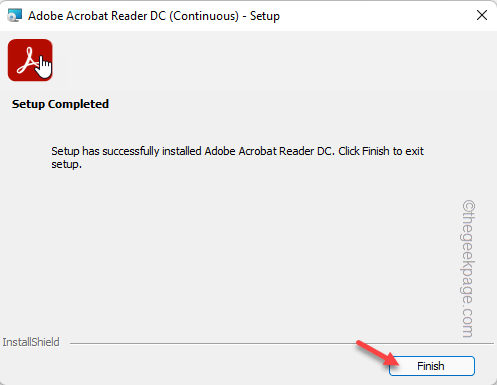
8. Wracając do strony programów i funkcji, możesz znaleźć inne podmioty, które podpisują „Uwzględniony system Adobe". Jeśli możesz go znaleźć, możesz również wykonać operację naprawy.
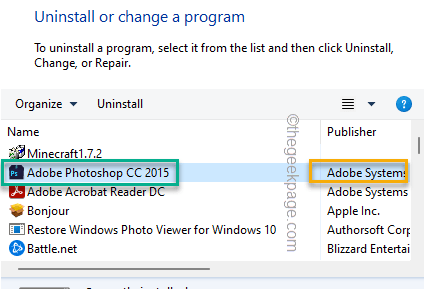
Następnie zamknij panel sterowania i ponowne uruchomienie system. Następnie sprawdź, czy nadal widzisz komunikat o błędzie, czy nie.
Napraw 4 - Sprawdź najnowszą wersję
Czasami, jeśli masz na sobie starszą wersję Adobe Reader, spróbuj go zaktualizować.
1. Uruchom DC Adobe Acrobat Reader.
2. Po otwarciu czytnika Adobe dotknij ostatniej opcji „Pomoc”I dotknij„Sprawdź aktualizacje… ".
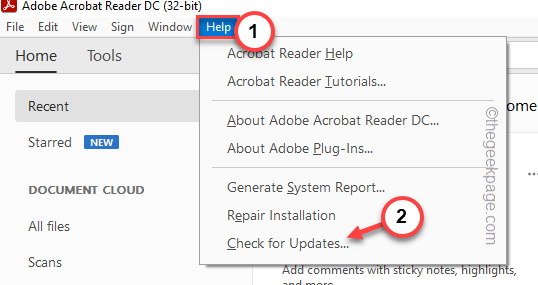
3. Poczekaj chwilę, gdy system Windows wyszukuje najnowszy pakiet aktualizacji.
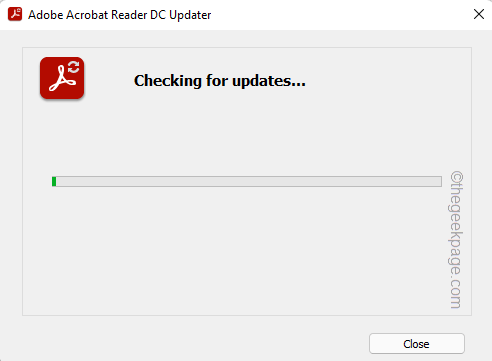
Po zaktualizowaniu go zamknij i ponownie unów ponownie. Uruchom ponownie system i sprawdź, czy to działa.
Napraw 5 - Odinstaluj czytnik Adobe i ponownie zainstaluj go
Możesz odinstalować czytnik Adobe Acrobat z systemu i ponownie zainstalować wersję Lates.
1. Po prostu ikon ikona Windows na środku paska zadań i dotknij „Ustawienia".
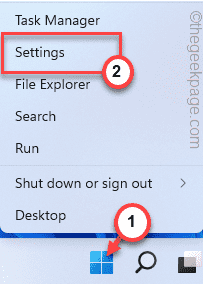
2. Znajdziesz „Aplikacje”Ustawienia na panelu po lewej stronie. Wybierz to.
3. Teraz dotknij „Aplikacje i funkcje”Ustawienia po przeciwnej stronie okna, aby uzyskać do niego dostęp.
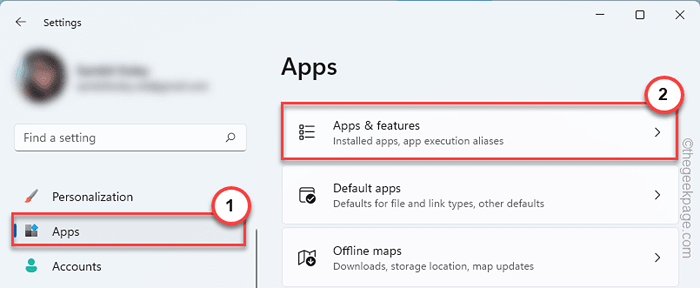
4. Lista wszystkich zainstalowanych aplikacji w twoim systemie będzie dla Ciebie widoczna na panelu prawej.
5. Przewiń w dół, aby znaleźć „Adobe Acrobat Reader CC”Aplikacja.
6. Po znalezieniu dotknij menu trzech kropek i dotknij „Odinstalowanie".
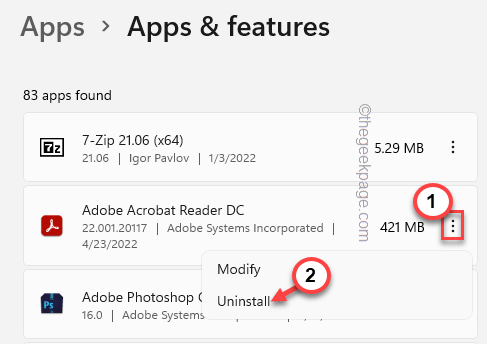
6. Zobaczysz dodatkowy monit o potwierdzenie swojego działania. Uzyskiwać "Odinstalowanie”W podpowiedzi.
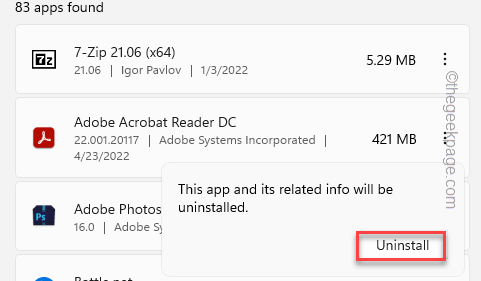
Poczekaj, aż czytnik Adobe Acrobat zostanie odinstalowany z systemu.
Po zakończeniu możesz ponownie ponownie zainstalować Adobe Reader DC.
- « Przeglądarka Microsoft Edge awaruje nagle po otwarciu [rozwiązane]
- Napraw błąd środowiska wykonawczego R6025 w Visual C ++ (Fallout Skyrim) w systemie Windows 11/10 »

