Przeglądarka Microsoft Edge awaruje nagle po otwarciu [rozwiązane]
![Przeglądarka Microsoft Edge awaruje nagle po otwarciu [rozwiązane]](https://ilinuxgeek.com/storage/img/images_1/microsoft-edge-browser-crashes-suddenly-after-opening-[solved].png)
- 4589
- 27
- Pani Janina Cieśla
Microsoft Edge Browser to niedawno wydana modernizowana wersja programu Internet Explorer firmy. Ta przeglądarka była popularna i szybko stała się ulubionym.
Ostatnio większość użytkowników poinformowała, że doświadcza problemu, w którym przeglądarka Microsoft Edge nagle zawiesza się po uruchomieniu przez użytkownika w systemie Windows. Są bezradne w obliczu tego. Wielokrotnie próbowali ponownie uruchomić system, ale problem trwał.
Istnieje wiele powodów, które powodują nieoczekiwanie przeglądarki krawędzi po uruchomieniu i mają uszkodzoną historię przeglądania, przestarzałą aplikację Microsoft Edge Browser, rozszerzenia zainstalowane w przeglądarce ze źródeł zewnętrznych itp.
Aby rozwiązać ten problem, przeanalizowaliśmy te kluczowe punkty wspomniane powyżej i opracowaliśmy kilka poprawek w tym poście, które pomogą użytkownikowi łatwo go rozwiązać.
Spis treści
- Napraw 1 - Napraw przeglądarkę Microsoft Edge
- Napraw 2 - Zamknij wszystkie instancje przeglądarki Edge za pomocą Menedżera zadań
- Napraw 3 - Wyczyść historię przeglądania i inne dane
- Napraw 4 - Wyłącz / wyłącz wszystkie rozszerzenia w przeglądarce krawędziowej
- FIX 5 - Resetuj przeglądarkę krawędzi
- Fix 6 - Zaktualizuj Microsoft Edge
- Fix 7 - Usuń folder Microsoft Edge
- Napraw 8 - ponownie zarejestruj przeglądarkę Microsoft Edge w systemie
- Napraw 9 - Wykonaj aplikacje do rozwiązywania problemów z systemem Windows Store
Napraw 1 - Napraw przeglądarkę Microsoft Edge
NOTATKA: Ta metoda zresetuje przeglądarkę Edge, a będziesz stracić wszystkie dane z zapisanych wcześniej Microsoft Edge.
Krok 1: Naciśnij Okna klucz i typ Zainstalowane aplikacje.
Krok 2: Wybierz Zainstalowane aplikacje Ustawienia systemu z wyników, jak pokazano poniżej.
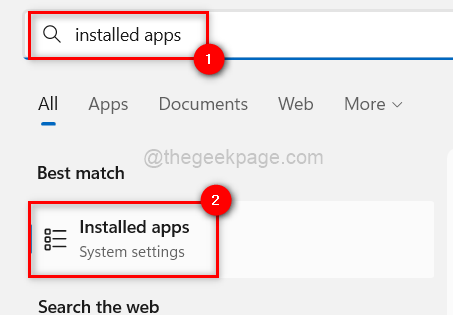
Krok 3: Wyszukaj Microsoft Edge Aplikacja na liście i kliknij Trzy poziome kropki Aby sprawdzić więcej opcji.
Krok 4: Następnie kliknij Modyfikować z listy.
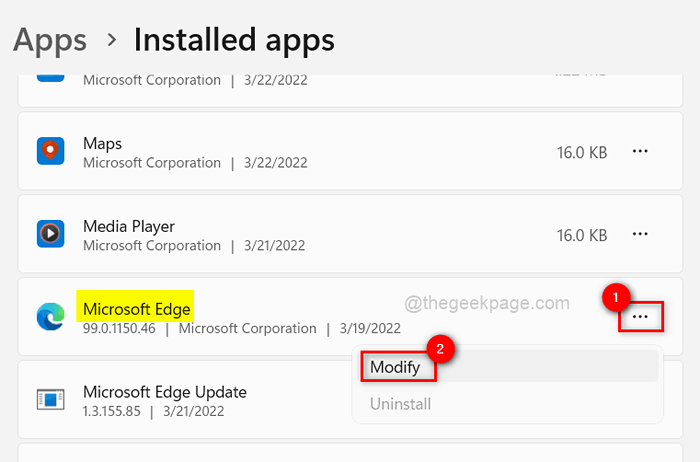
Krok 5: To otworzy okno naprawy. Więc kliknij Naprawa przycisk, aby rozpocząć naprawę przeglądarki krawędziowej.
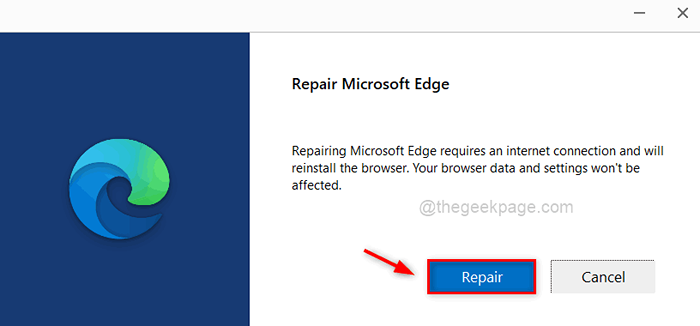
Krok 6: Następnie rozpocznie się ściąganie przeglądarka Microsoft Edge.
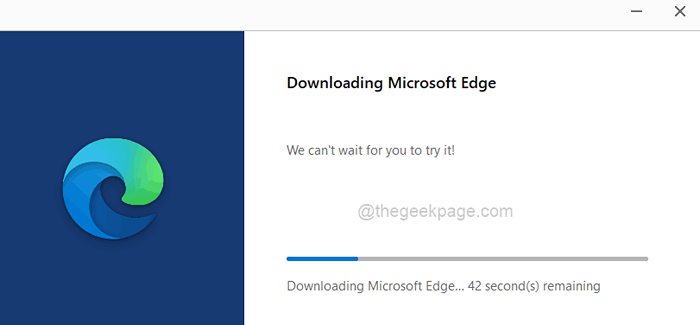
Krok 7: Po jego zakończeniu rozpocznie się instalowanie przeglądarka krawędzi.
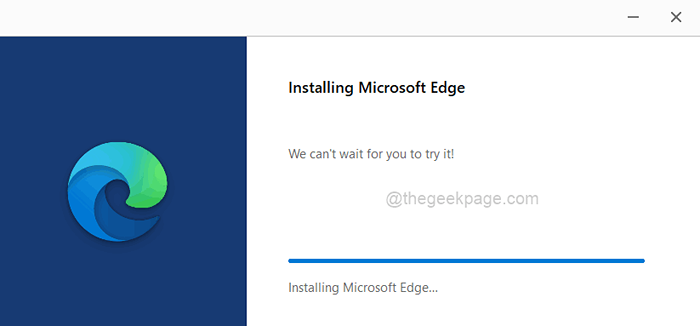
Krok 8: Po zakończeniu przeglądarka Microsoft Edge otwiera.
Napraw 2 - Zamknij wszystkie instancje przeglądarki Edge za pomocą Menedżera zadań
Zwykle otwieramy dowolną aplikację, klikając dwa razy lub trzy razy. W systemie generuje wiele przypadków tej aplikacji. Te trudności występują, gdy jeden z tych instancji zostanie uszkodzony lub utknięty.Dlatego najlepszym podejściem jest użycie menedżera zadań do zamykania wszelkich instancji aplikacji, które są nadal aktywne, jak pokazano poniżej.
Krok 1: Kliknij prawym przyciskiem myszy na Początek przycisk na pasku zadań i wybierz Menadżer zadań Z menu kontekstowego, jak pokazano poniżej.
NOTATKA: Możesz także nacisnąć Ctrl + Shift + ESC klucze razem, aby bezpośrednio otworzyć menedżera zadań.
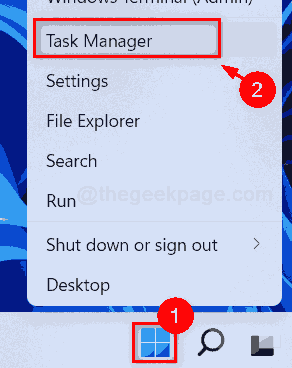
Krok 2: To otwiera okno Menedżera zadań na system.
Krok 3: W oknie Menedżera zadań upewnij się, że jesteś na Procesy patka.
Krok 4: Sprawdź pod zakładką procesy, jeśli istnieją jakieś wystąpienia Microsoft Edge Przeglądarka nadal aktywna.
Krok 5: Aby zamknąć tę instancję, Kliknij prawym przyciskiem myszy na nim i wybierz Zadanie końcowe z listy, jak pokazano poniżej.
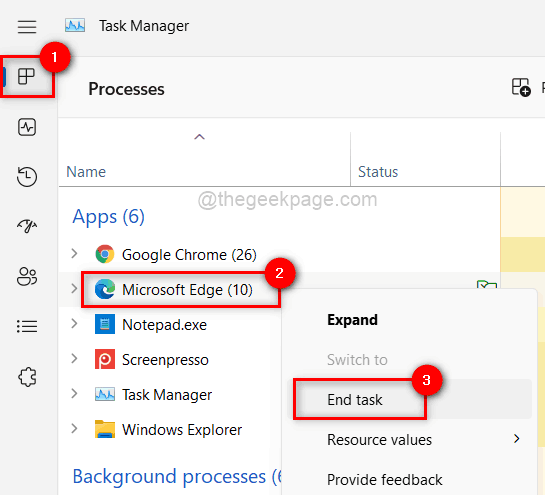
Krok 6: To zamyka instancję przeglądarki krawędziowej w systemie.
Krok 7: Po zamknięciu wszystkich instancji przeglądarki krawędzi, zamknij okno Menedżera zadań.
Teraz postępuj zgodnie z poprawkami podanymi poniżej
Napraw 3 - Wyczyść historię przeglądania i inne dane
Czasami, gdy historia przeglądania i inne dane, takie jak pliki cookie itp. jest uszkodzony w systemie, stwarza problemy podczas korzystania z aplikacji przeglądarki. Tak więc naszą sugestią jest wyczyszczenie/usunięcie historii przeglądania i innych danych z aplikacji Microsoft Edge Browser z następującymi krokami wyjaśnionymi poniżej.
Krok 1: Otwórz Microsoft Edge Browser naciskając Okna Klucz i pisanie Microsoft Edge.
Krok 2: Następnie wybierz Microsoft Edge Aplikacja z wyników wyszukiwania, jak pokazano poniżej.
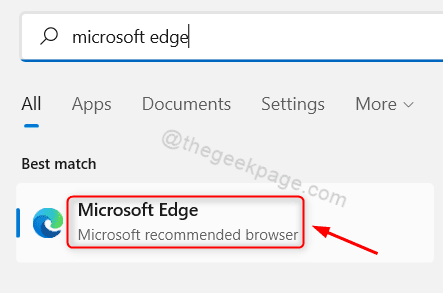
Krok 3: W Microsoft Edge otwórz nową kartę.
Krok 4: Typ edge: // Ustawienia/profile na nowej karcie i naciśnij Wchodzić klucz.
Krok 5: Na stronie Ustawienia przejdź do Prywatność, wyszukiwanie i usługi Opcja na lewym panelu bocznym, jak pokazano poniżej.
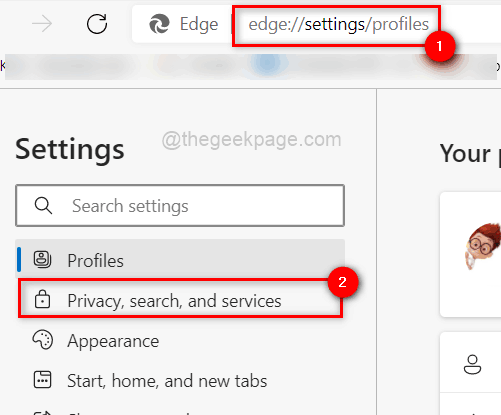
Krok 6: Następnie po prawej stronie przewiń stronę i kliknij Wybierz, co oczyścić przycisk Wyczyść opcji przeglądania teraz.
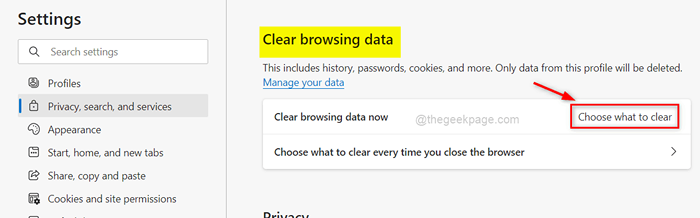
Krok 7: To wyskakuje małe okno na ekranie, w którym musisz wybrać cały czas jako zakres czasu, a także upewnij się Wybierz wszystkie pola wyboru Dostępne (historia przeglądania, historia pobierania, pliki cookie i inne obrazy i pliki buforowane itp.)
Krok 9: Następnie kliknij Teraz jasne Aby usunąć wszystkie dane z przeglądarki.
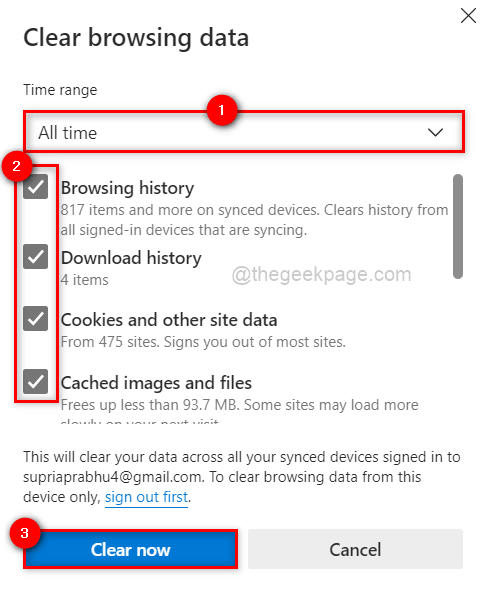
Krok 10: Zamknij przeglądarkę krawędzi.
Następnym razem przeglądarka Edge nie rozbije się nagle po otwarciu.
Napraw 4 - Wyłącz / wyłącz wszystkie rozszerzenia w przeglądarce krawędziowej
Gdy aplikacja instaluje dodatki lub rozszerzenia ze źródeł stron trzecich, często powoduje nieoczekiwane problemy. W rezultacie dobrym pomysłem jest wyłączenie tych rozszerzeń z przeglądarki krawędziowej i sprawdzenie, czy powodują jakieś problemy.Poniższe metody pokażą, jak wyłączyć/wyłączyć rozszerzenia w przeglądarce krawędzi systemu.
Krok 1: Otwórz Przeglądarka krawędzi w twoim systemie.
Krok 2: W nowej karcie wpisz edge: // rozszerzenia/ i uderz Wchodzić klucz, który otwiera rozszerzenia strona.
Krok 3: Na stronie rozszerzeń zobaczysz wszystkie zainstalowane rozszerzenia na przeglądarce krawędziowej.
Krok 4: Wyłączyć te rozszerzenia klikając to przełącznik przycisk i wyłączając to jak pokazano niżej.
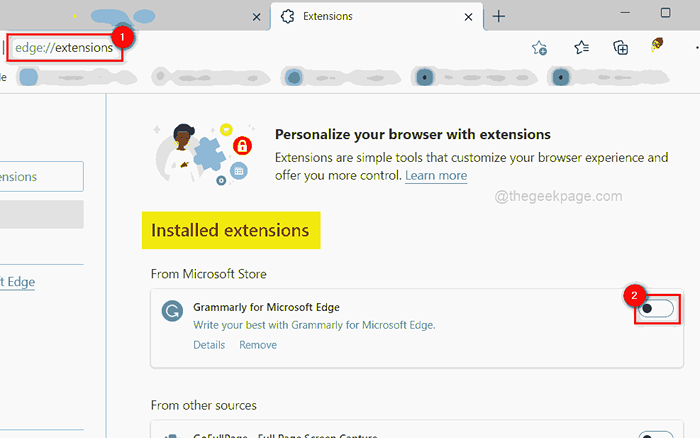
Krok 5: Po wyłączeniu wszystkich rozszerzeń, uruchom ponownie przeglądarka krawędzi raz i sprawdź, czy to rozwiązało problem.
FIX 5 - Resetuj przeglądarkę krawędzi
1 - Idź do edge: // Ustawienia/resetowanie w krawędzi
2 - kliknij Przywróć ustawienia do ich wartości domyślnych
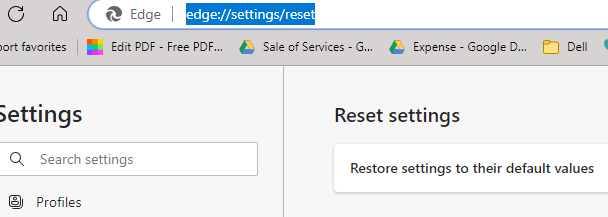
Fix 6 - Zaktualizuj Microsoft Edge
1 - Idź do edge: // Ustawienia/pomoc w przeglądarce krawędzi przez pasek adresu
2 - Będzie automatycznie wyskoczyć i pokaże wiadomość, że Microsoft Edge jest aktualna
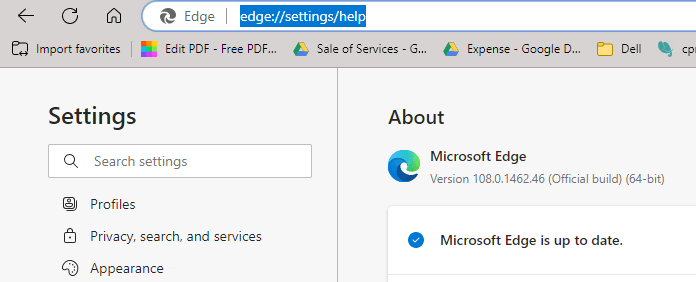
Fix 7 - Usuń folder Microsoft Edge
1 - Otwórz URUCHOMIĆ uderzając Okna I R klucz
2 - Teraz skopiuj i wklej ścieżkę pokazaną poniżej w polu run i kliknij OK
%localAppdata%\ pakiety \
3 - zlokalizuj Microsoft.MicrosoftEdge_8WyB3D8BBWE folder i zmień nazwę.
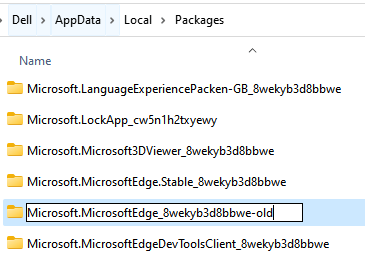
Uruchom ponownie komputer i ponownie rozpocznij krawędź
Napraw 8 - ponownie zarejestruj przeglądarkę Microsoft Edge w systemie
Wyjaśniliśmy poniżej niektóre proste kroki, w jaki sposób ponownie zarejestrować przeglądarkę Microsoft Edge w systemie.
Krok 1: Najpierw zamknij wszystkie instancje przeglądarki Edge w swoim systemie.
Krok 2: Następnie naciśnij Windows +e klucze razem, aby otworzyć przeglądarka plików.
Krok 3: Na górnym pasku menu przejdź do Widok> pokaż> Ukryte elementy Aby umożliwić użytkownikowi przeglądanie wszystkich ukrytych plików lub folderów, jak pokazano na poniższym obrazku.
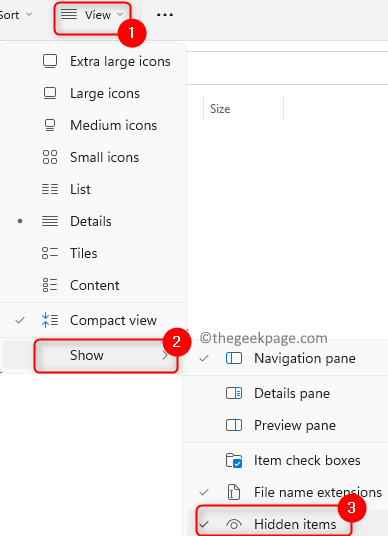
Krok 4: Po zakończeniu zamknij eksplorator plików.
Krok 5: Otwórz Uruchomić pole poleceń, naciskając Windows + r klucze razem.
Krok 6: Skopiuj i wklej ścieżkę pod względem podanej poniżej w polu run i naciśnij Wchodzić Klucz, aby przejść do folderu danych przeglądarki Edge.
C: \ Użytkownicy \%nazwa użytkownika%\ AppData \ Local \ Packages \ Microsoft.MicrosoftEdge_8WyB3D8BBWE
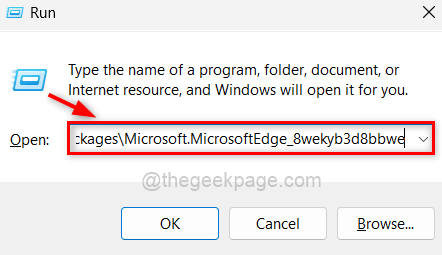
Krok 7: W takim razie, Kliknij prawym przyciskiem myszy na Pusta przestrzeń w folderze, który właśnie się otworzył.
Krok 8: Wybierz Nieruchomości Z menu kontekstowego, jak pokazano poniżej, aby otworzyć właściwości folderu MicrosoftEdge_8WyB3D8BBWE.
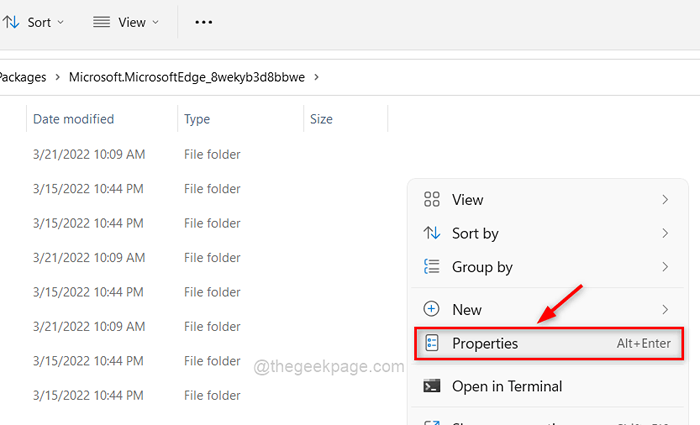
Krok 9: w Ogólny Tab, odznacz Tylko czytać pole wyboru i kliknij Stosować I OK Aby odzwierciedlić zmiany i zamknąć okno.
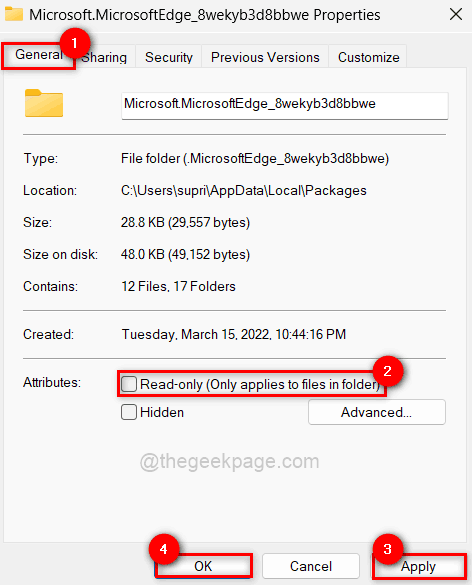
Krok 10: Uruchom ponownie system, a gdy się uruchomi, naciśnij Windows +r klucze i typ PowerShell.
Krok 11: Naciśnij Ctrl + Shift + Enter klucze do otwarcia PowerShell aplikacja jako Admin.
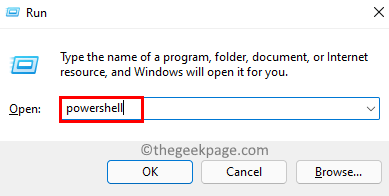
Krok 12: Wykonaj poniższe polecenie do ponownie zarejestruj się Krawędź przeglądarka.
Get -appxpackage -Allusers -Name Microsoft.MicrosoftEdge | Foreach add -appxpackage -DisableDevelopmentMode -Register "$ ($ _.Instalacja) \ appxManifest.xml "-verbose
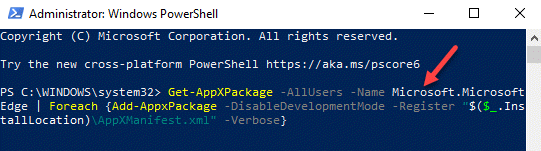
Krok 13: Zamknąć PowerShell Aplikacja po zakończeniu.
Krok 14: Następnie otwórz przeglądarkę Microsoft Edge i sprawdź, czy działa dobrze.
Napraw 9 - Wykonaj aplikacje do rozwiązywania problemów z systemem Windows Store
Ponieważ aplikacja Microsoft Edge jest częścią sklepu z systemem Windows, możemy rozpocząć uruchamianie problemów z aplikacjami Windows Store, aby sprawdzić, czy jest jakiś problem z sklepem Microsoft Store.
Zobaczmy, jak można to zrobić z podanymi poniżej krokami.
Krok 1: Po pierwsze, otwórz Uruchomić Okno dialogowe, naciskając i trzymając Windows +r klucze razem.
Krok 2: W polu run, wpisz kontrola.exe /Nazwa Microsoft.Rozwiązywanie problemów i uderz Wchodzić Klucz do otwarcia Rozwiązywanie problemów strona.
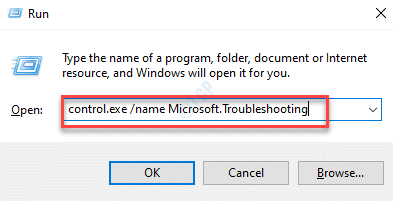
Krok 3: Wybierz Inni narzędzia do rozwiązywania problemów opcja, jak pokazano poniżej.
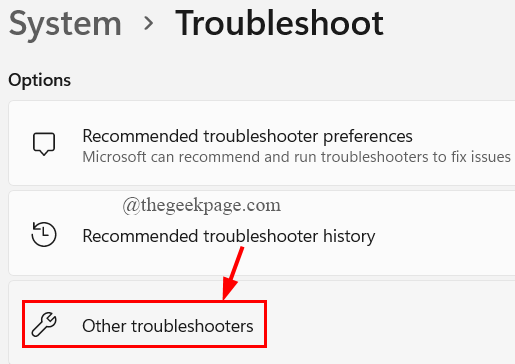
Krok 4: Przewiń w dół strony i kliknij Uruchomić z Aplikacje do przechowywania systemu Windows Opcja obecna na dole, jak pokazano poniżej.
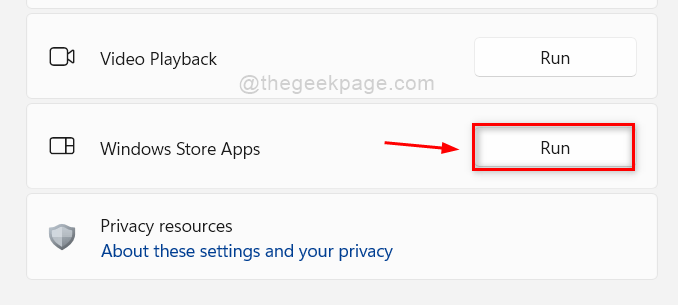
Krok 5: Poczekaj, aż zakończy proces rozwiązywania problemów i naprawi problem, jeśli w ogóle.
Krok 6: Następnie zamknij wszystkie okna Ustawienia i zacznij płynnie używać przeglądarki Edge.
- « Jak dodać screentip do dokumentu MS Word
- Napraw logTransport2.Błąd aplikacji EXE w Adobe Acrobat Reader DC »

