Jak dodać screentip do dokumentu MS Word
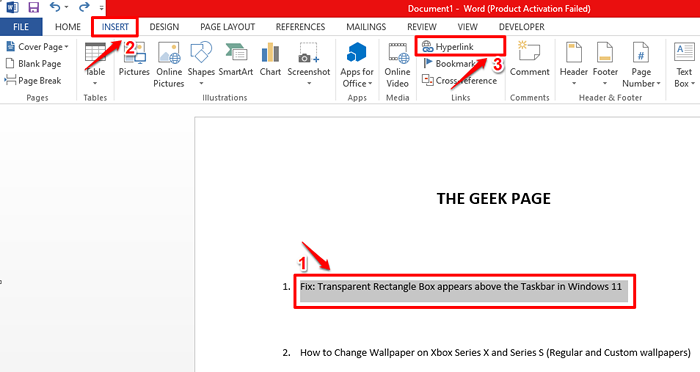
- 2260
- 463
- Laura Zygmunt
Jeśli chodzi o Słowo, nie wszystko może być lub trzeba być napisane zwykłym tekstem. Zapisanie wszystkiego w długich tekstach opisowych rzeczywiście sprawia, że dokumenty słów są nudne i zagracone. Oczywiście Uwagi Funkcja to jedna opcja. Ale nawet dodanie komentarzy sprawia, że Twój dokument wygląda tak niezdarnie i ciężki. Ale co powiesz na unosi się nad tekstem, który wymaga krótkiego opisu i pojawia się na nim małe pole, wyświetlając tekst, który chcesz wyświetlić? Cóż, to jednym słowem można nazwać Podstęp.
Po wstawieniu Podstęp do dokumentu, ilekroć chcesz wyświetlić dodany tekst opisowy, wystarczy unosić myszę na tekst lub linię, w której wstawiłeś Podstęp Na. W tym artykule wymieniliśmy 2 różne metody, z którymi możesz osiągnąć to samo. Czytaj dalej, aby dowiedzieć się wszystkiego o tej super fajnej sztuczce.
Metoda 1: Wstawienie hiperłącza
Krok 1: Po pierwsze, Wybierz tekst do którego chcesz dodać Podstęp.
Jak następny, kliknij WSTAWIĆ zakładka na górnym panelu, a następnie kliknij Hiperłącze przycisk, jak pokazano poniżej.
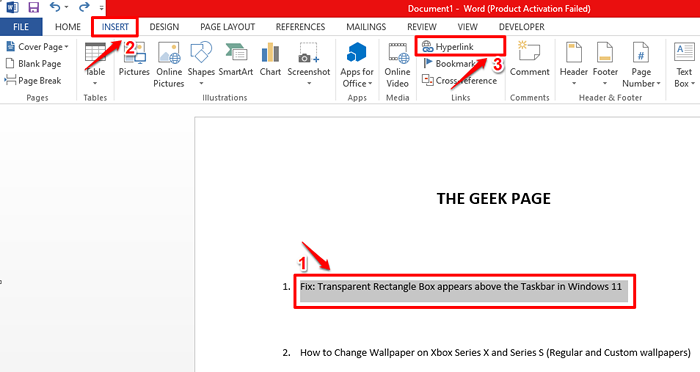
Krok 2: Oprócz dodania scen, masz również możliwość połączenia wybranego tekstu do adresu URL internetowego. Jest to jednak opcjonalne.
Jeśli chcesz połączyć wybrany tekst z adresem URL internetowym, to w Adres pole tekstowe, Wpisz Lub kopiuj i wklej URL żądanej strony. Jeśli nie masz adresu URL internetowego, z którym chcesz być powiązany, lub jeśli chcesz tylko sontować i bez hiperlinowania, to ty może wprowadzić losowe SMS, powiedz test czy coś, w Adres pole tekstowe. Ale wchodzenie w coś w Adres box tekstowy jest obowiązkowy, nawet jeśli tekst, który wprowadzasz w Adres Box nie ma sensu.
Po wypełnieniu Adres box tekst, kliknij przycisk o imieniu Podstęp.
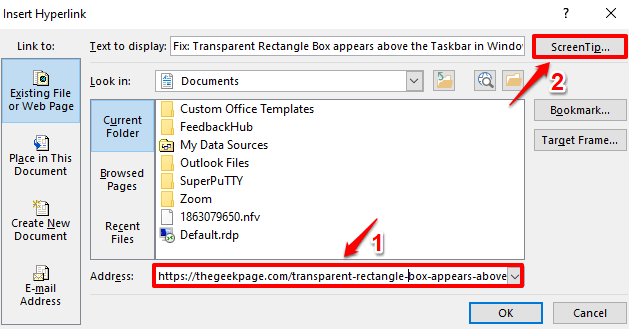
Krok 3: Teraz w Ustaw raport hiperłącza okno, Wpisz w Text, że chcesz być wyświetlany jako swój screentip. Po zakończeniu uderz OK przycisk.
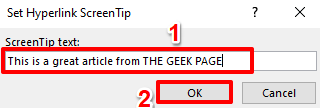
Krok 4: Wrócisz teraz na Wstaw łącze okno. Kliknij na OK przycisk, aby kontynuować.
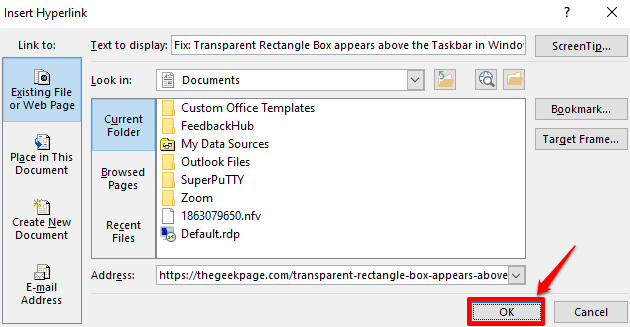
Krok 5: Otóż to. Jeśli teraz unosić się Przez tekst, powinieneś być w stanie zobaczyć Podstęp ty dodałeś. Dobra robota!
Również możesz Ctrl + kliknij w tekście, aby śledzić hiperłącze zasobu internetowego.
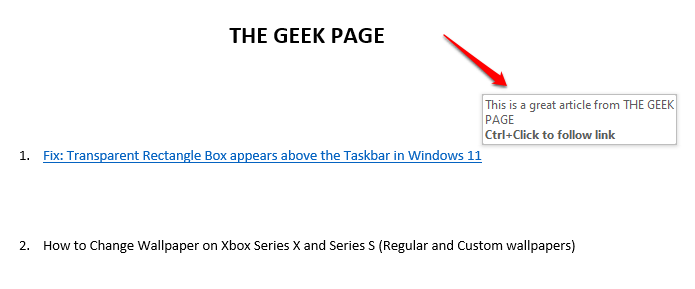
Krok 6: Voila! Ctrl + kliknij wylądowałby cię bezpośrednio na stronie internetowej, którą wcześniej połączyłeś.
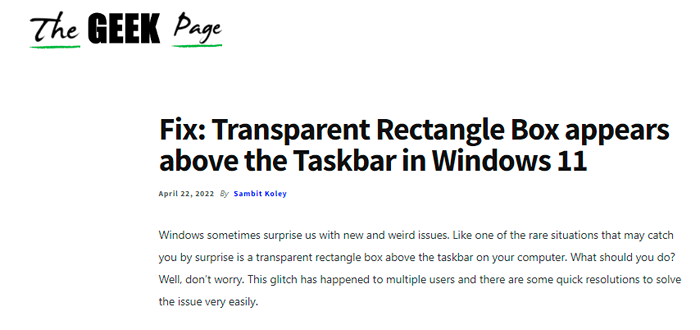
Krok 7: Jeśli spojrzysz na swoje Podstęp Linia jednak widać, że dodaje się podkreślenie, a także zmienił swój kolor.
Aby usunąć to formatowanie, wybierz Kolejna linia z tego samego dokumentu którego formatowanie lubisz i chciałbyś twój Podstęp linia, aby wziąć jako wzór do naśladowania, kliknij DOM zakładka na górnym panelu i kliknij Formatować malarz przycisk.
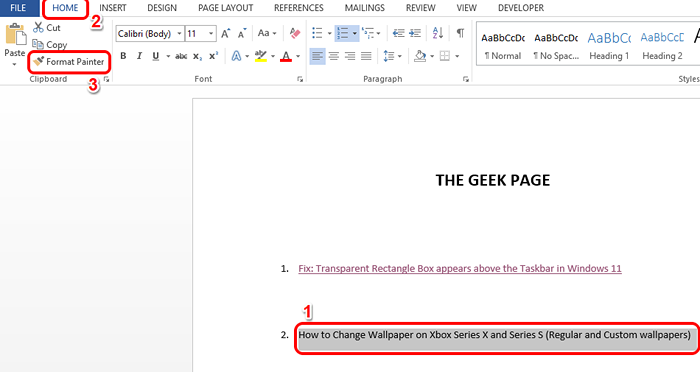
Krok 8: Teraz Wystarczy wybrać swoją linię zastosowaną na sondzie, zastosować to samo formatowanie.
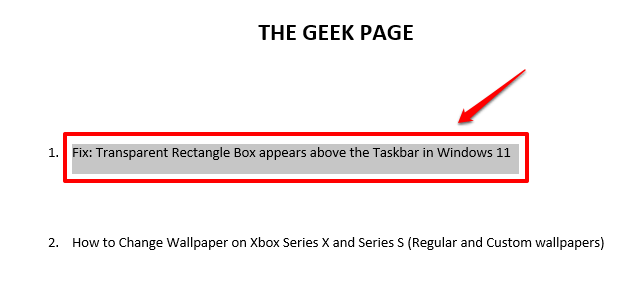
Krok 9: Chociaż formatowanie zniknęło, Podstęp I Hiperlinking Zdecydowanie nie zniknęło. Nadal możesz unosić się nad linią, aby zobaczyć swój Podstęp.
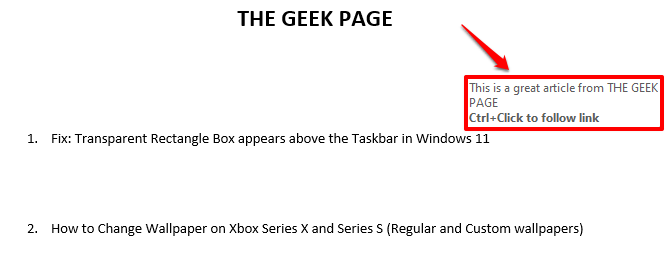
Metoda 2: Wkładając endnote
Jest to kolejna metoda przy użyciu, w której można z powodzeniem wstawić Podstęp do tekstu. Ta metoda jest bardziej schludna, biorąc pod uwagę fakt, że nie zmusza cię do hiperłącza tekstu.
Krok 1: Po prostu kliknij, gdzie chcesz Podstęp do włożenia.
Następnie kliknij BIBLIOGRAFIA zakładka z górnego panelu, a następnie kliknij Wstaw Endnote przycisk.
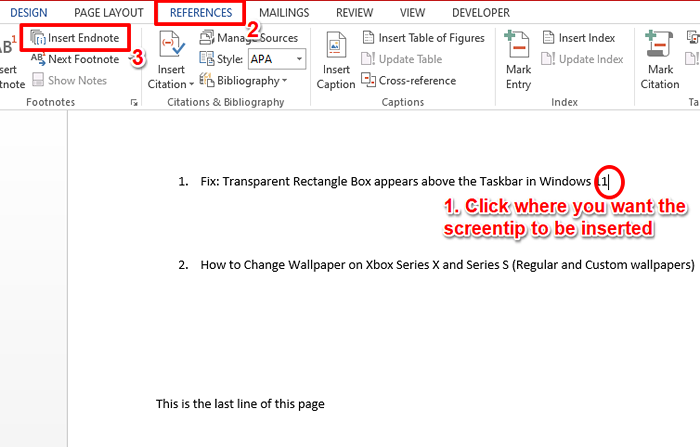
Krok 2: Teraz zobaczysz, że na końcu strony powstała nowa sekcja. To jest Sekcja Endnote.
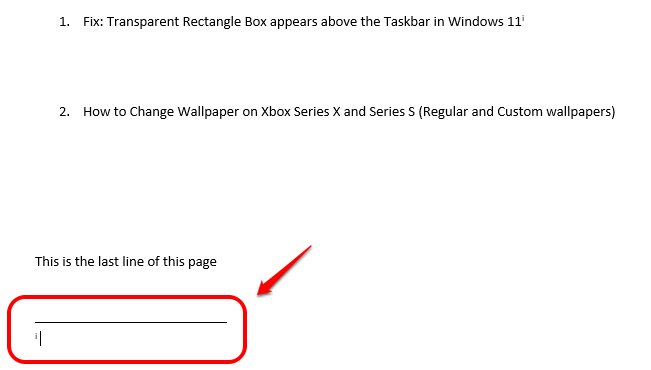
Krok 3: W sekcji Endnote możesz wpisać w Podstęp tekst.
Jeśli teraz unosić się na liczbowy związany z Podstęp utworzyłeś, twój tekst się pojawi.
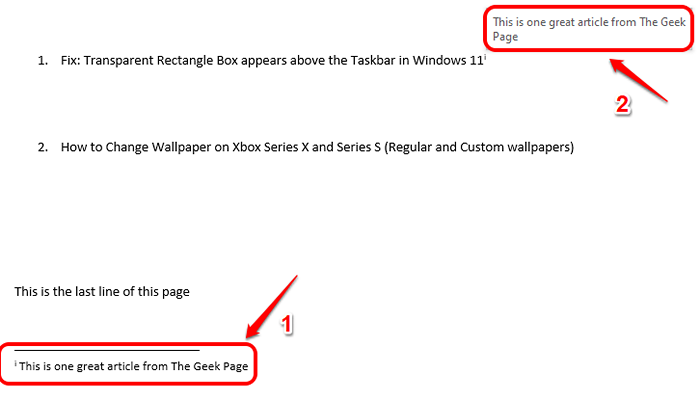
Krok 4: Podobnie możesz dodać tyle samo Substancje Jak chcesz, w postaci nn. Każdy Endnote będzie miał grecki cyfra związana z tym.
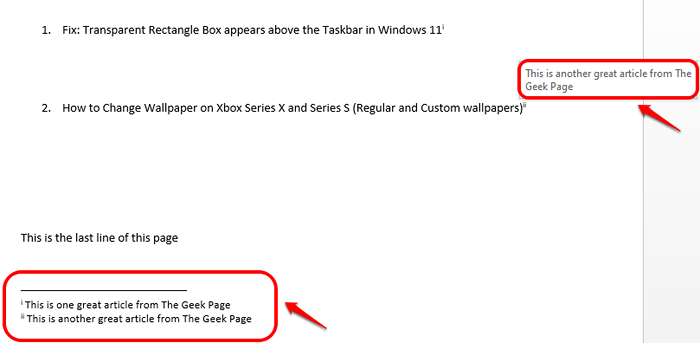
Krok 5: Jeśli chcesz ukrywać grecka liczba związana z endnote, Po prostu wybierz cyfrę Pierwszy. Następnie kliknij DOM zakładka na górnym panelu i kliknij Kolor czcionki przycisk. Wybierz kolor biały a twój endnote nie będzie już widoczny.
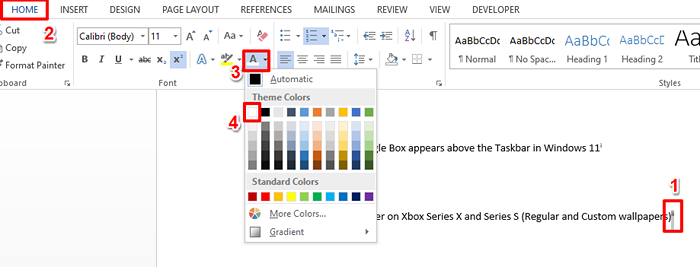
Krok 6: Mimo że liczba nie jest widoczna, nadal możesz ją unosić, aby zobaczyć swój sinentip. Cieszyć się!
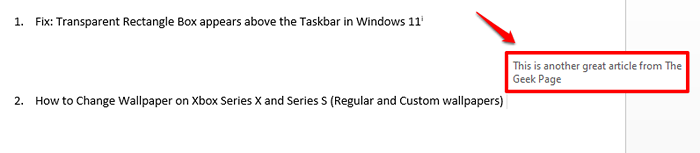
Krok 7: Ponadto, jeśli chcesz przenieść Endnotes Sekcja do następnej strony, abyś mógł wydrukować bieżącą stronę bez sekcji Endnote, możesz to zrobić również.
Musisz tylko nacisnąć Ctrl + Enter klucze do przeniesienia sekcji Endnote na następną stronę.
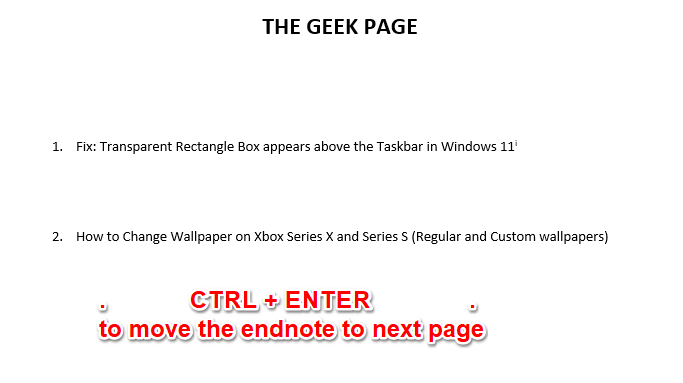
Pamiętaj, że dla Endnote Metoda, screentip pokazuje tylko, jeśli unosisz się nad słowem, z którym go połączyłeś. Jeśli dodasz screentip za pomocą tej metody, nie będzie wyświetlał się dla całej linii. Podczas gdy dla Hiperłącze Metoda, mimo że wymaga również hiperłącza, screentip można zastosować do całej linii i wydaje się dobrze zorganizowana. Więc zdecydowanie nasza ulubiona jest pierwsza metoda. Który jest Twój?
Mam nadzieję, że artykuł uznałeś za przydatny.
- « Jak szybko naprawić kod błędu zespołów Microsoft CAA20001
- Przeglądarka Microsoft Edge awaruje nagle po otwarciu [rozwiązane] »

