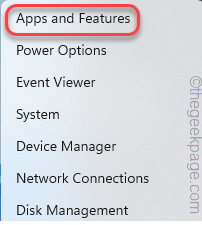Jak szybko naprawić kod błędu zespołów Microsoft CAA20001
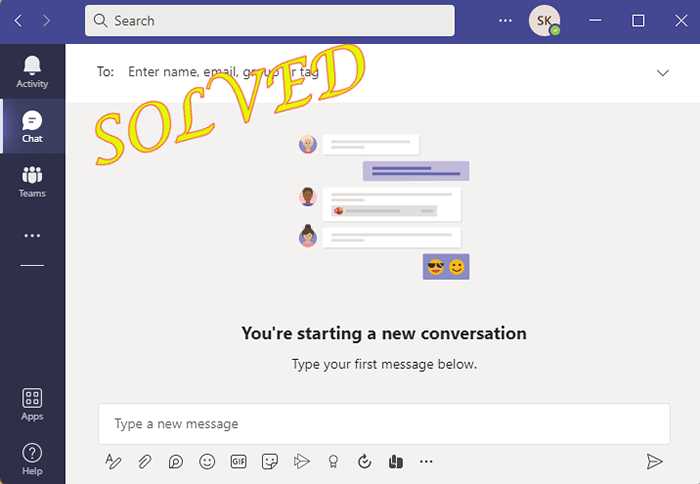
- 3181
- 269
- Roland Sokół
Microsoft coraz bardziej popycha zespoły, ponieważ upoważnili to do domyślnej usługi wideo i czatu, zastępując stare i przestarzałe Skype. Od dzieci po profesjonalistów zespoły stały się synonimem naszego życia. Ale tak jak każde inne zespoły aplikacji nie są całkowicie wolne od błędów. Jednym z tych błędów jest „CAA20001”Wraz z komunikatem o błędzie. Zwykle pojawia się to podczas procedury logowania, jeśli występują jakieś problemy z rozbieżnościami z identyfikatorem logowania.
Spis treści
- Napraw 1 - wyloguj się z zespołów i ponownie login
- Fix 2 - Odłącz i ponownie połącz zespoły
- Fix 2 - Dane pamięci podręcznej pustych zespołów
- Napraw 4 - Odinstaluj i ponownie zainstaluj zespoły
- Napraw 5 - Użyj zespołów w przeglądarce
Napraw 1 - wyloguj się z zespołów i ponownie login
Jeśli zespoły pojawiają się, że jesteś już zalogowany, po prostu wyloguj się i spróbuj zalogować się.
1. Zespoły zwykle automatycznie uruchamiają się od systemu. Znajdziesz mały grot strzałek obok symbolu sieci. Dotknij tego.
2. Tutaj zobaczysz wiele ukrytych ikon.
3. Po prostu, w prawo „Zespoły Microsoft„Logo i dotknij”Wyloguj się„Aby wylogować się z zespołów Microsoft.
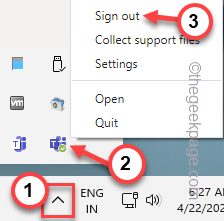
Po wylogowaniu się z konta zespołów pojawi się strona zespołów domyślnych.
4. Wybierz swoje konto, aby kontynuować.
5. W przeciwnym razie możesz również wybrać „Użyj innego konta".
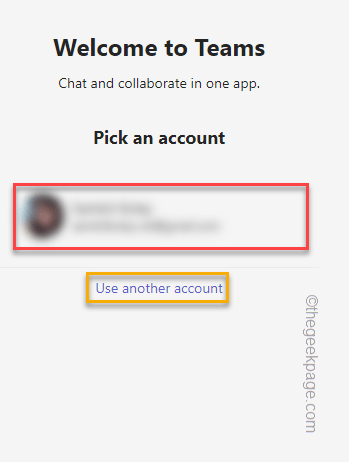
Jeśli używasz konta, które jest już powiązane
5. Po prostu umieść hasło do konta i dotknij „Zalogować się„Aby kontynuować.

6. Z powodów bezpieczeństwa Twój dostęp zostanie zweryfikowany.
5. Włóż kod tutaj i dotknij „Następny".
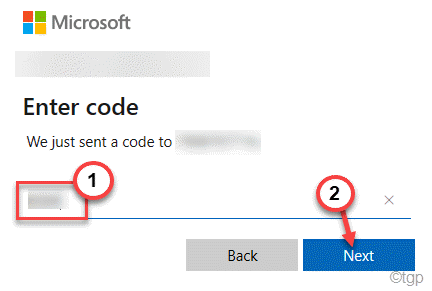
To powinno zalogować się do zespołów. Sprawdź, czy nadal widzisz „CA20001„Kod błędu czy nie.
Fix 2 - Odłącz i ponownie połącz zespoły
Podłącz swoje konto z zespołami lub jeśli jest już podłączone, możesz odłączyć konto zespołu i ponownie je ponownie podłączyć.
1. Po prostu zrygną Ikona Windows i dotknij „Ustawienia".
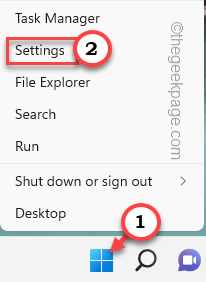
2. Teraz po prostu idź do „Konta" Sekcja.
3. Następnie dotknij opcji ostatniej ustawień po prawej stronie, „Dostęp do pracy lub szkoły".
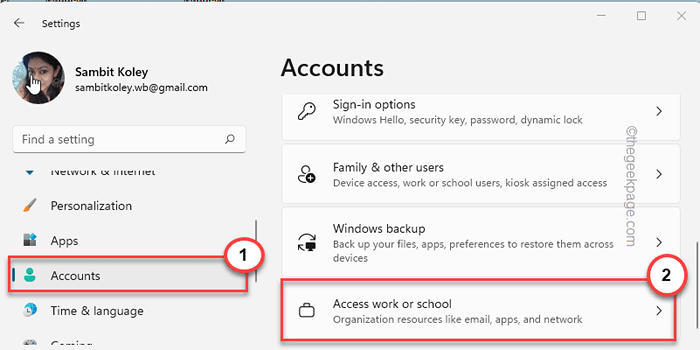
Kroki, aby podłączyć konto -
4. Jeśli nie podłączyłeś swojego konta, dotknij „Łączyć".
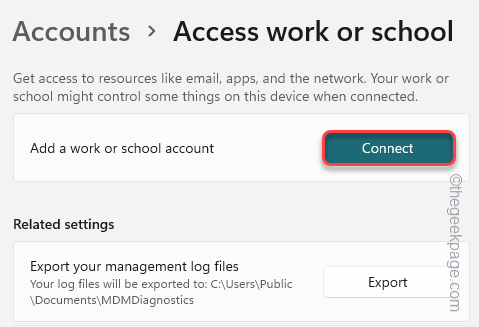
5. Po prostu napisz nazwę swojej pracy lub identyfikatora konta szkolnego i dotknij „Następny".
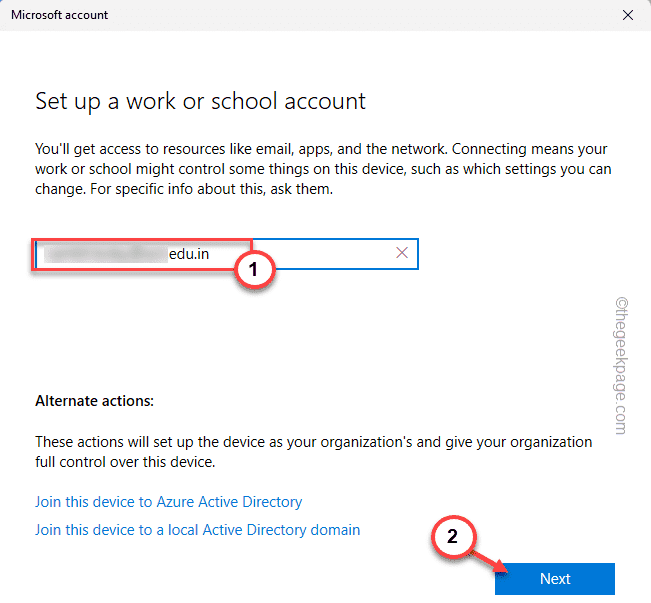
6. Teraz wprowadź hasło do konta w konkretnym polu i kliknij „Zalogować się".

7. Po zakończeniu dotknij „Zrobione".
Zobaczysz, że konto jest teraz połączone.
8. Uruchom zespoły i dotknij „Kontynuować„Aby kontynuować konto.
W przeciwnym razie możesz również skorzystać z innego konta.
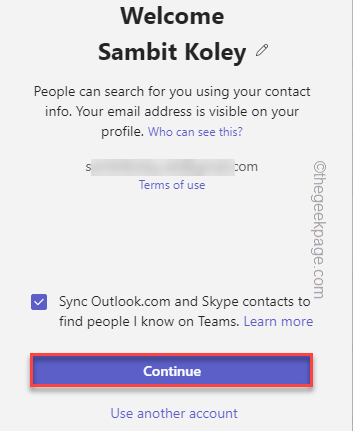
Kroki, aby odłączyć konto i ponownie je ponownie podłączyć
Jeśli widzisz, że masz już konto podłączone do systemu, możesz odłączyć konto i ponownie je ponownie podłączyć.
1. Otwórz ustawienia.
2. Następnie przejdź do „Konta" obszar. Teraz, po prawej stronie, znajdziesz „Dostęp do pracy lub szkoły". Dotknij tego.
3. Teraz zobaczysz, że Twoje konto szkoła lub w miejscu pracy jest już podłączone do systemu. Rozwiń to.
4. Musisz to odłączyć. Uzyskiwać "Rozłączyć się".
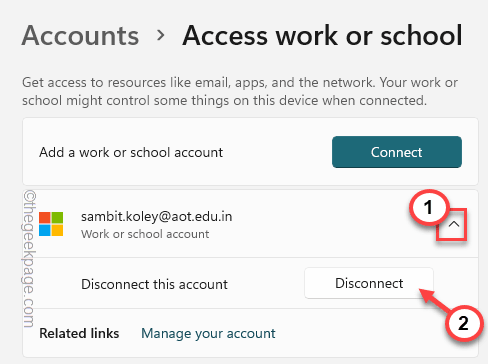
5. Musisz jeszcze raz potwierdzić swoje działanie. Uzyskiwać "Tak".
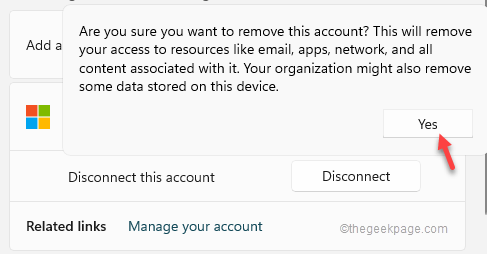
To usunie informacje o koncie i konto.
6. Teraz dotknij „Łączyć„Aby ponownie połączyć swoje konto.
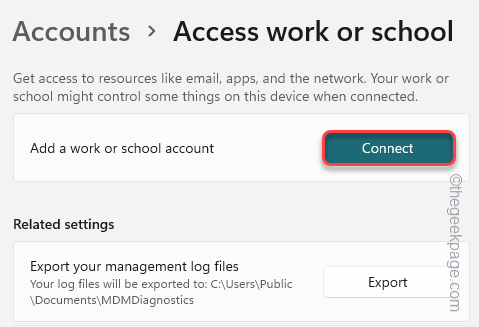
5. Wystarczy wpisać identyfikator e -mail udostępniony przez Ciebie w miejscu pracy lub szkole.
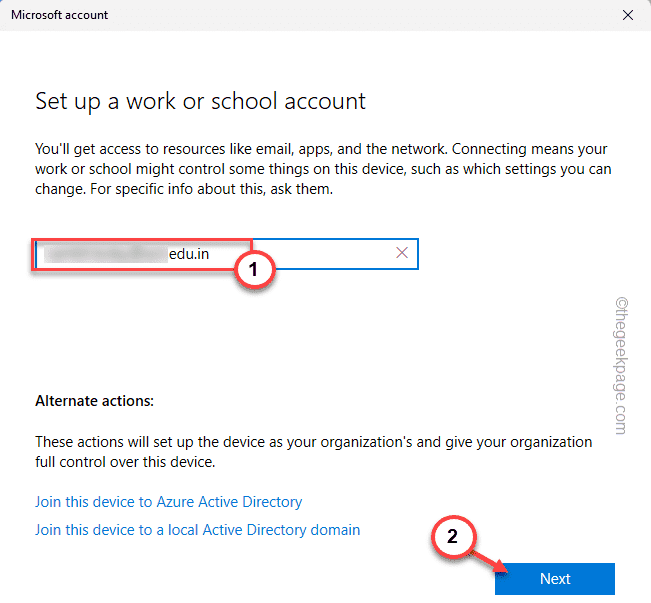
6. Teraz wprowadź hasło do konta w konkretnym polu i kliknij „Zalogować się".

W ten sposób możesz łatwo połączyć swoje konto organizacji z systemem.
Po tym uruchom zespoły i spróbuj ponownie zalogować się.
Fix 2 - Dane pamięci podręcznej pustych zespołów
Dane pamięci podręcznej zespołów mogą zostać uszkodzone. Spróbuj opróżnić istniejące pliki pamięci podręcznej.
KROK 1
1. Zamknij zespoły Microsoft. Następnie kliknij ikonę strzałki (˄) na pasku zadań.
2. Teraz kliknij prawym przyciskiem myszy „Zespoły Microsoft„Logo i dotknij”Zrezygnować„Aby zamknąć zespoły.
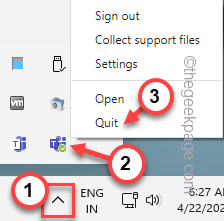
3. Następnie kliknij Klucz z systemem Windows+x klucze razem.
4. Następnie dotknij „Menadżer zadań".
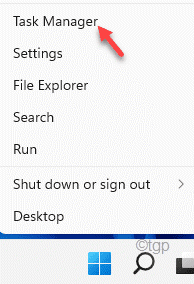
5. Tutaj zauważysz, że kilka procesów zespołów wciąż trwa.
6. W samej prostej przyczepie w procesie zespołów i dotknij „Zadanie końcowe".
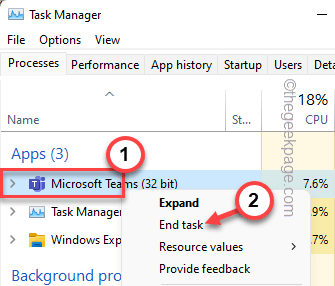
Możesz zamknąć menedżera zadań.
KROK 2
1. Teraz możesz wyczyścić pamięć podręczną zespołów. Musisz dotrzeć do lokalizacji pamięci podręcznej w folderze zespołów.
2. Naciśnij klawisz Windows wraz z klawiszem R i wklej tę linię.
C: \ Użytkownicy \%nazwa użytkownika%\ AppData \ Roaming \ Microsoft \ Teams
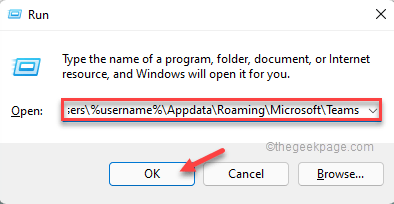
3. Teraz, podwójne kliknięcie Aby uzyskać dostęp do „Pamięć podręczna" teczka.
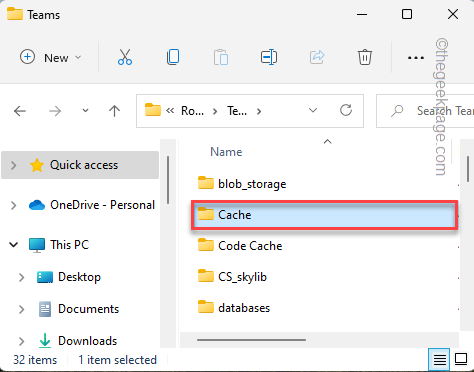
4. Następnie naciśnij Ctrl+a klucze razem, aby wybrać całą zawartość folderu pamięci podręcznej.
5. Wreszcie, dotknij Usuwać ikona do usunięcia plików pamięci podręcznej.
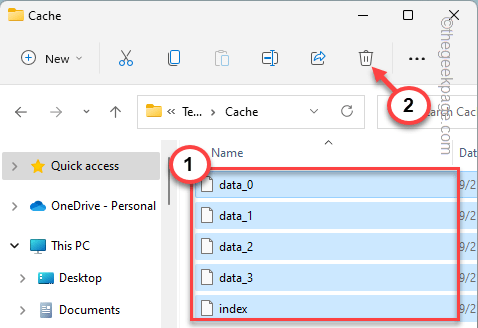
Po zakończeniu tych wszystkich, zamknij eksplorator plików.
Teraz otwórz zespoły. Być może będziesz musiał poczekać, aż zespoły się uruchamiają.
[[[
Jeśli problem nadal się utrzymuje, zrób to -
1. Kliknij prawym przyciskiem myszy Ikona Windows i dotknij „Uruchomić".
2. Teraz wprowadź tę lokalizację i kliknij „OK".
%AppData%/Microsoft
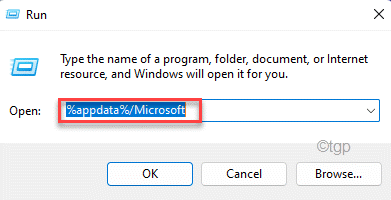
3. Znajdziesz „Zespoły„Folder w środku innych folderów.
4. Następnie kliknij go prawym przyciskiem myszy i kliknij „ Usuwać" Ikona.
Usuwać" Ikona.
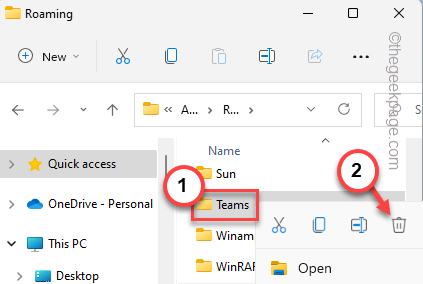
]
Zamknij eksplorator plików.
Teraz ponownie unowicie zespoły i zaloguj się z poświadczeniami.
To powinno rozwiązać problem.
Napraw 4 - Odinstaluj i ponownie zainstaluj zespoły
Jeśli nic się nie udało, możesz zdecydować się na odinstalowanie i ponowne zainstalowanie zespołów.
1. Po prostu ikon ikona Windows na środku paska zadań i dotknij „Aplikacje i funkcje".
2. Zauważysz pole wyszukiwania w prawym okienku.
3. Po prostu wpisz „Zespoły”W polu wyszukiwania. Zespoły pojawią się w wynikach wyszukiwania.
4. Następnie kliknij trzy kropki menu i dotknij „Odinstalowanie".
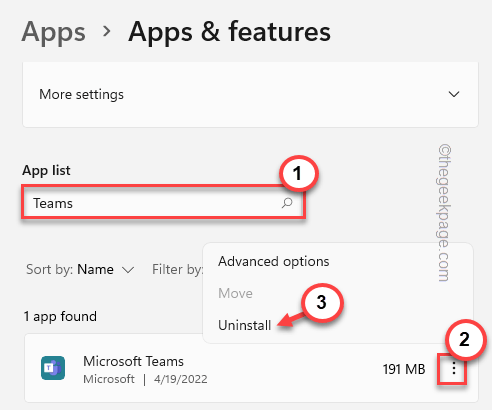
Następnie upewnij się, że kontynuujesz i całkowicie odinstaluj zespoły ze swojego systemu.
5. Następnie przejdź do tego linku.
6. Następnie dotknij „Pobierz zespoły„Aby pobrać najnowszą edycję aplikacji Teams.
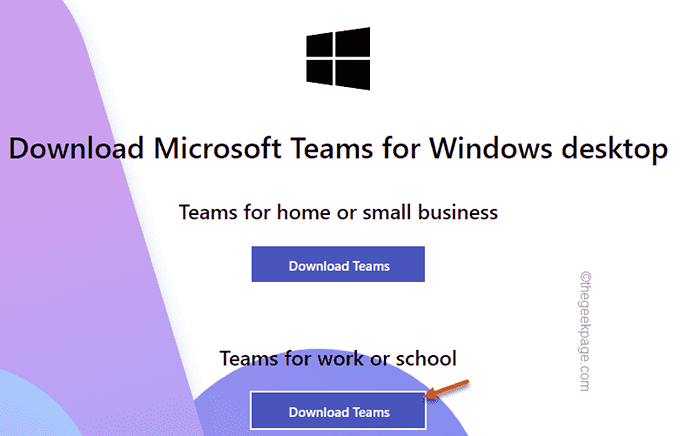
7. Później po prostu uruchom „Teams_Windows_X64„Aby rozpocząć proces instalacji.
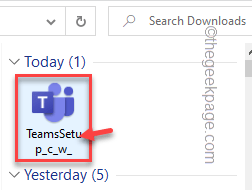
Postępuj zgodnie z instrukcjami na ekranie, aby ukończyć proces instalacji.
Okno Microsoft Teams będzie widoczne po zakończeniu instalacji.
8. Teraz wybierz konto, z którym chcesz się zalogować z listy kont.
W ten sposób przejdź do pierwszego procesu logowania
Możesz także pobrać zespoły z Microsoft Store bezpośrednio i odpowiednio go używać.
Napraw 5 - Użyj zespołów w przeglądarce
Zespoły są również bardzo łatwe w użyciu w przeglądarce.
1. Po prostu idź do zespołów na żywo.
2. Dotknij „Używaj w aplikacji internetowej”I zaloguj się ze swoją pracą lub szkolnymi identyfikatorami.
To poprowadzisz Cię do zespołów w przeglądarce.
- « Jak naprawić slajdów tła, który nie działa w systemie Windows 11, 10
- Jak dodać screentip do dokumentu MS Word »