Jak naprawić slajdów tła, który nie działa w systemie Windows 11, 10
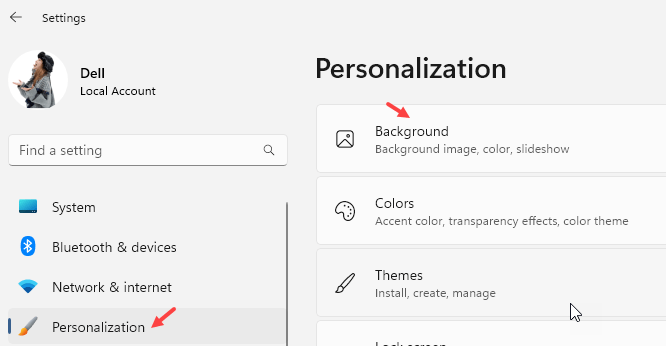
- 1066
- 11
- Igor Madej
W systemie systemu Windows 11/10 kilku użytkowników twierdziło, że slajdów na tle komputerów stacjonarnych ustąpił. Użytkownicy są zaskoczeni, dlaczego zdjęcia na ekranie laptopa nie są już ślizgające się.
Przyczyny tego problemu z nie działającym slajdem opisano poniżej.
- Zainstalowane aplikacje do personalizacji pulpitu zewnętrznego.
- W opcjach zasilania ustawienia slajdów na pulpicie zostały zatrzymane.
- Folder zawierający obrazy tła jest usuwane.
- Możliwe, że ekran jest wyłączony po zakończeniu slajdów.
Po naszym zbadaniu wyżej wymienionych powodów stworzyliśmy listę poprawek, które niewątpliwie pomogą użytkownikom w rozwiązaniu problemu.
Obejścia -
- Dezaktywowane okna mogą być jedną z przyczyn tego problemu. Więc proszę, spróbuj Aktywuj okna i sprawdź, czy problem jest naprawiony.
- Spróbuj wybrać Windows reflight z listy w opcji tła za pośrednictwem Ustawienia App> Personalizacja który faktycznie zmienia tapetę często za pomocą Bing z Internetu.
Spis treści
- Upewnij się, że pokaz slajdów jest włączony
- Zmień ustawienia „slajdów na baterii”, aby dostępne w opcjach zasilania
- Upewnij się, że folder i obrazy tła nie są usuwane
- Odinstaluj dowolne aplikacje do personalizacji pulpitu zewnętrznego
- Zmień zaawansowane ustawienia slajdów za pomocą aplikacji Ustawienia
Upewnij się, że pokaz slajdów jest włączony
1 - Naciśnij Okna I I Klucz do otwarcia ustawień
2 - Teraz kliknij Personalizacja Od lewej
3 - Kliknij także Tło z prawej strony
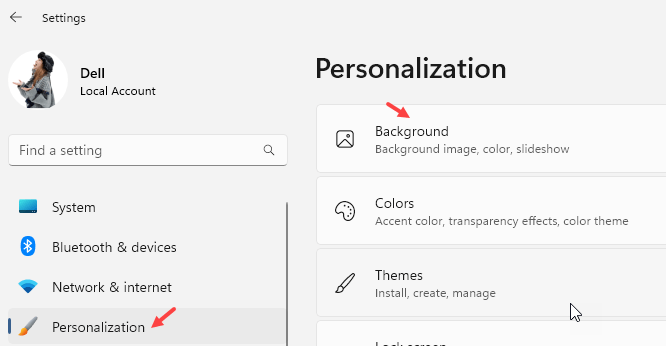
4 - Teraz, wykonaj slajre slajd. Sprawdź także inne opcje.
Upewnij się, że wybierany jest poprawny folder z więcej niż jednym obrazem.
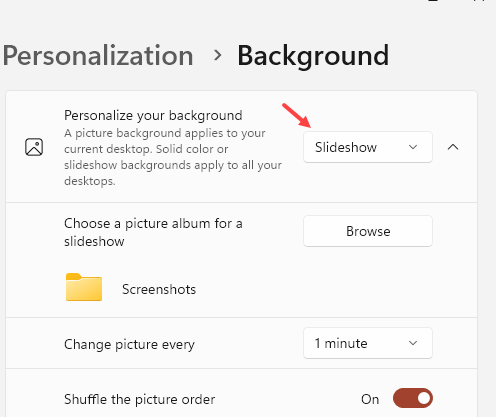
4 - Włącz także , Niech slajdów uruchomi się, nawet jeśli jestem na baterii.

Zmień ustawienia „slajdów na baterii”, aby dostępne w opcjach zasilania
Domyślnie slajd na ustawieniu baterii jest zatrzymywany w opcjach zasilania. Aby rozwiązać ten problem, lepszym pomysłem jest zmiana tego ustawienia i udostępnienie go. Dokonując tej zmiany, pokaz slajdów będzie działał na laptopie na baterii.
Postępuj zgodnie z poniższymi krokami, aby zmienić ustawienia opcji zasilania w systemie systemu Windows.
Krok 1: Naciśnij Okna klucz i typ Edytuj plan zasilania.
Krok 2: Następnie wybierz Edytuj plan zasilania opcja z wyników wyszukiwania, jak pokazano poniżej.
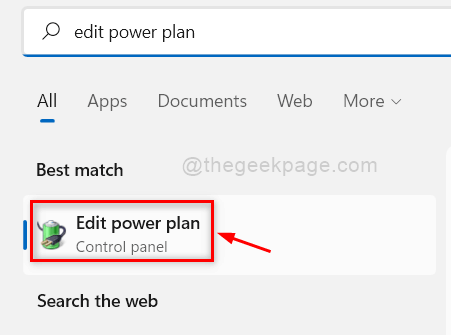
Krok 3: Na stronie Ustawienia planu edycji kliknij Zmień zaawansowane ustawienia zasilania jak pokazano niżej.
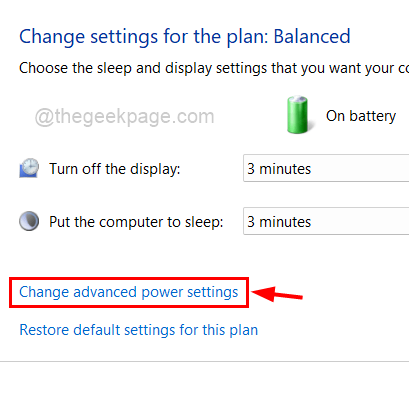
Krok 4: To otworzy okno opcji zasilania dla planu zrównoważonego.
Krok 5: Podwójne kliknięcie na Ustawienia tła pulpitu opcja go rozwinąć.
Krok 6: Znowu, znowu podwójne kliknięcie na Slajd show opcja go rozwinąć.
Krok 7: Kliknij Na baterii opcja, a następnie wybierz Dostępny opcja z opcji rozwijanej, jak pokazano poniżej.
Krok 8: Wreszcie kliknij Stosować I OK Aby odzwierciedlić zmiany i zamknąć okno opcji zasilania.
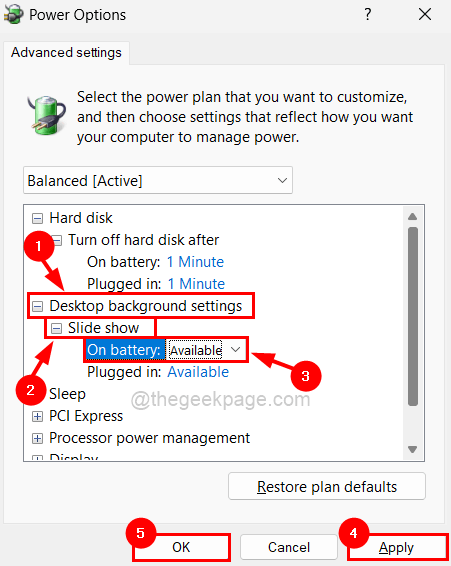
Teraz slajdów musi rozpocząć pracę nad twoim systemem.
Upewnij się, że folder i obrazy tła nie są usuwane
Postępuj zgodnie z poniższymi punktami, aby rozwiązać ten problem.
- Sprawdź, czy folder zawierający wszystkie obrazy tła jest obecne, a nie usuwane.
- Sprawdź, czy w folderze jest więcej niż 1 lub 2 zdjęcia, ponieważ pokaz slajdów wymaga co najmniej 2 zdjęć.
- Upewnij się, że wszystkie zdjęcia znajdują się w odpowiednim folderze, a nie w żadnym podfolderu w nim.
Odinstaluj dowolne aplikacje do personalizacji pulpitu zewnętrznego
Czasami użytkownicy mogą zapomnieć o każdym oprogramowaniu do dostosowywania komputerów stacjonarnych, które zostało zainstalowane wcześniej w systemie. Może to zakłócać funkcję slajdów na tle komputerów stacjonarnych. Zalecamy więc odinstalowane przez naszych użytkowników dowolne oprogramowanie do dostosowywania komputerów stacjonarnych z systemu.
Oto kilka kroków, które wyjaśniają, jak to zrobić.
Krok 1: Naciśnij Okna Klucz na klawiaturze i typu Zainstalowane aplikacje.
Krok 2: Wybierz Zainstalowane aplikacje Ustawienia systemu z wyników wyszukiwania, jak pokazano poniżej.
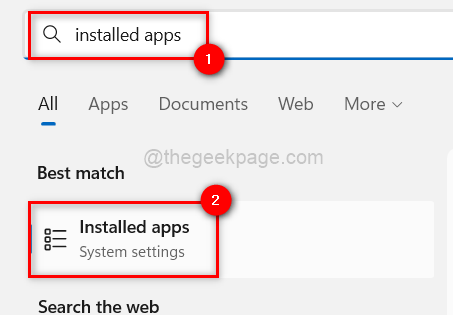
Krok 3: Przewiń na stronie zainstalowanej aplikacji i kliknij Trzy poziome kropki aplikacji do dostosowywania komputerów stacjonarnych, aby zobaczyć więcej opcji.
Krok 4: Wybierz Odinstalowanie Opcja z listy.
NOTATKA: Jako przykład wybraliśmy aplikację narzędzi scinping, aby pokazać, jak ją odinstalować. Musisz wybrać aplikacje do dostosowywania komputerów stacjonarnych, takie jak żywa tapeta, urządy itp.
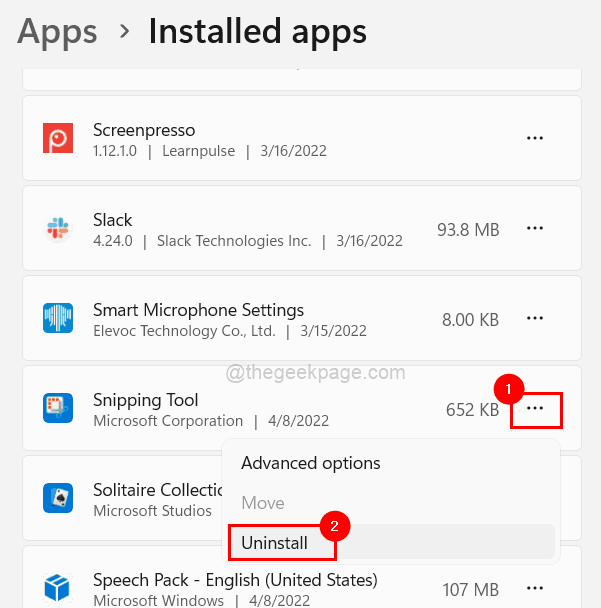
Krok 5: Kliknij Odinstalowanie Ponownie, aby rozpocząć odinstalowanie aplikacji.
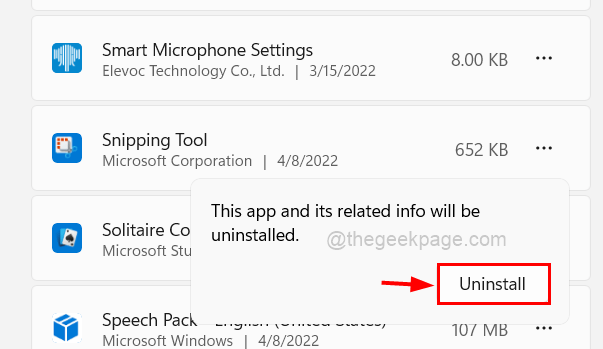
Krok 6: Po zakończeniu zamknij stronę zainstalowanych aplikacji.
Teraz sprawdź, czy pokaz slajdów działa!
Zmień zaawansowane ustawienia slajdów za pomocą aplikacji Ustawienia
Większość ludzi, którzy używają pokazu slajdów jako tapety, również używa go jako tła ekranu blokady. W opcji ekranu blokady znajduje się ustawienie o nazwie Advanced Slideshow.
Jeśli wybierany zostanie czas trwania do wyłączenia ekranu po odtworzeniu slajdów dla opcji, stworzy ten problem.
W rezultacie zalecamy, aby użytkownicy dezaktywowali tę opcję za pomocą łatwych kroków opisanych poniżej.
Krok 1: Idź do Personalizacja strona według Kliknięcie prawym przyciskiem myszy na Pusta przestrzeń komputerowa i wybór Być uosobieniem Z menu kontekstowego, jak pokazano poniżej.
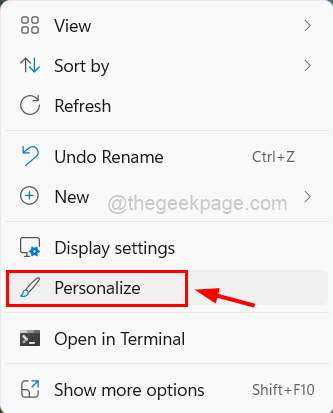
Krok 2: Na stronie personalizacji kliknij Ekran blokady opcja, jak pokazano poniżej.
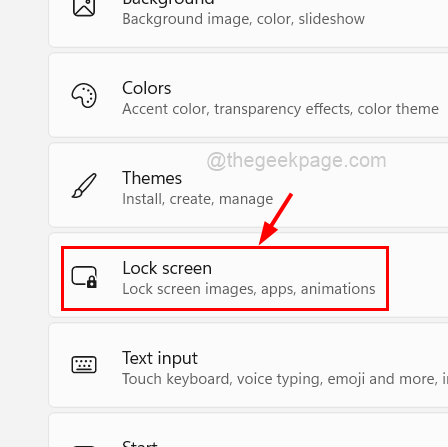
Krok 3: Zgodnie z zaawansowanymi ustawieniami slajdów, upewnij się Nie wyłącz się jest wybrany z listy rozwijanej dla Wyłącz ekran po odtworzeniu slajdów opcja, jak pokazano na poniższym zrzucie ekranu.
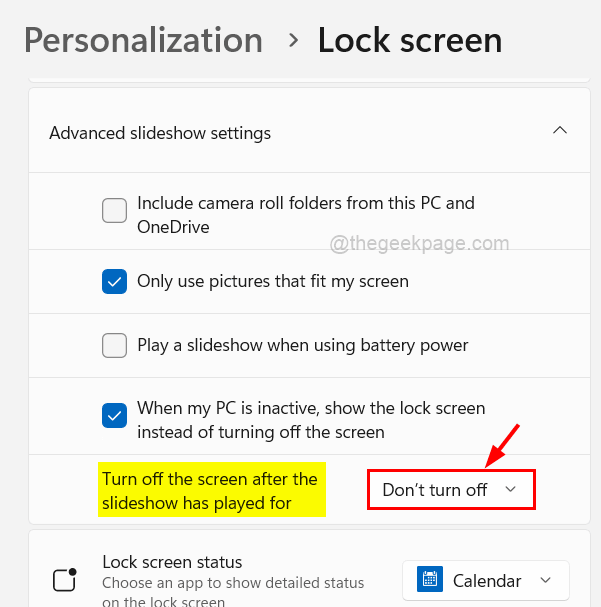
Krok 4: Po zakończeniu zamknij okno.
- « Jak naprawić dysk 1 nieznany, nie zainicjowany w systemie Windows 11
- Jak szybko naprawić kod błędu zespołów Microsoft CAA20001 »

