Jak naprawić dysk 1 nieznany, nie zainicjowany w systemie Windows 11
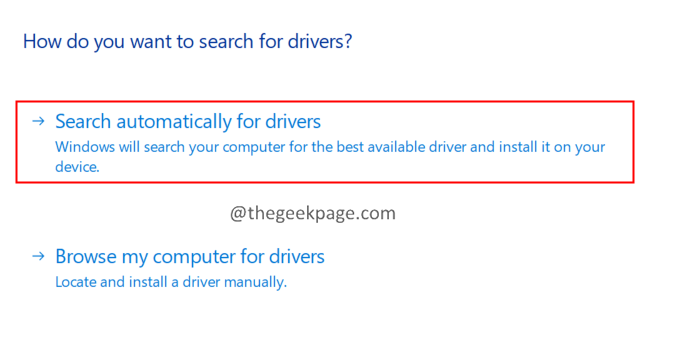
- 761
- 1
- Juliusz Sienkiewicz
Czy natknąłeś się na sytuację, w której musisz odzyskać dane, gdy dysk twardy nie jest inicjowany? Wyobraź sobie tę sytuację, podłączasz dysk twardy i widzisz, że dysk twardy jest inicjowany, ale nie jest pokazany na moim komputerze. Teraz otwierasz menedżera dysku, aby sprawdzić, co się dzieje, i zobaczyć wiadomość Dysk 1 nieznany, nie zainicjowany.
Potencjalne przyczyny powodujące ten problem to:
- Przestarzały kierowca
- Złe sektory
- Utrata partycji
- Atak wirusa
- Korupcja MBR
W tym artykule wyselekcjonowaliśmy listę poprawek, aby pomóc Ci przezwyciężyć nieznany dysku, nie zainicjowany błąd.
Spis treści
- Napraw 1: Sprawdź, czy dysk ma problem
- Fix 2: Zaktualizuj sterownik
- Napraw 3: Zainicjuj dysku
Napraw 1: Sprawdź, czy dysk ma problem
Jeśli zobaczysz te trzy wiadomości- Dysk nieznany, nie zainicjowany, bez miejsca na dysku, Następnie wykonaj poniższe kroki.
Spróbuj otworzyć zewnętrzny dysk twardy i sprawdź, czy występuje obrażenia fizyczne. Jeśli zauważysz, że części są złamane, nie ma innego sposobu niż zastąpienie dysku twardego na nowy.
Jeśli sprzęt wygląda dobrze, może wystąpić problem płyty głównej. Uważnie wykonaj poniższe kroki, aby to naprawić:
Krok 1: Wyłącz system, a następnie odłącz system.
Krok 2: Odłącz dysk twardy.
Krok 3: Teraz ostrożnie wyjmij baterię.
Krok 4: Zostaw go na 10 sekund.
Krok 5: Włóż baterię i włącz system.
Krok 6: Ponownie ponownie podłącz dysk twardy i uruchom ponownie komputer. Teraz sprawdź, czy działa zgodnie z oczekiwaniami.
Fix 2: Zaktualizuj sterownik
Krok 1: Z klawiatury trzymaj klawisze Windows+R w tym samym czasie.
Krok 2: W oknie dialogowym Uruchom, które otwiera się, wprowadź poniższe polecenie i naciśnij Enter.
devmgmt.MSC
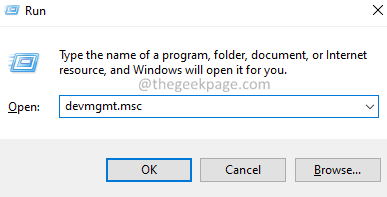
Krok 3: Teraz kliknij dwukrotnie Sterowniki dysków.
Krok 4: Kliknij prawym przyciskiem myszy na wymaganym sterowniku i wybierz Uaktualnij sterownik.
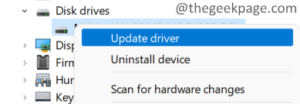
Krok 5: W oknie otwierającym kliknij Wyszukaj automatycznie sterowników.
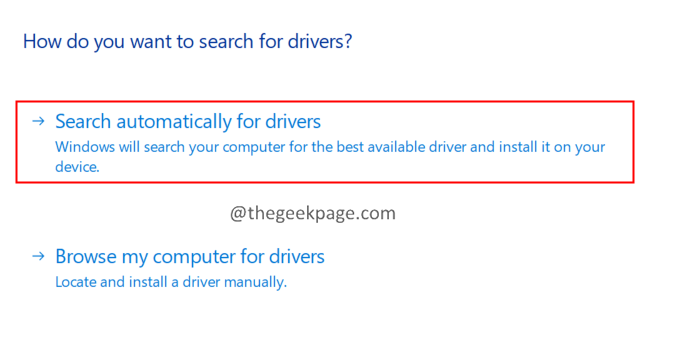
Krok 6: Zostaniesz powiadomiony, jeśli sterowniki mają zostać zaktualizowane. Postępuj zgodnie z instrukcjami na ekranie i wypełnij proces aktualizacji.
Krok 7: Po zakończeniu aktualizacji uruchom ponownie system.
Sprawdź, czy to pomaga, czy też wypróbuj następną poprawkę.
Napraw 3: Zainicjuj dysku
Jeśli widzisz te trzy wiadomości- Dysk nieznany, nie zainicjowany, nie do zorganizowanej przestrzeni, wykonaj poniższe kroki:
Krok 1: przytrzymaj klucze Okna I mi W tym samym czasie, aby się otworzyć Eksplorator Windows.
Krok 2: Z prawej strony panelu, kliknij prawym przyciskiem myszy Ten komputer
Krok 3: W menu kontekstowym kliknij Pokaż więcej opcji.
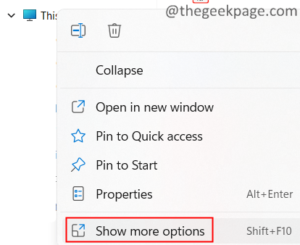
Krok 4: Teraz wybierz Zarządzać.
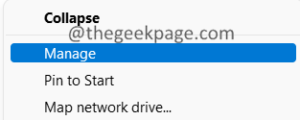
Krok 5: Otwiera się okno zarządzania komputerem. Kliknij dwukrotnie Zarządzanie dyskiem.
Krok 6: Powinieneś zobaczyć Rozpoczęcie dysku okno wyskakujące automatycznie.
Krok 7: W przypadku, gdy nie widać okna inicjalizacji, kliknij prawym przyciskiem myszy dysk w obszarze pokazanym poniżej i wybierz jedno z nich Konwertuj na dysku MBR Lub Konwertuj na dysk dynamiczny.
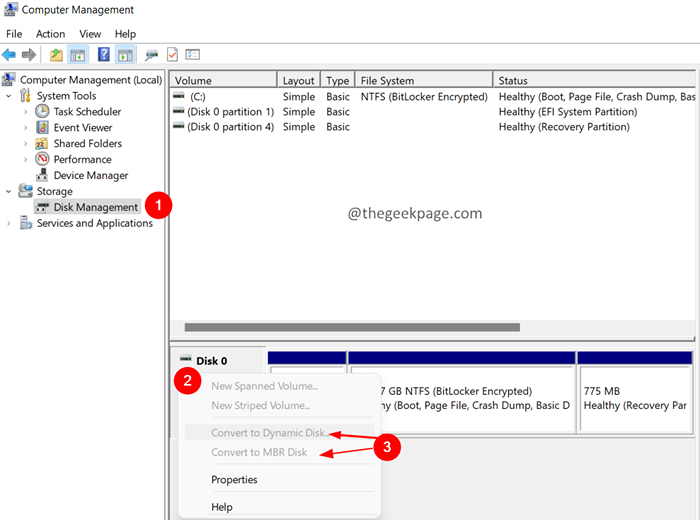
Krok 8: Postępuj zgodnie z instrukcjami na ekranie i zakończ inicjalizację dysku.
To wszystko.
Mamy nadzieję, że ten artykuł był pouczający. Uprzejmie skomentuj i daj nam znać poprawkę, która ci pomogła.
Daj nam również znać, jeśli napotkasz problemy, z przyjemnością pomożemy.
Dziękuje za przeczytanie.
- « Jak naprawić „Nie mogliśmy załadować tego błędu rozszerzenia” w przeglądarce Edge
- Jak naprawić slajdów tła, który nie działa w systemie Windows 11, 10 »

