Napraw błąd wyjątku sprawdzania maszyny w systemie Windows 11 i 10
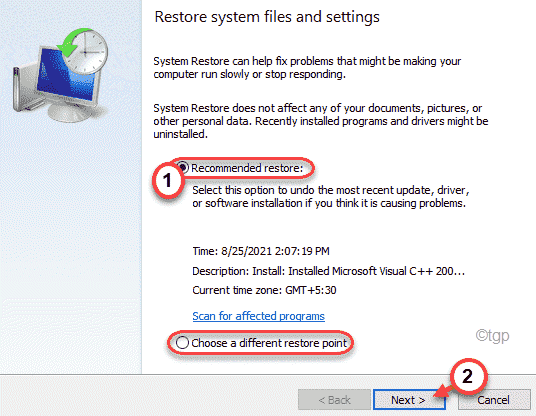
- 1695
- 300
- Tacjana Karpiński
Niektórzy użytkownicy systemu Windows narzekają na problem BSOD na wielu forach. Zgodnie z ich stwierdzeniami, dotknięte maszyny nagle wchodzą na niebieski ekran śmierci z komunikatem o błędzie - „”Machine_check_Exception" na ekranie. Ten błąd występuje głównie z powodu wadliwego sprzętu w systemie. Nie martw się, jeśli masz do czynienia z tym komunikatem o błędzie. Po prostu wprowadzić te łatwe poprawki, aby rozwiązać problem.
Wstępne kontrole -
1. Sprawdź procesor i wentylatory na komputerze. Ten problem może wystąpić, jeśli fani nie mogą zapewnić dobrego chłodzenia. Wyczyść kurz od wentylatorów, płyty głównej, szczelin RAM. Następnie sprawdź status problemu.
2. Zaktualizuj swój system do najnowszej wersji.
Spis treści
- Napraw 1 - Usuń niedawno zainstalowane sterowniki, urządzenia USB
- Napraw 2 - przetestuj pamięć pamięci RAM za pomocą memtest86
- Napraw 3 - Uruchom operację sprawdzania dysku
- Napraw 4 - Użyj naprawy uruchamiania
- Napraw 5 - Uruchom tryb awaryjny
- Fix 6 - Uruchom proces przywracania systemu
Napraw 1 - Usuń niedawno zainstalowane sterowniki, urządzenia USB
Jeśli zainstalowałeś nowy sterownik urządzenia lub podłąłeś nowy adapter USB, ten problem może wystąpić.
1. Po prostu wyłącz komputer.
2. Podłącz urządzenie USB z portu USB. Uruchom ponownie komputer i sprawdź, czy masz ten sam problem, czy nie.
Jeśli problem się nie powtórzy, problem dotyczył urządzenia USB.
Wtycz urządzenie USB do innego portu na komputerze.
Jeśli zainstalowałeś sterownik urządzenia, możesz go odinstalować od systemu.
1. wciśnij Klucz z systemem Windows+x klucze razem.
2. Następnie dotknij „Menadżer urządzeń„Aby otworzyć okno menedżera urządzeń.
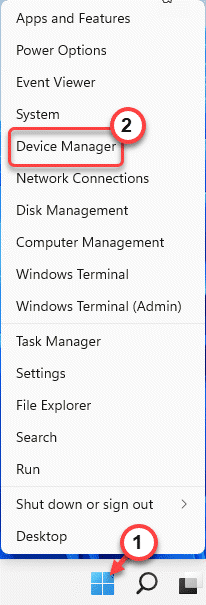
3. Po otwarciu menedżera urządzeń zobaczysz wszystkie zainstalowane sterowniki.
4. Po prostu kliknij kierowcę prawym przyciskiem myszy i dotknij „Urządzenie odinstalowane".

5. Jeśli pojawi się komunikat ostrzegawczy, kliknij „Odinstalowanie".

To usunie wadliwy sterownik z komputera. Uruchom ponownie maszynę i sprawdź status problemu.
Jeśli to nie rozwiązuje problemu, musisz rozwiązać problem w środowisku odzyskiwania.
Kroki, aby uruchomić komputer w środowisku odzyskiwania systemu Windows -
1. wciśnij Windows Key+I klucze razem, aby otworzyć ekran ustawień.
2. Następnie dotknij „System".
3. Następnie kliknij „Powrót do zdrowia".
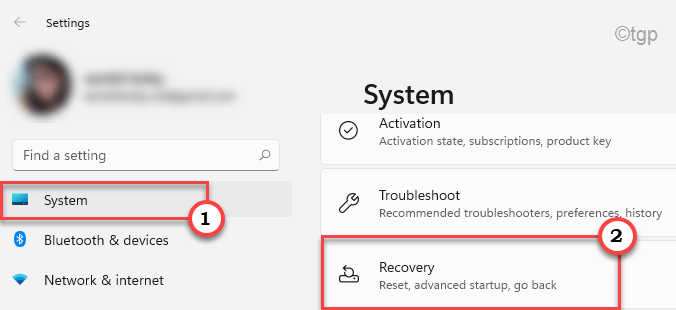
4. Przewiń w dół do „Zaawansowane uruchomienie" opcja.
5. Ponadto dotknij „Zrestartuj teraz" Do uruchom ponownie Twój komputer w środowisku odzyskiwania systemu Windows.
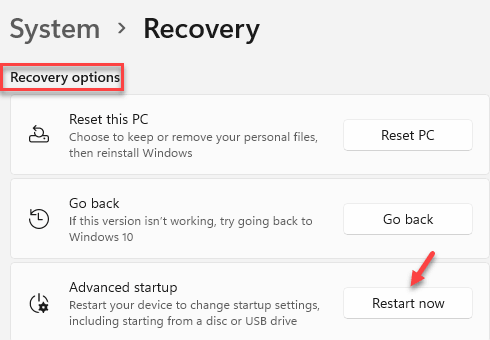
Twój komputer uruchomi się w trybie środowiska odzyskiwania systemu Windows.
Napraw 2 - przetestuj pamięć pamięci RAM za pomocą memtest86
MemTest86 to narzędzie do testowania pamięci RAM, którego można użyć do testowania i naprawy problemów z pamięcią RAM na urządzeniu.
Krok 1
1. Początkowo wstaw pusty dysk flash.
2. Teraz musisz pobrać narzędzie MemTest86.

3. Po pobraniu wyciąg „„memtest86-USB”Plik zip w wybranym przez ciebie korzystnej lokalizacji.
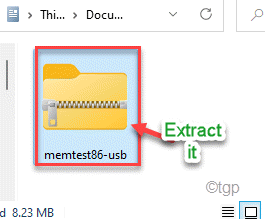
4. Następnie, podwójne kliknięcie NA "ImageUSB„Aby go uruchomić.

5. Teraz, sprawdzać Dysk flash USB, klikając rozwijaną rozwijaną w „Krok 1: Wybierz dysk USB do przetworzenia”.
6. Teraz musisz sprawdzać pudełko "Napisz obraz na dysku USB" skrzynka.

7. Następnie dotknij „Pisać„Aby utworzyć rozruchowy dysk USB.
To zacznie pisać obraz na dysku USB. Możesz sprawdzić postęp w pasku „ogólnego postępu”.
8. Po zakończeniu procesu kliknij „Wyjście".
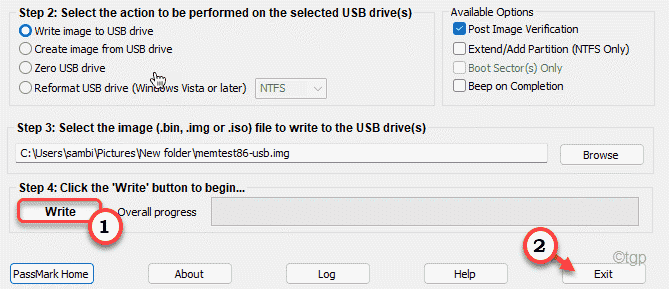
Nie odłącz jeszcze urządzenia USB od komputera.
Krok 2
Teraz możesz
1. Teraz, uruchom ponownie Twój komputer
2. Podczas gdy się podnosi, naciskaj dalej „Usuwać"* klucz z komputera, aby otworzyć ustawienia BIOS.
(Rzeczywisty klucz do dostępu do BIOS może się różnić w zależności od producenta do producenta. Dokładnie zbadaj ekran uruchamiania.)

3. Idź do „Uruchomić”Tab.
4. Następnie ustaw swój Preferencje rozruchowe na napęd USB (gdzie masz spalone Memtest 86+).

5. Na koniec naciśnij „F10„Klucz, aby zapisać to ustawienie.

Krok 3
1. Teraz komputer uruchomi się automatycznie.
2. Po uruchomieniu, Memtest86 Zacznie analizować pamięć twojego urządzenia.
Po uruchomieniu testu nie uruchamiaj/ nie wymuszaj wyłączania urządzenia. W przeciwnym razie może to spowodować uszkodzenie pamięci.
Teraz, jeśli ten test niczego nie wykryje, możesz po prostu przejść do następnej poprawki.
Ale jeśli twoja pamięć zawodzi w żadnym z testów, wówczas każdy z twoich patyków zanotowych zniknął. Powinieneś wymienić wadliwą pamięć w swoim systemie.
Napraw 3 - Uruchom operację sprawdzania dysku
Jeśli problem jest spowodowany jakimkolwiek uszkodzeniem dysku twardego, możesz po prostu uruchomić operację sprawdzania dysku w celu dalszego wyjaśnienia.
1. Naciśnij klawisz Windows i wpisz „CMD".
2. Następnie kliknij prawym przyciskiem myszy „Wiersz polecenia”I dotknij„Uruchom jako administrator„Aby otworzyć wiersz polecenia jako administrator.
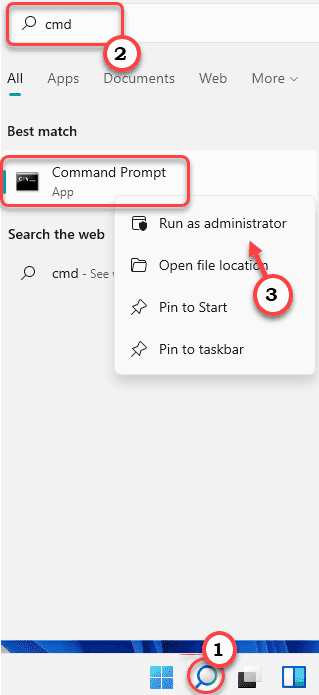
3. Teraz, typ To polecenie i uderzenie Wchodzić.
Chkdsk /r

Pozwól mu sprawdzić dysk pod kątem uszkodzenia i naprawić problem. Uruchom ponownie komputer. Sprawdź, czy to pomaga.
Napraw 4 - Użyj naprawy uruchamiania
Możesz użyć naprawy uruchamiania, która może rozwiązać ten problem BSOD związany z sprzętem.
1. Wyłącz system.
2. Następnie zacznij ponownie.
C. Następnie, gdy system się uruchomi się, Nacisnij i przytrzymaj przycisk zasilania ponownie, aby wymusić wyłączenie systemu.
D. Po prostu powtórz ten wyczyn przez 1-2 razy więcej i po raz trzeci pozwól komputerowi. Zobaczysz ekran automatycznego naprawy.
1. Na ekranie „automatycznej naprawy” musisz kliknąć „Zaawansowane opcje".

2. Następnie kliknij „Rozwiązywanie problemów„Aby rozwiązać ten problem.
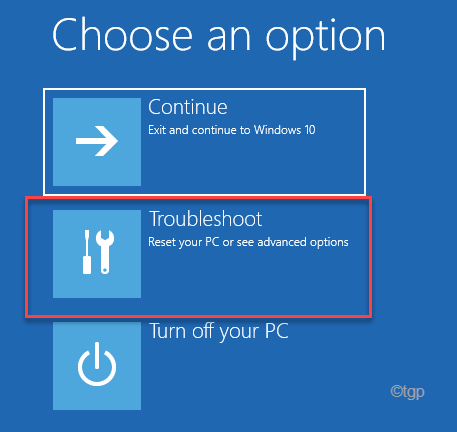
3. Następnie dotknij „Zaawansowane opcje„Aby kontynuować.

4. Teraz kliknij „Naprawa startupu".
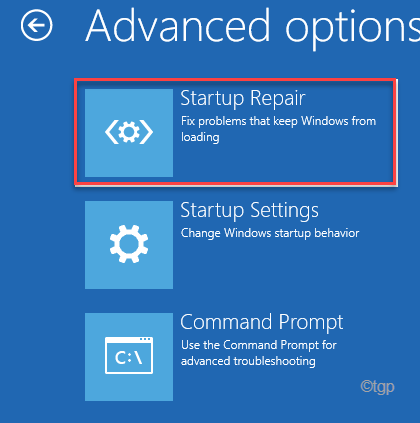
Teraz naprawa startupów będzie próbowała naprawić problem ze sprzętem, z którym stoi przed sobą. Gdy to zrobi, sprawdź, czy nadal masz problem z BSOD w swoim systemie, czy nie.
Napraw 5 - Uruchom tryb awaryjny
Tryb awaryjny pozwala uruchomić system bez zakłóceń aplikacji innych firm.
1. Następnie kliknij „Zaawansowane opcje".

2. W oknie wybierz opcję, dotknij „Rozwiązywanie problemów".
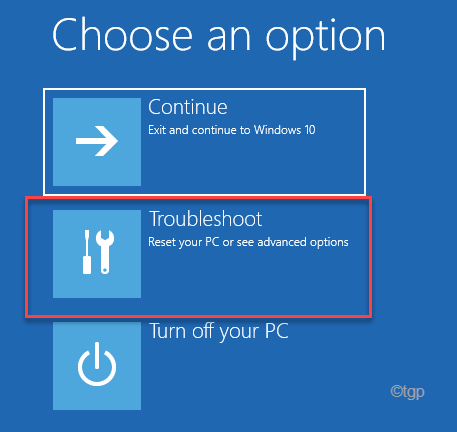
3. Następnie dotknij „Zaawansowane opcje„Aby przejść do następnego ekranu.

4. Następnie dotknij „Ustawienia uruchamiania„Aby otworzyć różne opcje uruchamiania.

8. Wreszcie do uruchom ponownie Twoje urządzenie poprawnie kliknij „Uruchom ponownie„Aby zrestartować system.
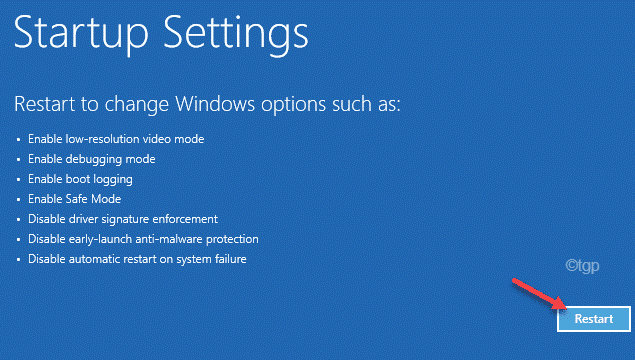
9. Teraz po prostu dotknij F4 z klawiatury, aby wybrać „Włącz tryb awaryjny" opcja.
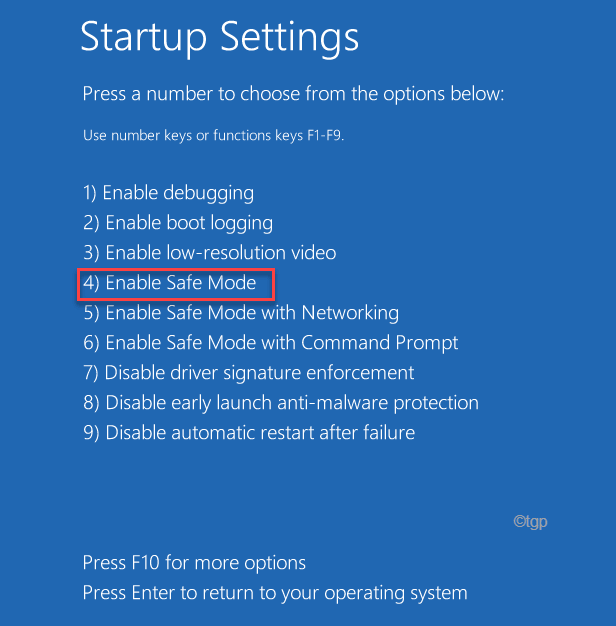
Poczekaj, aż system uruchomi się w trybie awaryjnym.
Sprawdź status problemu.
Fix 6 - Uruchom proces przywracania systemu
Przywracanie systemu jest ostatecznością do rozwiązania problemu. Możesz przywrócić system z powrotem do stanu, gdy ten problem BSOD wcale nie był.
1. Uruchom system w systemie Windows Re.
2. Po wejściu, dotknij „Zaawansowane opcje".

3. Następnie kliknij te opcje sekwencyjnie -
Rozwiązywanie problemów> Zaawansowane opcje
4. Teraz pojawi się na ekranie „Zaawansowane opcje”.
5. Teraz dotknij „Przywracanie systemu".
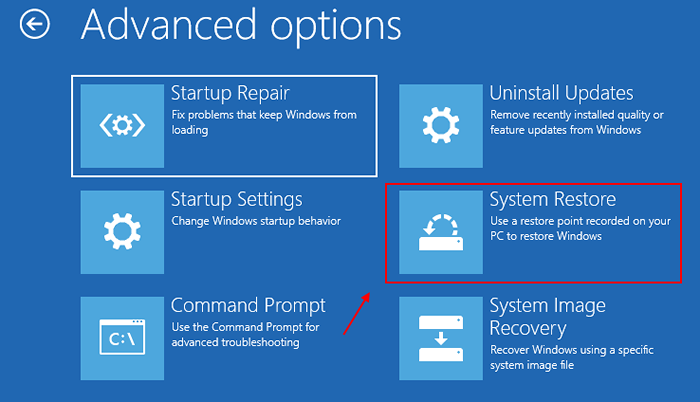
6. Kiedy Przywracanie systemu Pojawia się okno, możesz użyć albo „Zalecane przywrócenie:" albo "Wybierz inny punkt przywracania".
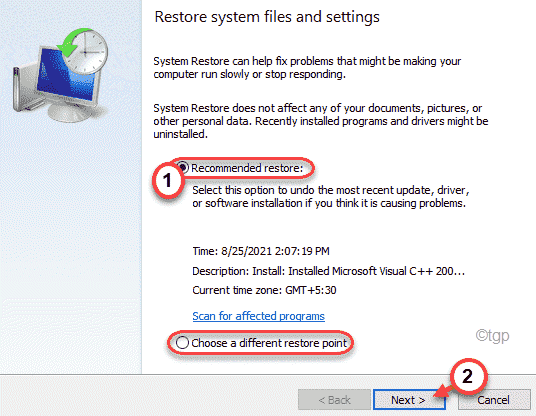
7. Teraz wybierz punkt przywracania, gdy ten błąd BSOD nie był obecny na komputerze.
8. Kliknij "Następny" kontynuować.
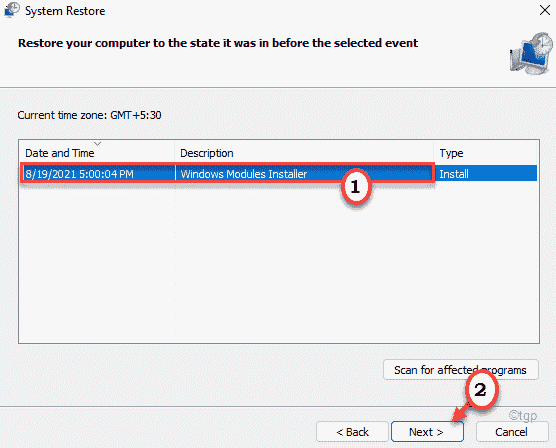
9. Na koniec dotknij „Skończyć„Aby zakończyć proces.
To rozpocznie proces przywracania systemu i przywróci system z powrotem do stanu, gdy ten problem sprzętowy nie było tam.
To na pewno rozwiąże problem.
Dodatkowe wskazówki -
1. Jeśli używasz funkcji ocenowania przez długi czas, możesz stawić czoła temu problemowi. Sugerujemy wyłączenie funkcji podróbki w systemie.
2. Zaktualizuj BIOS ze strony producenta.
- « Word nie mógł zacząć ostatnim razem, gdy tryb awaryjny może pomóc w rozwiązaniu problemu
- Jak zmienić publiczny VPN na prywatny w systemie Windows 11 i 10 »

