Word nie mógł zacząć ostatnim razem, gdy tryb awaryjny może pomóc w rozwiązaniu problemu
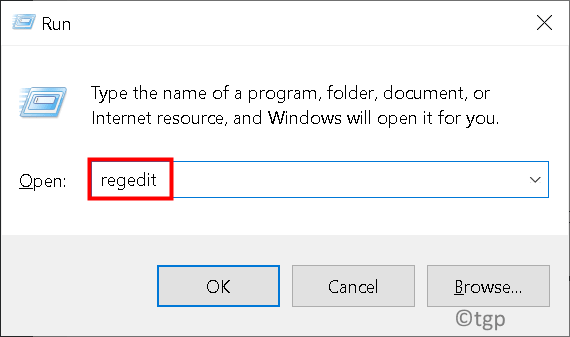
- 2048
- 605
- Maurycy Napierała
Ma to wpływ na regularne uruchomienie aplikacji biurowych, pokazując komunikat o błędzie, aby rozpocząć w trybie awaryjnym? Zwykle ten błąd jest widoczny w większości aplikacji biurowych, takich jak Word, Excel, PowerPoint lub Outlook. Po uruchomieniu dowolnej aplikacji biurowej pełny komunikat o błędzie wyświetlany użytkownikowi jest jak poniżej: „Word nie mógł zacząć ostatnim razem. Tryb awaryjny może pomóc w rozwiązaniu problemu, ale niektóre funkcje mogą nie być dostępne w tym trybie. Chcesz zacząć w trybie awaryjnym?"
Ten błąd jest ogólnie związany z wtyczkami i uszkodzonymi folderami w aplikacjach biurowych. W tym artykule znajdziesz pewne strategie rozwiązywania problemów, które zostały użyte przez wielu użytkowników do rozwiązania tego konkretnego błędu z aplikacjami biurowymi, które mówi, że Word, Excel lub PowerPoint.
Spis treści
- Napraw 1 - Zmiany w rejestrze
- Napraw 2 - Zastosowanie biurowe naprawy
- Napraw 3 - Wyłącz dodatki w trybie awaryjnym
- Napraw 4 - Usuń pliki na ścieżce uruchamiania aplikacji
Napraw 1 - Zmiany w rejestrze
1. Otworzyć Uruchomić okno dialogowe, trzymając Windows i r klucze razem.
2. Typ Regedit i kliknij OK otworzyć Rejestr Redaktor.
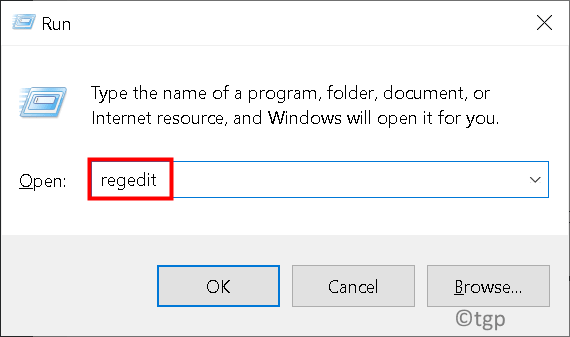
3. Przejdź do następującej lokalizacji w rejestrze:
HKEY_CURRENT_USER \ Software \ Microsoft \ Office
4. W powyższej lokalizacji możesz zobaczyć różne klucze na podstawie używanej wersji biura. Otwórz ten, który pasuje do Twojej wersji biurowej.
Office 2003 -> 11.0
Office 2007 -> 12.0
Office 2010 -> 14.0
Office 2013 -> 15.0
Office 365, Office 2019 lub Office 2016 -> 16.0
5. Ponieważ mamy Office 365, Otworzymy 16.0 klucz.
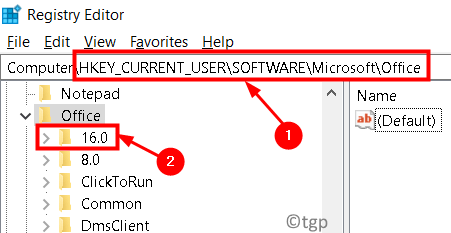
6. Zwiększać 16.0, iść do Wspólny a następnie rozwinąć go, a następnie wybierz klucz Otwórz znajdź.
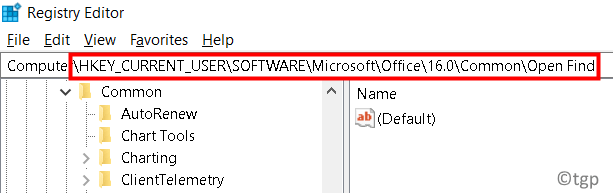
7. Jeśli nie masz Otwórz znajdź, Kliknij prawym przyciskiem myszy NA Wspólny i wybierz Nowy -> klucz.
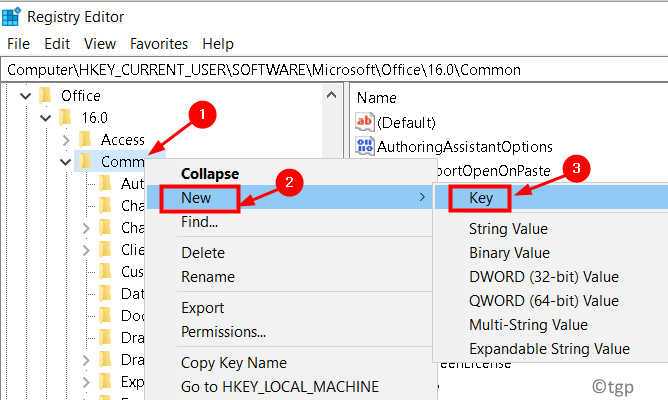
8. Nazwij klucz jako Otwórz znajdź.
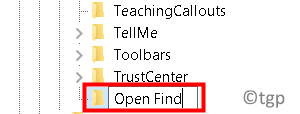
9. Po wybraniu klucza Otwórz znajdź, Kliknij prawym przyciskiem myszy na pustej przestrzeni po prawej stronie i wybierz Nowa wartość -> dord (32 -bitowa).
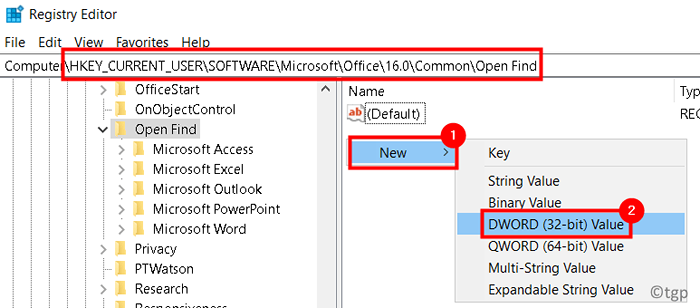
10. Wymień nowy Dord Jak EnableShellDataCaching i naciśnij Wchodzić.
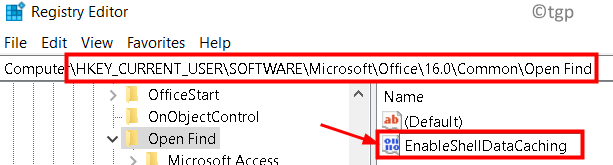
11. Kliknij prawym przyciskiem myszy NA EnableShellDataCaching i wybierz Modyfikować…
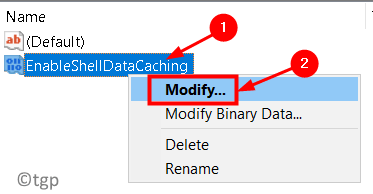
12. Wchodzić 1 w Dane dotyczące wartości pole. Kliknij na OK przycisk.
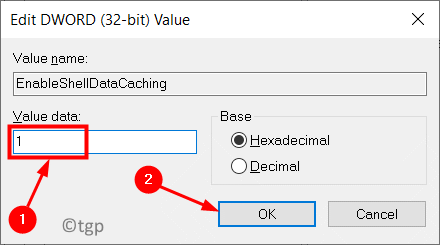
13. Wyjdź z redaktora rejestru. Uruchom ponownie Twój system.
14. Otwórz słowo i sprawdź, czy słowo błędu nie mogło się rozpocząć ostatnio, zostało rozwiązane.
Napraw 2 - Zastosowanie biurowe naprawy
Zamieszkane pliki MS Office mogą prowadzić do tego błędu we wszystkich aplikacjach biurowych i naprawy pakietu MS Office, zastępując te pliki nową kopią.
1. Naciskać Klucz Windows + R otworzyć Uruchomić Okno dialogowe.
2. Typ AppWiz.Cpl otworzyć Programy i funkcje w Panel sterowania.
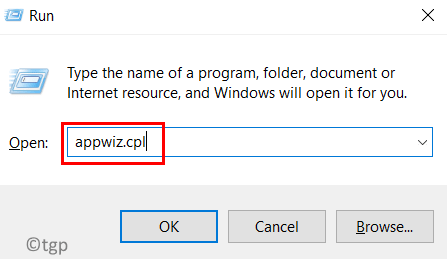
3. Znajdź swoje Instalacja MS Office Suite na liście programów.
4. Wybierz apartament biurowy i kliknij Zmiana przycisk do otwarcia Microsoft Office naprawa. Kliknij Tak Jeśli zostanie wyświetlony przez UAC.
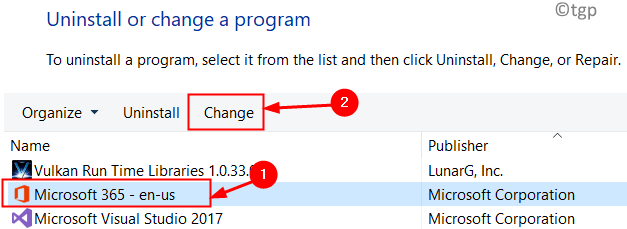
5. W wyświetlonym oknie naprawy istnieją dwie opcje Szybka naprawa I Naprawa online.
6. Najpierw wybierz Szybka naprawa a następnie kliknij Naprawa przycisk, aby rozpocząć proces.
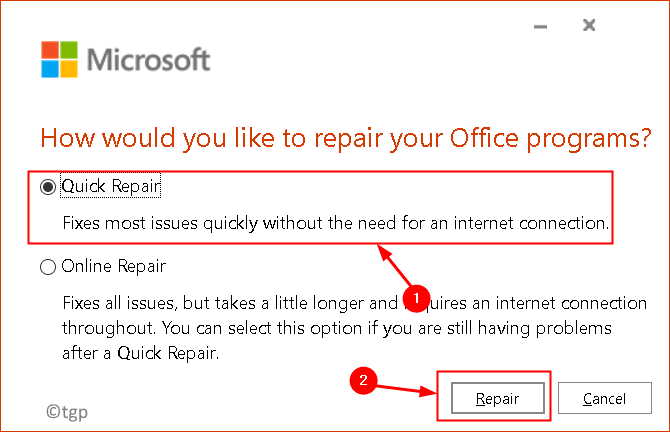
7. Wybierać Naprawa w Gotowy do rozpoczęcia szybkiej naprawy okno.
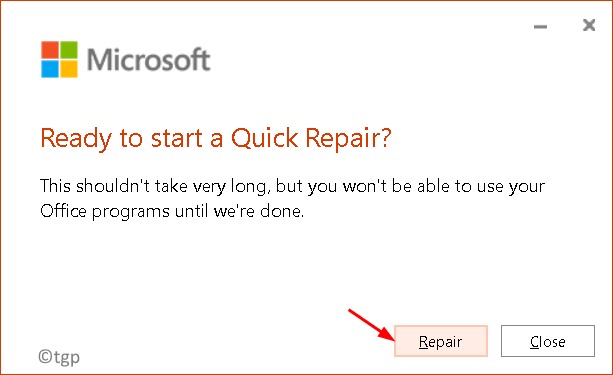
8. Uruchom ponownie Twój komputer po zakończeniu procesu naprawy. Otwórz słowo i sprawdź, czy błąd został rozwiązany.
Jeśli błąd nadal utrzymuje się po szybkiej naprawie, wypróbuj Naprawa online opcja i sprawdź, czy rozwiązuje problem po ponownym uruchomieniu systemu.
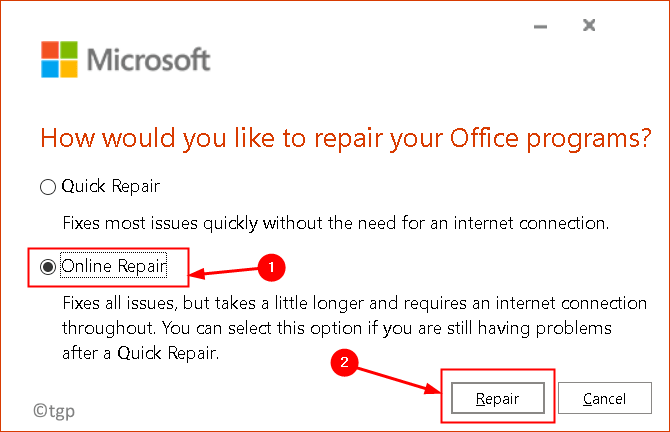
Napraw 3 - Wyłącz dodatki w trybie awaryjnym
Niektórzy użytkownicy zgłosili, że wyłączenie dodatków i ponowne uruchomienie aplikacji w trybie normalnym pomogło im rozwiązać problem.
1. W oknie dialogowym, które pojawi się, jeśli wybierzesz Tak Następnie aplikacja biurowa otwiera się w tryb bezpieczeństwa.
2. Jeśli kliknąłeś NIE, Następnie otwórz Uruchomić (Windows + R) i typ Winword /Safe Aby uruchomić Word w trybie awaryjnym.
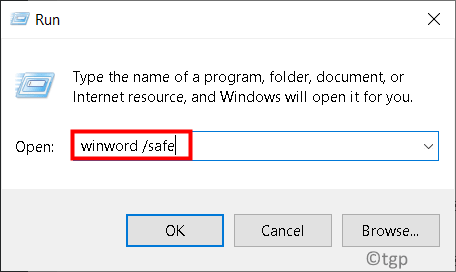
3. Kliknij na Plik Menu.
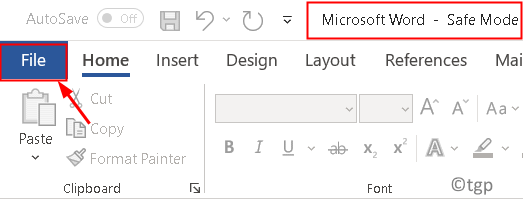
4. Wybierać Opcje po lewej stronie.
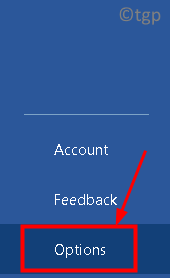
5. w Opcje okno, przejdź do Dodatki patka.
6. Na dole po prawej stronie zobaczysz Zarządzać:. W polu rozwijanym Wybierz COM Dodaj. Kliknij na Iść przycisk obok niego.
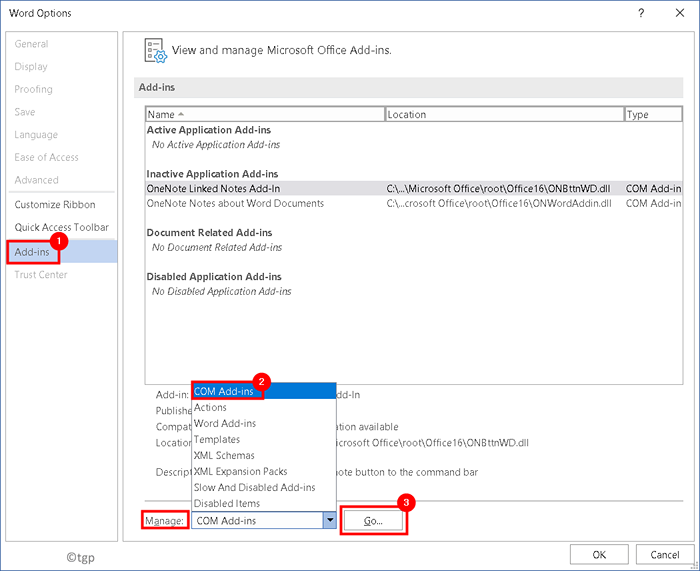
7. Odkreśnij wszystkie dodatki na liście do wyłączyć ich.
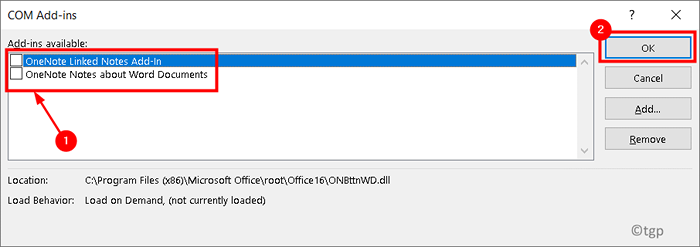
8. Zamknij aplikację, a następnie uruchom ją ponownie w trybie normalnym, aby sprawdzić, czy błąd jest naprawiony.
Napraw 4 - Usuń pliki na ścieżce uruchamiania aplikacji
Niektórzy użytkownicy w Microsoft Forum Answers wspomnieli, że usunięcie plików i folderów na ścieżce uruchamiania aplikacji biurowych pomogło wyczyścić błąd.
1. Naciskać Klucz Windows + R otworzyć Uruchomić.
2. Wpisz następujące na podstawie aplikacji MS Office, dla której chcesz wykonać usuwanie plików.
%AppData%\ Microsoft \ Excel
%AppData%\ Microsoft \ Word
%AppData%\ Microsoft \ PowerPoint
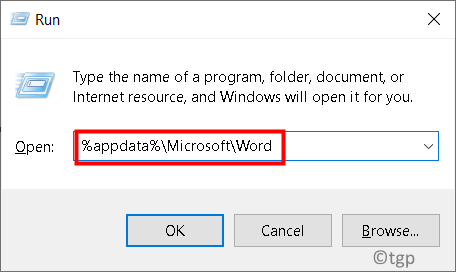
3. uruchomienie Nazwa folderu dla Word i PowerPoint Jest Uruchomienie, i dla Przewyższać to jest Xlstart.
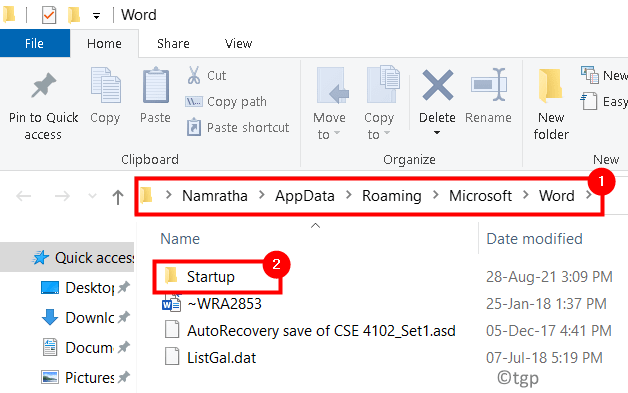
4. Upewnij się, że aplikacja biurowa jest zamknięta. Otwórz folder.
5. Naciskać Ctrl +a Aby wybrać wszystkie pliki i naciśnij Shift + Usuń Aby całkowicie usunąć zawartość folderu.
6. Wznowienie Aplikacja i sprawdź, czy błąd jest rozwiązany, czy nie.
Dziękuje za przeczytanie.
Mamy nadzieję, że powyższe instrukcje pomogły ci otworzyć aplikacje Word, Excel i PowerPoint w systemie Windows 10 bez żadnych błędów. Skomentuj i daj nam znać poprawkę, która ci pomogła.
- « Tom system systemu sterowania, wyciszenie i niewielkie za pomocą skrótu w systemie Windows 11 i 10
- Napraw błąd wyjątku sprawdzania maszyny w systemie Windows 11 i 10 »

