Fix Microsoft Store nie działa po zresetowaniu w systemie Windows 11/10
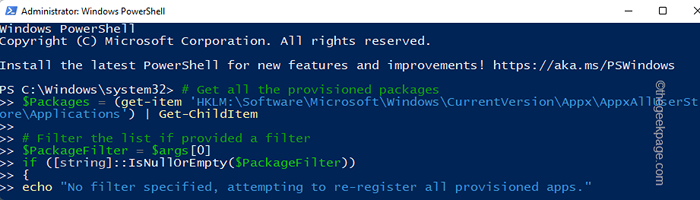
- 4280
- 827
- Roland Sokół
Microsoft Store rozszerzył katalog aplikacji i gier wraz z remontem interfejsu użytkownika w niektórych najnowszych aktualizacjach. Ale nowsze aktualizacje nie zawsze załatwiają starsze błędy i znane problemy. Jednym z tych problemów jest nie działa właściwie po zresetowaniu systemu Windows 11/10. Jeśli doświadczasz tego samego problemu, w którym sklep nie działa poprawnie i szukasz rozwiązania, właśnie wylądowałeś we właściwym miejscu.
Spis treści
- Napraw 1 - Użyj polecenia WSRESET
- Fix 2 - Uruchom skrypt PowerShell
- FIX 3 - Zresetuj sklep
- Napraw 4 - Usuń stary uszkodzony folder
Napraw 1 - Użyj polecenia WSRESET
Możesz uruchomić ten jednoliniowy kod, aby zresetować aplikację sklepu w systemie.
1 - Wyszukaj CMD W oko wyszukiwania systemu Windows. Prawidłowy Kliknij i wybierz uruchomić Jak administrator
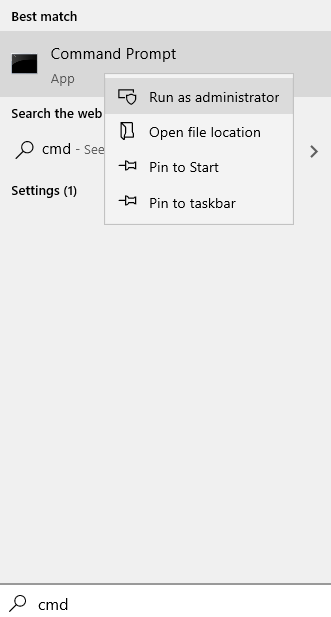
2 - Typ WSRESET W oknie wierszu polecenia i naciśnij Wchodzić klucz
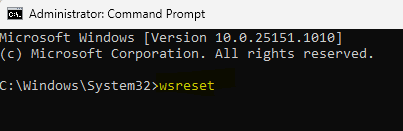
Windows automatycznie zresetuje aplikację sklepową za kilka sekund.
Po wykonaniu tego uruchom sklep i sprawdź, czy sklep działa, czy nie.
Fix 2 - Uruchom skrypt PowerShell
Jeśli zresetowanie sklepu nie rozwiązuje problemu, musisz uruchomić ten skrypt PowerShell.
1. Musisz otworzyć PowerShell jako administrator. Więc wpisz „PowerShell”W polu wyszukiwania.
2. Później, prawda „Windows PowerShell”W wyniku wyszukiwania i dotknij„Uruchom jako administrator".
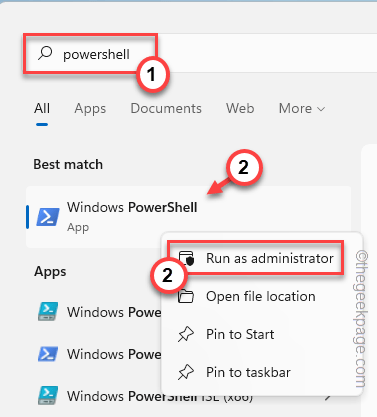
3. Teraz szybko Kopiuj te linie i pasta one w terminalu PowerShell i uderzają Wchodzić Aby wykonać skrypt.
# Uzyskaj wszystkie postanowione pakiety $ pakiety = (get-item 'hklm: \ software \ Microsoft \ Windows \ CurrentVersion \ Appx \ AppXalluSerSerstore \ Applications') | Get-childitem # filtr Lista, jeśli podano filtr $ pakietFilter = $ args [0] if ([String] :: isNullOREmPty ($ pakietFilter)) echo "brak określonego filtra, próbując ponownie zarejestrować wszystkie postanowione aplikacje." else $ pakiety = $ pakiety | gdzie $ _.Nazwa -Podobnie jak $ pakietfilter if ($ pakiety -eq $ null) echo "brak udostępnianych aplikacji pasuje do określonego filtra.„exit else echo” rejestracja zaopatrzonych aplikacji, które pasują do $ pakietfilter " foreach ($ pakiet w $ pakiety) # Pobierz nazwę pakietu i ścieżka $ pakpeName = $ pakiet | get -temproperty | select-obieg -expandProperty PsChildName $ Packpath = [System.Środowisko] :: expandenvironmentVariables (($ pakiet | get -itemproperty | select -obiekt -expandproperty ścieżka) # Zarejestruj echo pakietu „Próba zarejestrowania pakietu: $ packagename” add -appxpackage -Register $ pakietpath -disableDovelopmentMode
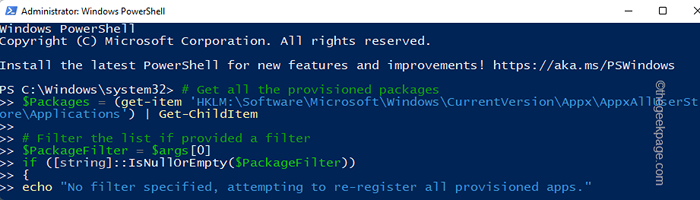
Teraz poczekaj, aż wszystkie polecenia zostaną wykonane, a po zakończeniu zamknij terminal. Po tym, uruchom ponownie system.
Po ponownym uruchomieniu systemu uruchom sklep i testuj.
FIX 3 - Zresetuj sklep
Możesz zresetować sklep ze strony Ustawienia.
1. Po prostu zrygną Ikona Windows i dotknij „Aplikacje i funkcje".
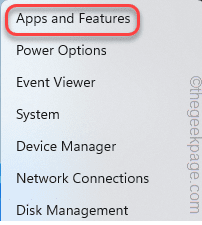
2. Jeśli przewinisz w dół przez prawica, znajdziesz wszystkie zainstalowane aplikacje.
3. Następnie dotknij „⋮”I kliknij„Zaawansowane opcje".
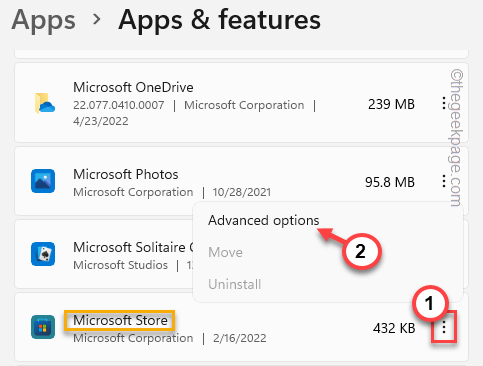
4. Po otwarciu zaawansowanych opcji znajdziesz kilka ustawień tutaj.
5. W sekcji resetowania dotknij „Naprawa„Aby rozpocząć naprawę sklepu.
Po zauważeniu procesu naprawy, uruchom sklep i przetestuj, czy to działa.
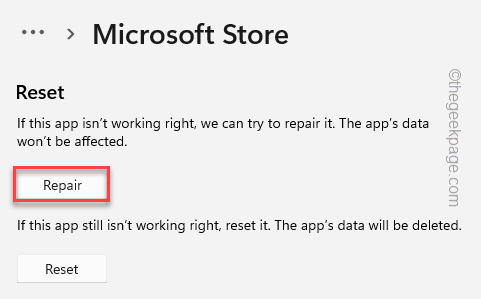
Jeśli sklep nie otwiera się/nie rozbija, musisz zresetować aplikację.
6. Teraz dotknij „Resetowanie„Aby zresetować aplikację. Ponownie kliknij „Resetowanie„Opcja do potwierdzenia monitu.
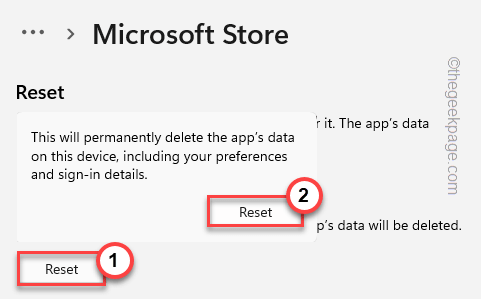
Po zresetowaniu zamknij okno sklepu.
Napraw 4 - Usuń stary uszkodzony folder
Musisz zatrzymać kluczowe usługi Windows Update i zmienić nazwę folderu dystrybucji oprogramowania i ponownie uruchomić te usługi.
1. Możesz zrobić wszystko bezpośrednio z terminalu CMD. Ale najpierw musisz to otworzyć.
Więc naciśnij klawisz Windows raz i napisz „CMD”W polu wyszukiwania.
2. Teraz jako „Wiersz polecenia”Pojawia się w wynikach, w prawo i dotknij„Uruchom jako administrator".
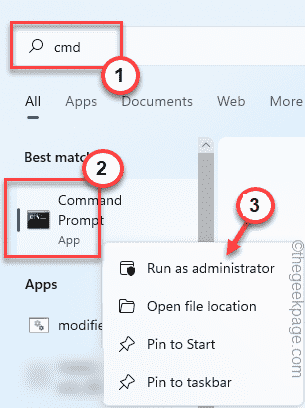
3. Musisz zatrzymać niektóre usługi związane z WU. Tylko kopiuj wklej Te cztery polecenia jeden po drugim w terminalu i uderzają Wchodzić przycisk, aby wykonać je sekwencyjnie.
Stop netto Wuauserv Net Stop Cryptsvc Net Stop bity netto Stop Msiserver
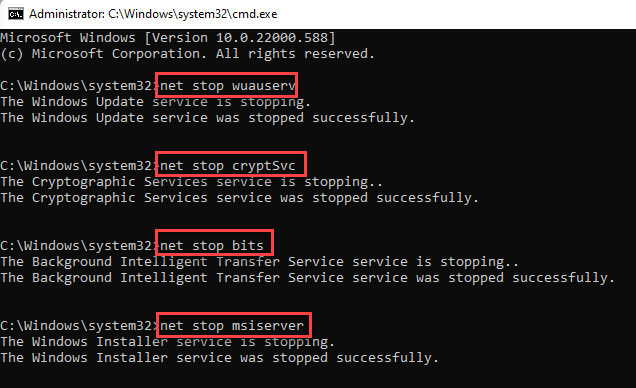
4. Po wykonaniu wszystkich czterech poleceń możesz zmienić nazwę folder. Więc, wykonać Te polecenia tak jak poprzednio.
Ren C: \ Windows \ SoftWedistribution SoftWedistribution.Bak Ren C: \ Windows \ System32 \ Catroot2 Catroot2.Bak

5. Teraz, gdy zmieniłeś nazwę folderu SoftWedisribution, możesz uruchomić wszystkie te polecenia, aby wznowić te zatrzymane usługi.
Pisać te kody pojedynczo i uderzają Wchodzić Właśnie to zrobić.
Start netto Wuauserv Net Start Cryptsvc Bits Net Start START MSISERVER
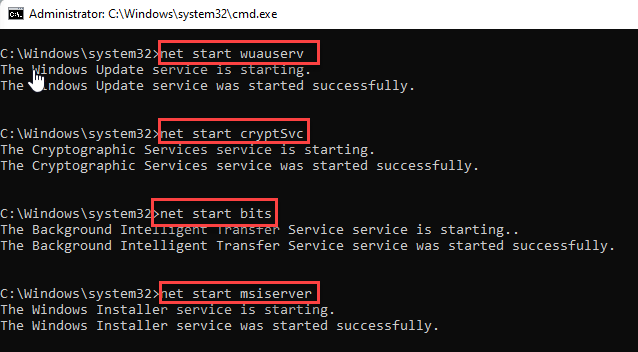
Zamknij stronę terminala wiersza polecenia i ponownie uruchom system.
Po otwarciu sklepu i sprawdzenie, czy to rozwiązuje problemy.
- « Jak przywrócić klasyczny eksplorator plików za pomocą wstążki w systemie Windows 11
- Jak znaleźć różnicę między dwiema datami w Microsoft Excel »

