Jak przywrócić klasyczny eksplorator plików za pomocą wstążki w systemie Windows 11
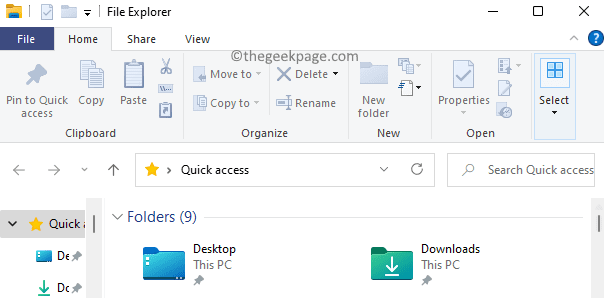
- 2167
- 125
- Juliusz Sienkiewicz
Eksplorator plików to interfejs dostarczony użytkownikom w celu nawigacji i dostępu do plików i folderów przechowywanych na komputerze. W systemie Windows 10 eksplorator plików ma wstążkę, która składa się z przycisków i poleceń dla większości typowych zadań, takich jak kopiowanie i przenoszenie plików i folderów, zmiana nazwy, tworzenie folderów, kompresowanie folderów, e -maila, a także zmiany sposobu plików i plików i Foldery są wyświetlane przez Windows. Istnieją zakładki, których można użyć do zobaczenia dodatkowych zadań, które można wykonać dla wybranego pliku/folderu.
Ale w przypadku Windows 11 eksplorator plików zmienił się z interfejsu wstążki na prostszy pasek poleceń z nowoczesnym i schludnym wyglądem. Ta zmiana na interfejs Eksploratora plików w systemie Windows 11 nie była lubiana przez kilku użytkowników. Ci użytkownicy mogą teraz przywrócić eksplorator plików w systemie Windows 11 do klasycznego Eksploratora plików za pomocą wstążki, z której cieszyli się w systemie Windows 10.
Klasyczny eksplorator plików z wstążką W systemie Windows 10 jest jak pokazano poniżej.
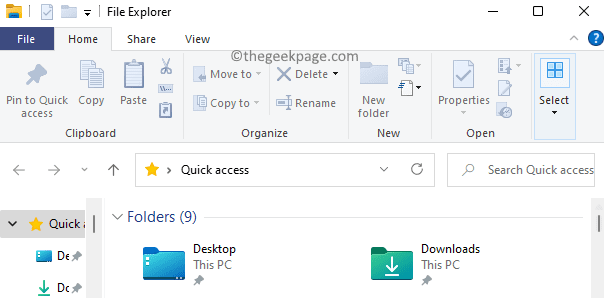
Domyślny eksplorator plików z paskiem poleceń Dostępne w systemie Windows 11, jak pokazano poniżej.
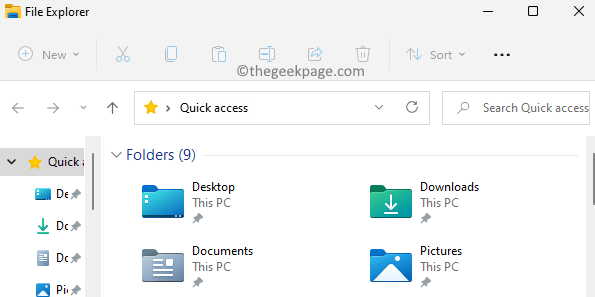
Jeśli jesteś jednym użytkownikiem, który brakuje klasycznego eksploratora plików na komputerze Windows 11, przeczytaj ten post.
Przywróć klasyczny eksplorator plików za pomocą wstążki w systemie Windows 11, ręcznie zmieniając rejestr
Aby móc przywrócić eksplorator plików do klasycznego za pomocą wstążki, musisz zostać zalogowany jako administrator na komputerze.
1. wciśnij Windows + r Kombinacja kluczowa, aby otworzyć Uruchomić skrzynka.
Typ Regedit i kliknij OK otworzyć Redaktor rejestru.
Kliknij Tak po wyświetleniu monitu UAC.
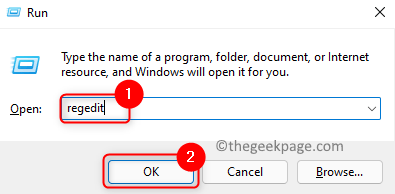
2. Gdy znajdziesz się w rejestrze, przejdź lub skopiuj ścieżkę poniżej w pasku adresu.
Komputer \ HKEY_LOCAL_MACHINE \ Software \ Microsoft \ Windows \ CurrentVersion \ Shell Extensions
3. Musisz utworzyć nowy klucz w ramach Rozszerzenia powłoki Klucz rejestru.
Zrobić to, Kliknij prawym przyciskiem myszy na Rozszerzenia powłoki folder w lewym okienku i wybierz Nowy -> klucz.
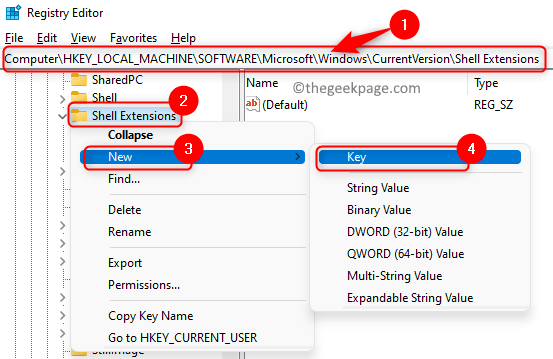
Nazwij nowy klucz jako Zablokowany.
4. Wybierz nowo utworzony klucz Zablokowany.
Teraz musisz stworzyć nowy Strunowy wartość.
Przejdź na prawą stronę okna rejestru. Kliknij prawym przyciskiem myszy na każdej pustej przestrzeni tutaj i wybierz NOWOŚĆ -> Wartość ciągu Aby to utworzyć.
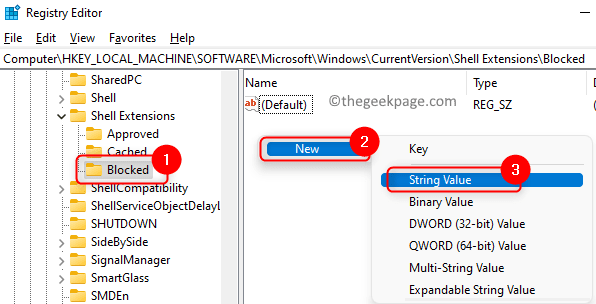
5. Nazwij ten nowy ciąg jako E2BF9676-5F8F-435C-97EB-11607A5BEDF7.
Możesz skopiować i wkleić powyższą wartość ciągu, zamiast pisać ponownie.
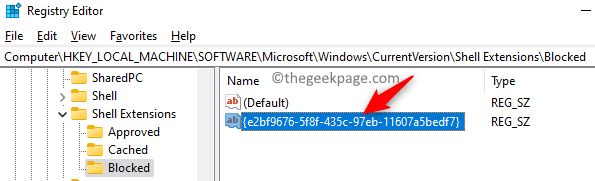
Podwójne kliknięcie na tym nowo utworzonym kluczu, aby otworzyć Edytuj ciąg okno do tego.
Aby przywrócić klasyczny eksplorator plików za pomocą wstążki, przejdź do kroku 6, przejdź do kroku 7, aby użyć domyślnego nowoczesnego eksploratora plików w systemie Windows 11.
6. w Edytuj ciąg okno, typ w Dane dotyczące wartości pole do Przywróć do klasycznego eksploratora plików Windows 10 Z wstążką W systemie Windows 11.
Kliknij OK.
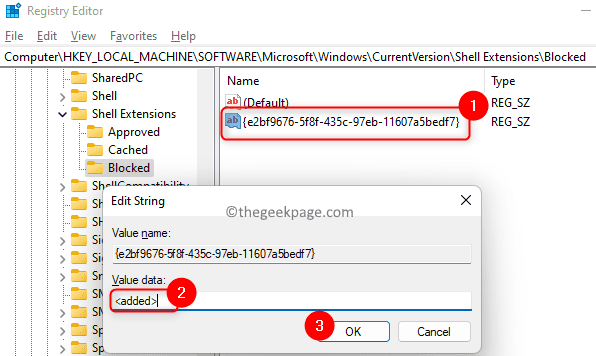
Ponowne uruchomienie Twój komputer lub Wyloguj I Zaloguj sie Aby zmiany w życie wejdą w życie.
7. w Edytuj ciąg okno, typ w polu tekstowym poniżej Dane dotyczące wartości Aby skorzystać z współczesny eksplorator plików z paskiem poleceń W systemie Windows 11.
Kliknij OK Aby zapisać zmiany.
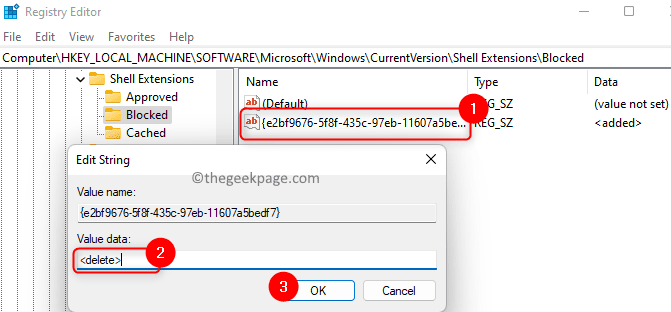
Wyloguj się I zalogować się Lub uruchom ponownie Twój komputer dla zmian.
Przywróć klasyczny eksplorator plików za pomocą wstążki w systemie Windows 11 za pomocą pliku rejestru
Jeśli nie chcesz ręcznie wprowadzać zmian w rejestrze, użyj .Pliki rejestru reg Aby szybko przywrócić klasyczny eksplorator plików.
1. Kliknij to połączyć Aby pobrać pliki rejestru, aby przywrócić eksplorator plików.
Pobierz i zapisz skompresowany plik w miejscu na komputerze.
2. Przejdź do lokalizacji pobranego pliku. Kliknij prawym przyciskiem myszy w tym skompresowanym pliku i wybierz Wyciąg Wszystko… Aby wyodrębnić zawartość pliku.
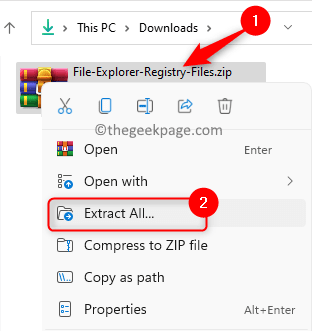
Wybierz lokalizację, aby zapisać wyodrębniony plik za pomocą Przeglądać.
Następnie kliknij Wyciąg przycisk.
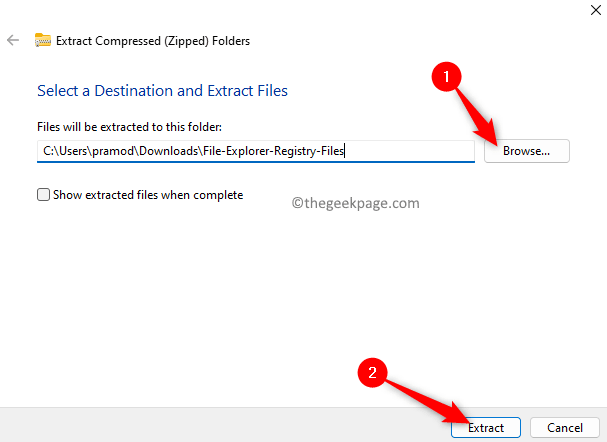
3. Po wyodrębnianiu pliku otwórz folder i podwójne kliknięcie w pliku o nazwie RESTORE_CLASSIC_FILE_EXPLORER_WITH_RIBBON.Reg Aby przywrócić klasyczny eksplorator plików w systemie Windows 11.
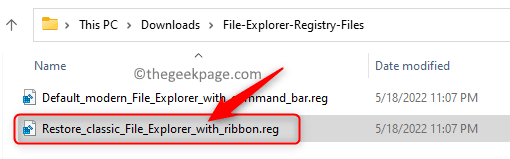
Po wyświetleniu monitu ostrzeżenie bezpieczeństwa Aby otworzyć plik, kliknij Uruchomić.
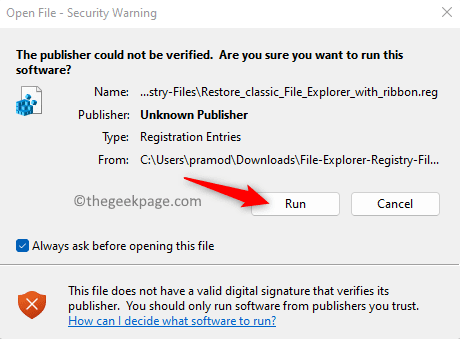
Kliknij Tak poproszony o uprawnienia przez Kontrola konta użytkownika.
Teraz zobaczysz Redaktor rejestru wyskakuj z pytaniem, czy chcesz potwierdzić wprowadzanie zmian. Tutaj kliknij Tak.
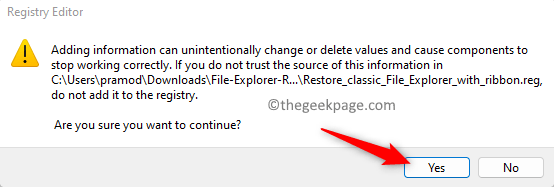
W końcu kliknij OK w okienku, które wskazuje, że scalanie rejestru nastąpiło pomyślnie.
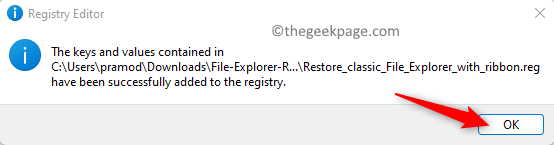
4. Zaloguj sie I Wyloguj Lub ponowne uruchomienie Twój komputer do zastosowania tych zmian.
Aby wrócić do domyślnego nowoczesnego eksploratora plików Windows 11, po prostu kliknij plik o nazwie Default_modern_file_explorer_with_command_bar.Reg W Krok 3 powyżej i powtórz pozostałe kroki, jak wspomniano.
Otóż to.
Dziękuje za przeczytanie. Będziesz teraz mógł użyć klasycznego eksploratora plików Windows 10 na komputerze Windows 11.
- « Napraw Lame_ENC.DLL brakuje błędu komputera w systemie Windows 11, 10
- Fix Microsoft Store nie działa po zresetowaniu w systemie Windows 11/10 »

