Napraw Lame_ENC.DLL brakuje błędu komputera w systemie Windows 11, 10
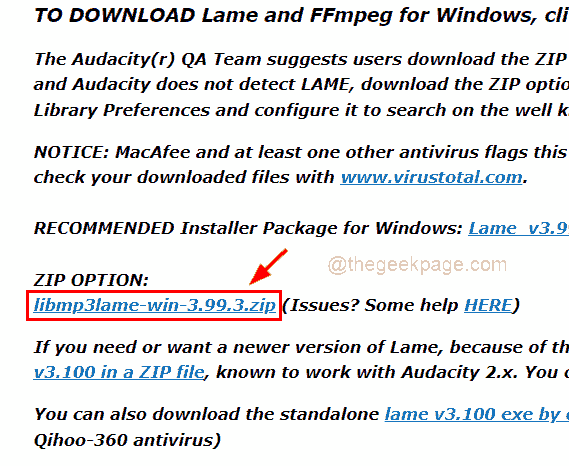
- 5006
- 142
- Natan Cholewa
Są chwile, kiedy użytkownicy chcą przekonwertować inne pliki audio na MP3 i zdarza się, że używają oprogramowania takiego jak Audacity do edycji i konwersji na plik MP3. Ale podczas konwersji za pomocą zuchwałości wielu użytkowników Windows stanęło przed problemem, w którym nie są w stanie kontynuować, i otrzymał komunikat o błędzie, który powiedział „Program nie może się uruchomić, ponieważ Lame_ENC.DLL brakuje na twoim komputerze. Spróbuj ponownie zainstalować program, aby naprawić program".
Oprogramowanie Audacity potrzebuje lame_enc.DLL do kodowania plików, gdzie lame oznacza lame, aint an enkoder mp3. Pierwszym i przede wszystkim powodem jest Lame_ENC.Brakuje samego pliku DLL, ponieważ niektórzy użytkownicy mogli go pomyłać, a także z powodu uszkodzonych plików systemowych, starych przestarzałych sterowników audio zainstalowanych w systemie i tak dalej.
Ten post pokazuje wszystkie możliwe poprawki, których użytkownicy potrzebują, aby rozwiązać ten problem. Jeśli jesteś również w tej samej sytuacji, kontynuuj czytanie, aby dowiedzieć się więcej.
Spis treści
- Napraw 1 - zlokalizuj Lame_ENC.Plik DLL na oprogramowaniu Audacity
- Napraw 2 - Zainstaluj Lame_ENC.Plik DLL w systemie Windows
- Napraw 3 - Wykonaj skan SFC w swoim systemie
- Napraw 4 - Zaktualizuj sterowniki dźwięku, wideo i gier za pomocą urządzeń Menedżera
- Napraw 5 - Przywróć system za pomocą funkcji przywracania systemu w systemie
Napraw 1 - zlokalizuj Lame_ENC.Plik DLL na oprogramowaniu Audacity
Ten błąd wystąpił głównie z powodu Lame_ENC.Plik DLL został usunięty z systemu, więc zobaczmy, jak bezpiecznie pobrać z Internetu i zainstalować go w systemie systemu Windows z wyjaśnionymi poniżej krokami.
Krok 1: otwarty każdy Aplikacja przeglądarki w twoim systemie jak Google Chrome.
Krok 2: Otwórz nową kartę, wpisz następujący adres URL na pasku adresu i naciśnij Wchodzić klucz.
https: // lame.Buanzo.org/#lamewindl
Krok 3: Następnie kliknij Libmp3lame-Win-3.99.3.zamek błyskawiczny link, jak pokazano poniżej, aby rozpocząć pobieranie pliku DLL.
NOTATKA: To pobrano Libmp3lame-Win-3.99.3.zamek błyskawiczny Plik zawiera Lame_ENC.plik DLL, który pochodzi z Lame Sourceforge.strona netto, ponieważ Lame_ENC.Plik DLL nie jest łatwo wyodrębniony z niego.
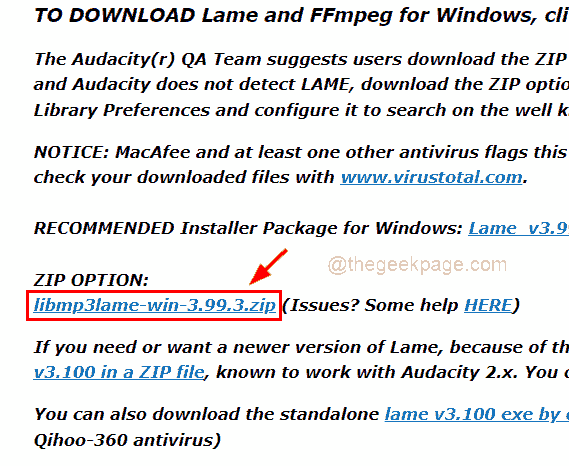
Krok 4: Po pobraniu, wyciąg To Lub Tylko podwójne kliknięcie na pobranym pliku zip, aby go otworzyć, a następnie Kopiuj plik i wklej go w innym folderze.
Krok 5: Dalej, otwarty Śmiałość Oprogramowanie w twoim systemie.
Krok 6: Przejdź przez Edytować na górnym pasku okna Audacity i kliknij Preferencje z listy, jak pokazano poniżej.
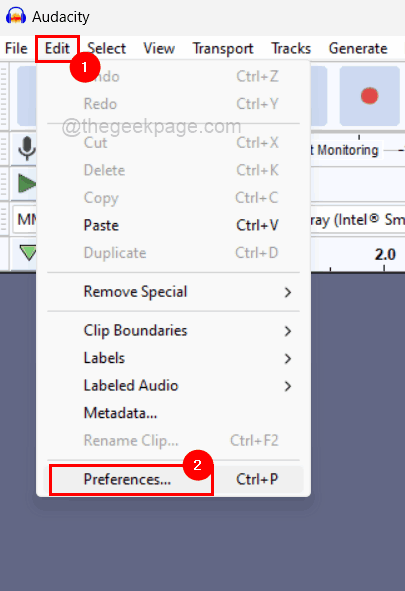
Krok 7: W oknie preferencji kliknij Biblioteki Opcja z lewego menu, jak pokazano.
Krok 8: Kliknij przycisk nazwany Znajdź pod Biblioteka eksportu MP3 u góry po prawej stronie okna preferencji, jak pokazano na poniższym zrzucie ekranu.
NOTATKA: Jeśli nie ma przycisku lokalizacji wyświetlanych na zuchwałości, nie martw się, ponieważ Lame MP3 ma najnowsze wbudowane wraz z oprogramowaniem Audacity, jeśli jest ono nowo zainstalowane w twoim systemie.
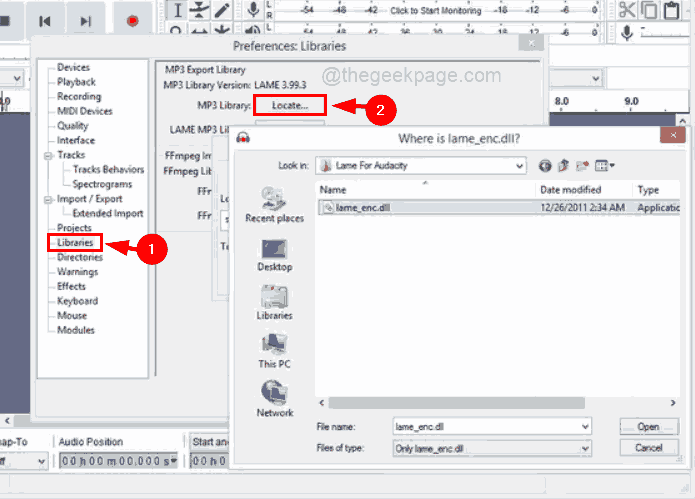
Krok 11: Później przejdź do Lame_ENC.plik DLL, który miałeś kopię do innego folderu i wybierz go i kliknij OK w oknie preferencji i skończyłeś.
Krok 7: Teraz uruchom ponownie system i po uruchomieniu systemu sprawdź, czy problem nadal się utrzymuje.
Napraw 2 - Zainstaluj Lame_ENC.Plik DLL w systemie Windows
Krok 1: Otwórz aplikację przeglądarki internetowej w systemie, takim jak Google Chrome.
Krok 2: Następnie otwórz nową kartę i wpisz poniżej podanego linku na pasku adresu i naciśnij Wchodzić klucz.
Krok 3: Następnie kliknij Pobierać przycisk, który jest zielony, jak pokazano na poniższym zrzucie ekranu.
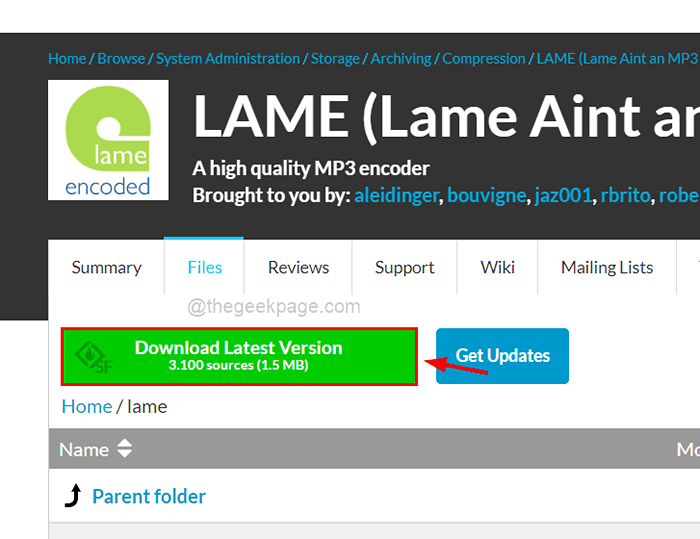
Krok 4: To zacznie pobierać TAR.plik GZ w twoim systemie.
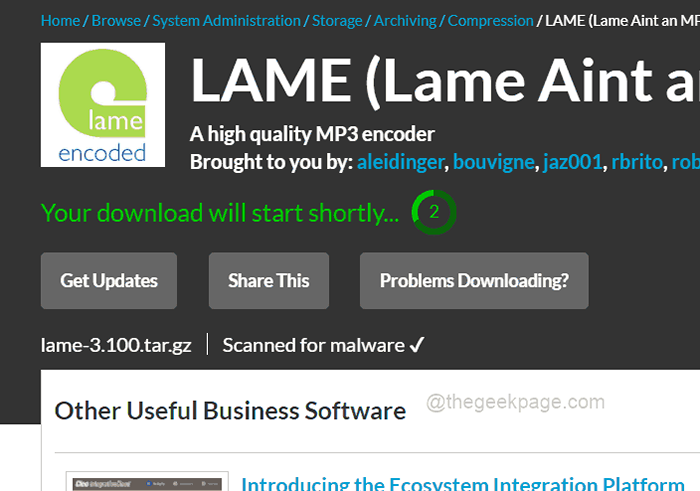
Krok 5: Po tym zostanie pobrany, wyodrębnij ten plik i uzyskaj Lame_ENC.Plik DLL i skopiuj.
Krok 6: Następnie idź do C: \ Windows \ SySwow64 Za pomocą eksploratora plików i wklej skopiowanego lame_enc.plik DLL w tym folderze.
Krok 7: Następnie zamknij folder i uruchom ponownie system i sprawdź, czy problem został naprawiony.
Napraw 3 - Wykonaj skan SFC w swoim systemie
Zrobione pliki danych systemowych mogą być również przyczyną tego błędu. Lame_enc.Plik DLL może nie brakować, ale inne uszkodzone pliki mogą powodować ten problem w oprogramowaniu Audacity.
Oto kroki poniżej poszukiwania uszkodzonych plików systemowych za pomocą wiersza polecenia i szachownika plików systemowych.
Krok 1: Naciśnij Okna I R klucze razem do otwarty Uruchomić pole poleceń.
Krok 2: Następnie wpisz CMD w nim i naciśnij Ctrl, Shift I WCHODZIĆ klucze razem, aby otworzyć Podwyższony wiersz polecenia okno na system.
NOTATKA: Musisz zaakceptować wiersz kontroli dostępu użytkownika, aby kontynuować.
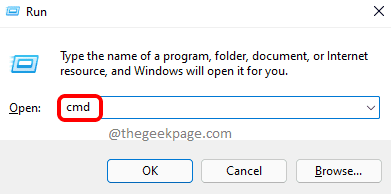
Krok 3: Dalej, wpisz SFC /Scannow i uderz Wchodzić Klucz do rozpoczęcia skanowania dla uszkodzonych plików danych.
Krok 4: Musisz poczekać, aż skanowanie nie zostanie zakończone, a po zakończeniu zobaczysz wszystkie uszkodzone pliki systemowe, jeśli takie zostaną znalezione.
NOTATKA: Zastąp znaleziono te uszkodzone pliki.
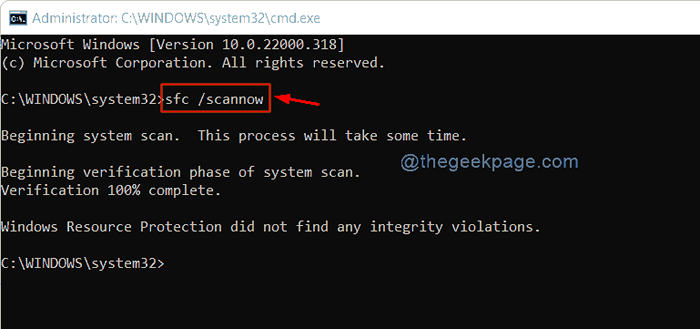
Krok 5: W przeciwnym razie po prostu pokażeOchrona zasobów systemu Windows nie znalazła żadnych naruszeń uczciwości.
Krok 6: Teraz możesz zamknąć okno wiersza polecenia.
Napraw 4 - Zaktualizuj sterowniki dźwięku, wideo i gier za pomocą urządzeń Menedżera
Zwykle użytkownicy ignorują aktualizację sterownika dźwięku, wideo i gier, który może być niedopasowany z lame plik DLL z powodu przestarzałego. Możesz więc doświadczać tego problemu, konwertując dowolny plik audio na mp3 w systemie.
Zalecamy więc aktualizację sterowników audio za pomocą menedżera urządzeń, który jest pokazany za pomocą poniższych czynności.
Krok 1: Naciśnij Okna I X Klawisze razem na klawiaturze, aby zobaczyć listę menu kontekstowego przycisku Start.
Krok 2: Następnie naciśnij M klucz do otwarty Urządzenie Menedżer okno.
Krok 3: Po otwarciu okna Menedżera urządzeń, podwójne kliknięcie na Kontrolery dźwięku, wideo i gier Opcja rozszerzenia go, aby zobaczyć wszystkie zainstalowane pod nim sterowniki.
Krok 4: Kliknij prawym przyciskiem myszy NA każdy sterownik i wybierz Uaktualnij sterownik Opcja z menu kontekstowego, aby zaktualizować sterownik, jak pokazano na poniższym obrazku.
Krok 5: Następnie postępuj zgodnie z instrukcjami ekranowymi, aby ukończyć proces aktualizacji.
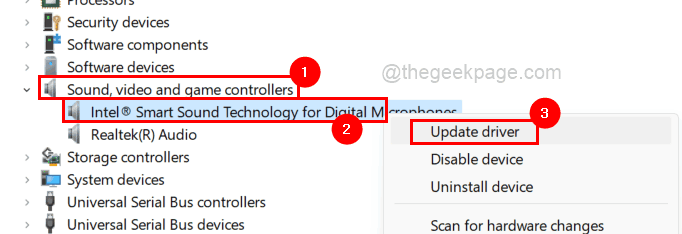
Krok 6: Po zaktualizowaniu wszystkich sterowników audio zamknij menedżer urządzeń.
Krok 7: Teraz sprawdź, czy problem został naprawiony.
Napraw 5 - Przywróć system za pomocą funkcji przywracania systemu w systemie
Krok 1: otwarty Uruchom polecenie skrzynka naciskając Windows + r klucze razem.
Krok 2: Następnie musisz wpisać rstrui w polu tekstowym pola polecenia uruchom i naciśnij Wchodzić Klucz, który otwiera się Przywracanie systemu okno.
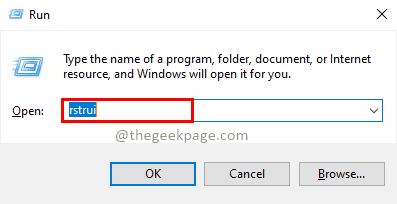
Krok 3: Po otwarciu okna przywracania systemu kliknij Następny na dole okna, jak pokazano poniżej, aby kontynuować.
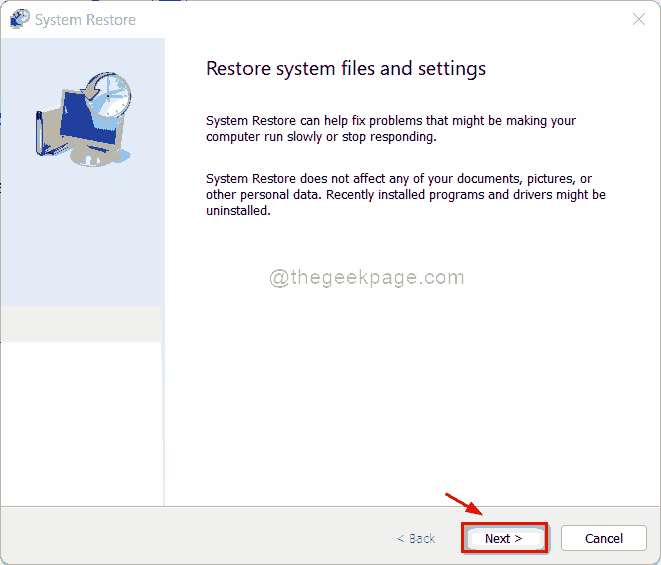
Krok 4: W tym oknie zobaczysz wszystkie punkty przywracania systemu, które zostały utworzone przez użytkownika, gdy system działał sprawnie.
Krok 5: Wybierz dowolny punkt przywracania systemu z listy i kliknij Następny.
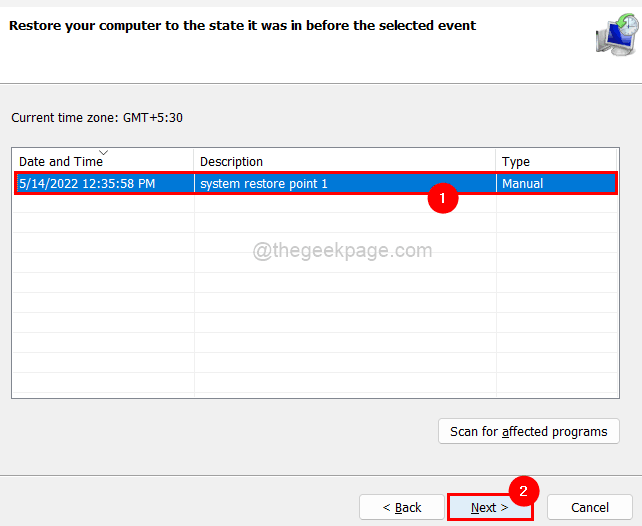
Krok 6: Następnie w następnym oknie potwierdź punkt przywracania systemu, który wybrałeś i kliknij Skończyć Aby rozpocząć przywracanie systemu.
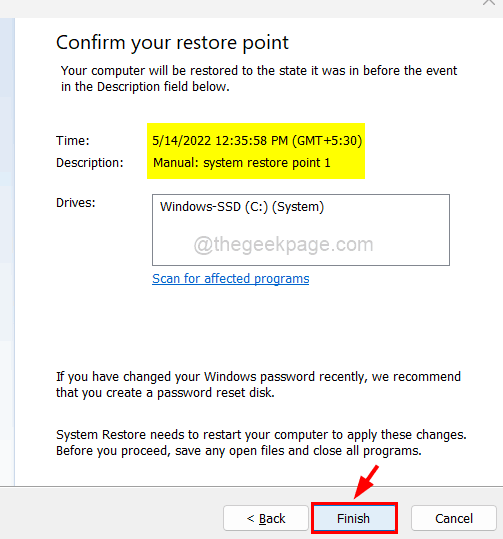
Krok 7: Po przywróceniu systemu możesz zauważyć, że problem jest rozwiązany.
- « Jak ręcznie aktualizować system Windows 10/11 za pomocą PowerShell
- Jak przywrócić klasyczny eksplorator plików za pomocą wstążki w systemie Windows 11 »

