Jak ręcznie aktualizować system Windows 10/11 za pomocą PowerShell
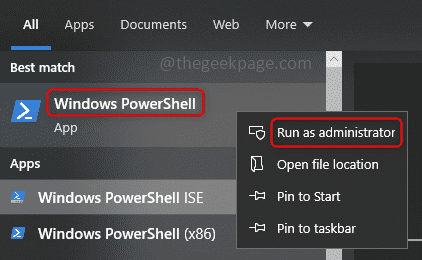
- 3587
- 668
- Maurycy Napierała
Ważne jest, aby często aktualizować system, gdy pojawiają się jakieś łatki lub wprowadzone funkcje. Jeśli tego nie zrobimy, przegapimy krytyczne poprawki błędów, słabe bezpieczeństwo, niezgodność oprogramowania i wiele innych. System może po prostu zachowywać się dziwnie, inaczej program po prostu zawiedzie. Zwykle aktualizujemy system, przechodząc przez ustawienia oraz aktualizację i bezpieczeństwo, a następnie sprawdzamy, czy są dostępne jakieś aktualizacje. Jeśli nie jesteś w stanie uzyskać dostępu do ustawień ani nie osiągnąć opcji aktualizacji i zabezpieczeń, w jaki sposób można wykonać aktualizację? Niewielu z nas może mieć to pytanie, ale rozwiązanie jest proste, można to również zrobić za pomocą poleceń PowerShell. W tym artykule nauczmy się, jak ręcznie aktualizować system Windows 10 za pomocą poleceń PowerShell.
Zaktualizuj system Windows 10 przy użyciu poleceń PowerShell
Windows otrzymuje aktualizacje z Microsoft Update Server i sprawdza nasz system na nim. Aby kontynuować proces instalacji i aktualizacji, używamy modułu o nazwie PsWindowsUpdate który jest modułem zewnętrznym dostępnym w PowerShell.
Krok 1: Otwarty PowerShell W Administrator tryb poprzez wpisanie PowerShell w pasku wyszukiwania i uderzaniu. Kliknij prawym przyciskiem myszy PowerShell i kliknij Uruchom jako administrator. Otworzy się wyskakujące okienko z prośbą o potwierdzenie, kliknij Tak.
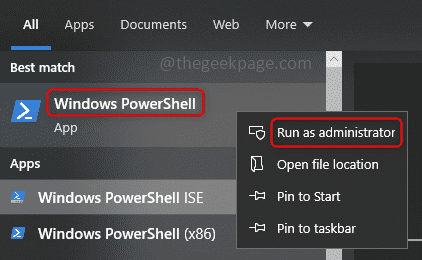
Krok 2: Kopiuj Poniższe polecenie i pasta Jest w oknie PowerShell. Uderzyć Wchodzić I poczekaj kilka sekund. Prosi o potwierdzenie zasady wykonania, typ y co oznacza tak i uderz Wchodzić. To polecenie umożliwia, który skrypt może działać na komputerze zasadniczo sprawdza TrustPolicy.
set-executionPolicy zdalnie
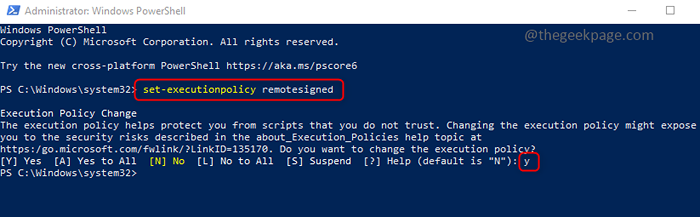
Krok 3: Następnym krokiem jest zainstalowanie modułów lub pakietów. Poniższe polecenie instaluje moduł psWindowSupdate, który jest niezbędny do aktualizacji systemu Windows w systemie. Kopiuj I pasta polecenie w PowerShell i hit Wchodzić. Rozpoczęcie wykonania zajmie kilka minut, więc bądź cierpliwy. Po rozpoczęciu wykonania w pewnym momencie prosi o potwierdzenie, wpisz y, i uderz Wchodzić.
Zainstaluj moduł psWindowsUpdate
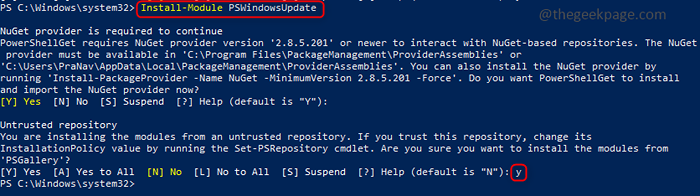
Krok 4: Moduł został zainstalowany, teraz zaimportuj moduł do bieżącej sesji PowerShell i użyj go do zarządzania aktualizacją systemu Windows. Kopiuj Poniższe polecenie pasta w PowerShell i uderzanie Wchodzić.
Moduł importowy psWindowsUpdate
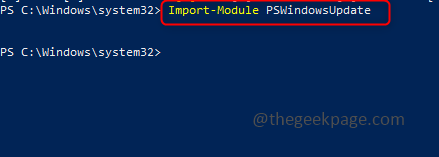
Krok 5: Teraz, gdy moduł został zainstalowany i zaimportowany, możesz sprawdzić liczbę aktualizacji dostępnych dla komputera. Poniższe polecenie GET sprawdza aktualizacje na serwerze Microsoft Update Server i wymienia wszystkie aktualizacje które są dostępne dla Twojego systemu. Ma również identyfikator KB (baza wiedzy) w wyjściu, który może być wymagany później podczas instalacji aktualizacji. Kopiuj Poniższe polecenie pasta w PowerShell i uderzanie Wchodzić.
Get WindowsUpdate
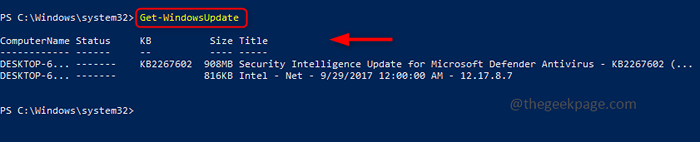
Notatka: Możesz również Zainstaluj tylko konkretną aktualizację to jest wymagane i zignoruj resztę. Można to zrobić, wykonując poniższe polecenie Przed kroku 6. Wymaga to, aby wymienić identyfikator KB (baza wiedzy), aby aktualizacja na podstawie tego konkretnego identyfikatora zostanie zignorowana. Tutaj mam tylko 1 kb identyfikator do aktualizacji, więc pójdę dalej i pominę to polecenie.
Hide -WindowsUpdate -kBarticleid KB1234567
Krok 6: Żeby zainstalować Wszystkie aktualizacje, Kopiuj Poniższe polecenie pasta w PowerShell i uderz Wchodzić. Prosi o potwierdzenie, typ A co znaczy Tak dla wszystkich, i uderz Wchodzić. Ten Instaluje wszystkie aktualizacje wymienione powyżej w poleceniu GET. Możesz także zobaczyć status instalacji w górnej części okna PowerShell, który wydaje się zielony kolor.
Zainstaluj WindowsUpdate
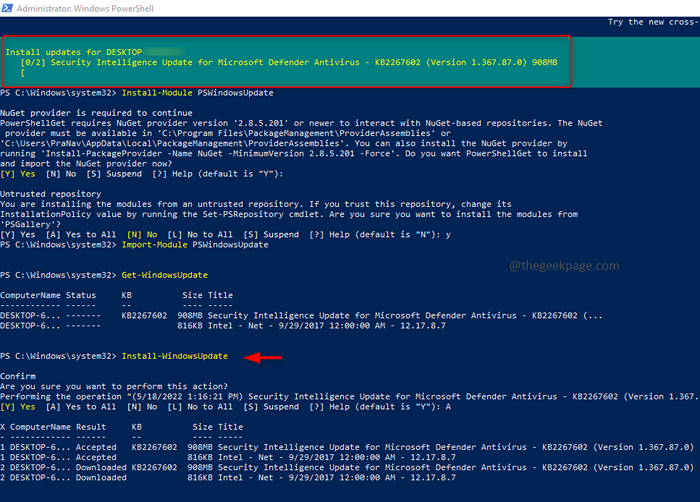
Po zakończeniu wykonania i pomyślnie zainstalowane aktualizacje, wyjście wygląda na poniższym obrazie. A teraz twój system jest aktualny.
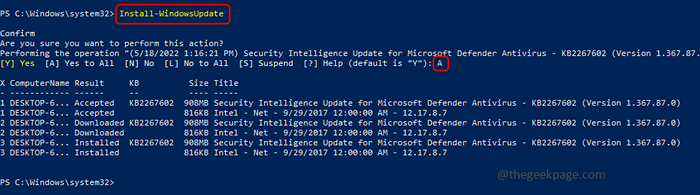
Otóż to! Czy nie jest to łatwe, mam nadzieję, że ten artykuł był przydatny i poznasz proces aktualizacji ręcznej. Dziękuję i szczęśliwe czytanie!
- « Jak używać szablonów w OneNote, aby zwiększyć wydajność
- Napraw Lame_ENC.DLL brakuje błędu komputera w systemie Windows 11, 10 »

