Napraw aparat Microsoft Teams, który nie jest wykryty i nie działa w systemie Windows 11
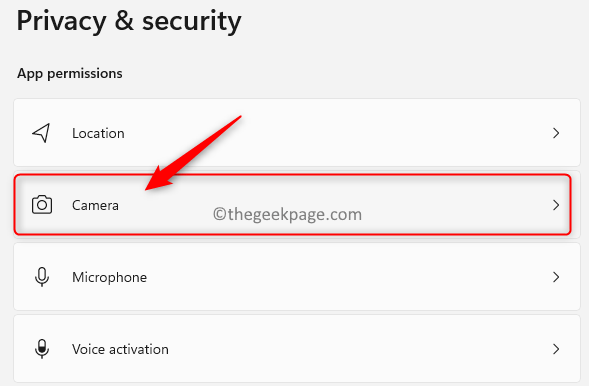
- 1184
- 317
- Juliusz Sienkiewicz
Microsoft Zespoły to narzędzie do współpracy dostarczone przez Microsoft, które zapewnia platformę do komunikacji, takiej jak czaty i wideo, udostępnianie plików i konferencje między użytkownikami. Wielu użytkowników zauważyło, że kamera nagle przestaje współpracować z zespołami Microsoft, co z kolei nie pozwala im dołączyć do żadnych połączeń konferencyjnych wideo.
Jeśli konfrontujesz się z tym problemem, w którym zespoły nie są w stanie wykryć kamery, osiągnąłeś odpowiedni artykuł. W tym artykule wymieniliśmy niektóre metody rozwiązywania problemów, które pomogą Ci naprawić ten aparat, które nie działają zespoły MS na twoim komputerze Windows 11/10. Przed pójściem do przodu z poprawkami w artykule zalecamy wypróbowanie obejść, aby sprawdzić, czy mogą rozwiązać problem dla Ciebie.
Spis treści
- Napraw 1 - Włącz ustawienia prywatności
- Fix 2 - Skonfiguruj ustawienia aparatu w zespołach Microsoft
- Napraw 3 - Ponownie zainstaluj sterownik aparatu
- Napraw 4 - Podstawowe rozwiązywanie problemów
- Napraw 5 - Wyłącz dodatkowe urządzenia
- FIX 6 - Zaktualizuj sterownik aparatu
- Fix 7 - Zaktualizuj zespoły
- Napraw 8 - Ponownie zainstaluj zespoły
- Napraw 9 - Uruchom problem z sprzętem i urządzeniami
- Napraw 10 - Sprawdź aktualizację systemu Windows
- Napraw 11 - Użyj przeglądarki
Napraw 1 - Włącz ustawienia prywatności
Zmień ustawienia, aby umożliwić dostęp do aparatu
1. Po prostu naciśnij Windows i r klucze jednocześnie, aby otworzyć Uruchomić dialog.
2. Typ Settings MS: Prywatność i kliknij OK otworzyć Prywatność & Bezpieczeństwo Ustawienia.
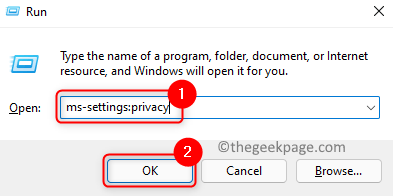
3. Znajdź Uprawnienia do aplikacji Sekcja.
4. Tutaj kliknij Kamera Aby otworzyć ustawienia związane z kamerą.
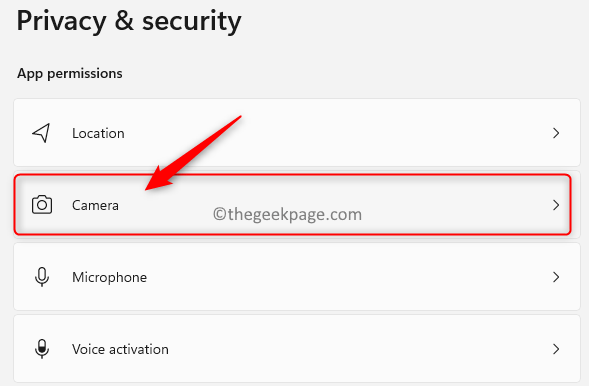
5. Włączyć coś przełącznik związany z Dostęp do aparatu.
6. Poniżej sekcji Pozwól aplikacjom uzyskać dostęp do aparatu, szukać Zespoły Microsoft.
7. Upewnij się, że przełącznik powiązany z Zespoły Microsoft Jest obrócony NA.
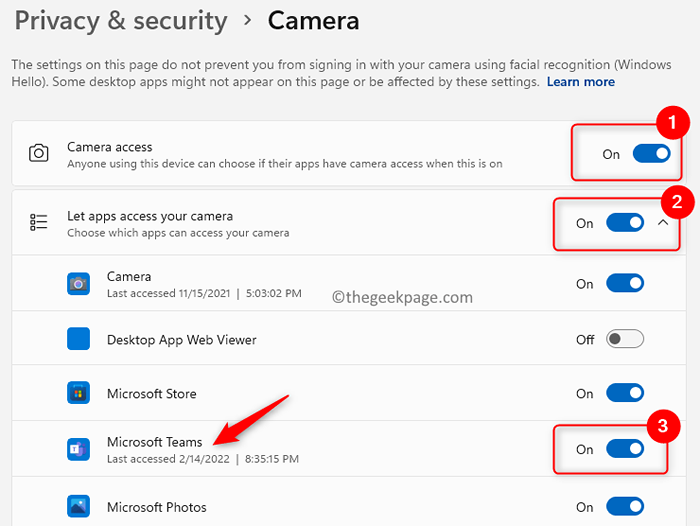
8. Również, włączyć coś przełącznik obok Pozwól aplikacjom stacjonarnym uzyskać dostęp do aparatu.
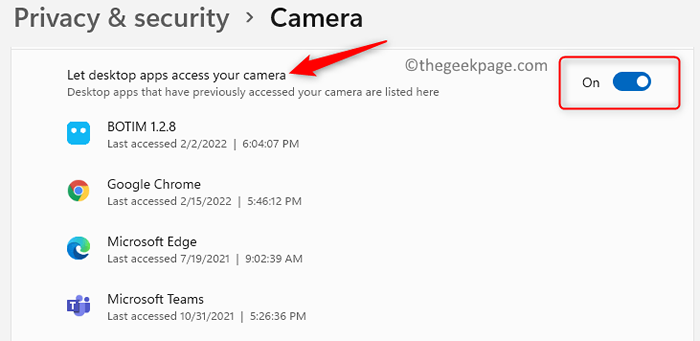
9. Sprawdź, czy możesz uzyskać dostęp do aparatu za pomocą zespołów.
Zmień ustawienia, aby umożliwić dostęp do mikrofonu
1. Dokonywać Kroki 1 -3 jak powyżej.
2. Kliknij Mikrofon w Uprawnienia do aplikacji Sekcja.
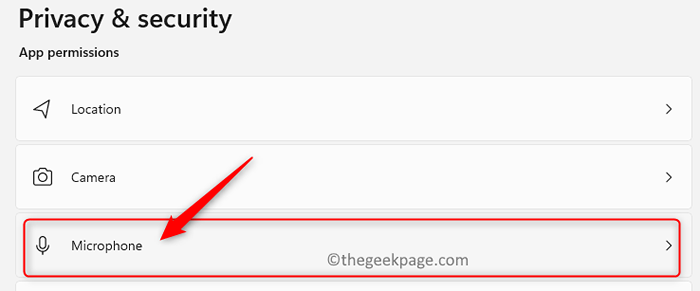
3. Sprawdź, czy przełącznik obok Dostęp do mikrofonu Jest obrócony NA.
4. W sekcji Pozwól aplikacjom uzyskać dostęp do mikrofonu, włączyć coś przełącznik związany z Zespoły Microsoft.
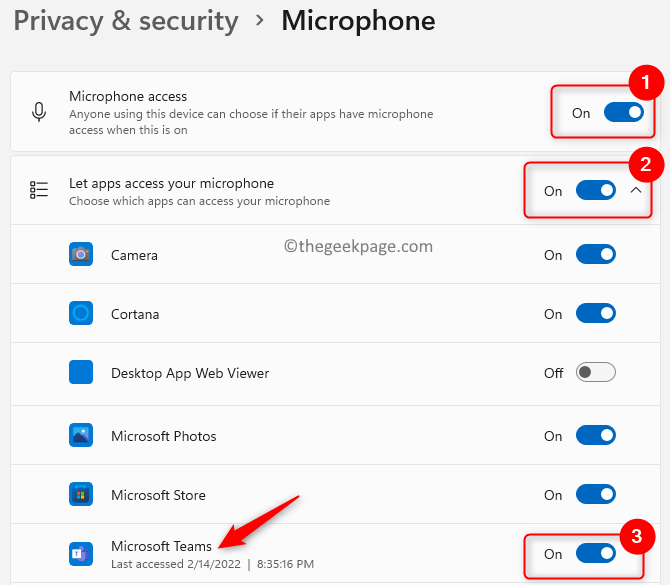
5. Włączyć coś przełącznik obok Pozwól aplikacjom stacjonarnym uzyskać dostęp do mikrofonu.
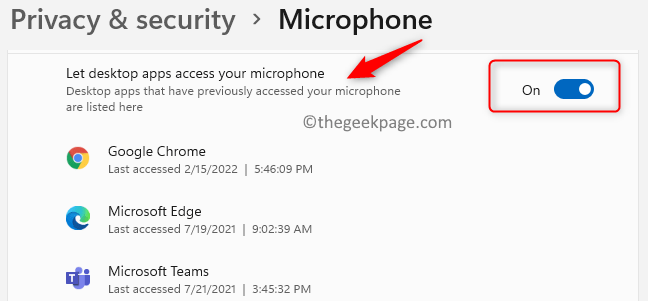
6. Sprawdź, czy problem z zespołami jest rozwiązany.
Fix 2 - Skonfiguruj ustawienia aparatu w zespołach Microsoft
1. otwarty Zespoły Microsoft.
2. Rozpocznij spotkanie z wybranym kontaktem.
3. w Spotkanie zespołów okno, kliknij trzy pionowe kropki w prawym górnym rogu i wybierz Urządzenie Ustawienia.
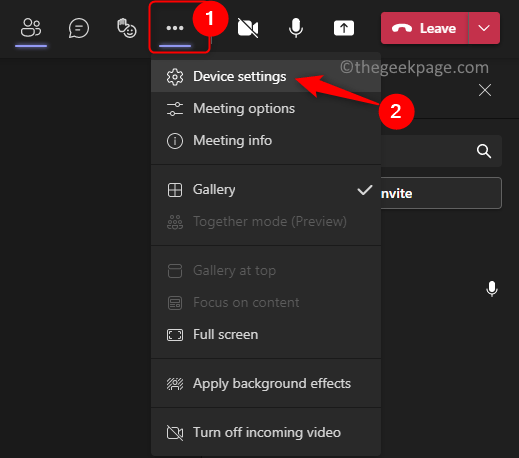
4. w Ustawienia urządzenia pane, która się otwiera, upewnij się, że wybierz poprawne urządzenie w Kamera Sekcja.
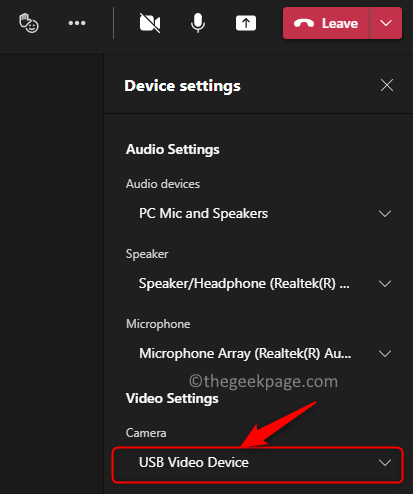
5. Zadzwoń do testu i sprawdź, czy aparat pracuje z zespołami.
Napraw 3 - Ponownie zainstaluj sterownik aparatu
1. Uderz w Okna klucz i typ Menadżer urządzeń w polu wyszukiwania.
2. Wybierać Menadżer urządzeń W wyświetlanych wynikach wyszukiwania.
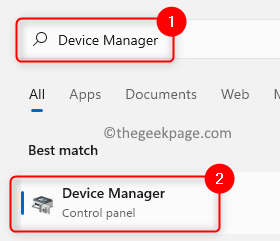
3. Zwiększać Kamery w Menadżer urządzeń Aby zobaczyć różne dostępne kamery. Zauważ, że może być w dowolnej sekcji, po prostu rozszerzaj i sprawdzaj urządzenie kamery, aby dowiedzieć się, gdzie się znajduje.
4. Po zlokalizowaniu , Kliknij prawym przyciskiem myszy na urządzeniu aparatu i wybierz Urządzenie odinstalowane opcja.
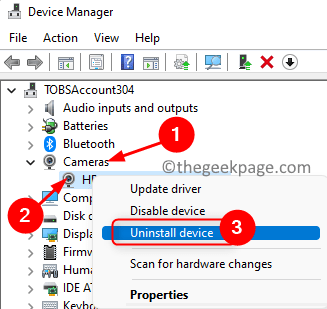
5. W oknie, które się otwiera, sprawdzać pudełko obok Spróbuj usunąć sterownik tego urządzenia.
6. Następnie kliknij Odinstalowanie Aby usunąć sterownik z systemu.
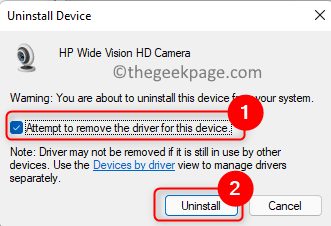
7. Kliknij na Działanie menu u góry Menadżer urządzeń.
8. Wybierać Skanowanie zmian sprzętowych.
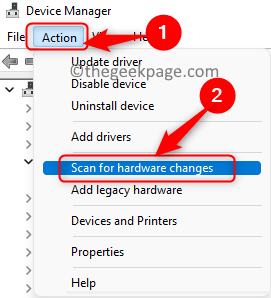
9. Skanuje i zainstaluje wszelkie brakujące sterowniki. Aparat zacznie teraz pracować z zespołami.
Napraw 4 - Podstawowe rozwiązywanie problemów
1. Uruchom ponownie Twój system i sprawdź, czy problem zostanie rozwiązany.
2. Zrezygnować Zespoły Microsoft całkowicie przy użyciu ikony w tacy systemowej po prawej stronie paska zadań. Ponownie uruchom ponownie i sprawdź, czy problem z kamerą jest naprawiony.
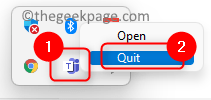
3. Jeśli używasz zewnętrznej kamery podłączonej do USB, wyjąć wtyczkę to z systemu i Podłącz go z powrotem Ponownie. Sprawdź, czy to naprawia problem z kamerą z zespołami.
4. Otwórz domyślnie Kamera aplikacja i sprawdź, czy to działa, aby upewnić się, że aparat działa. Jeśli to nie działa, oznacza to, że istnieją inne problemy, które należy naprawić.
4. Na wypadek, gdybyś miał Oprogramowanie bezpieczeństwa trzeciej partii Zainstalowane na komputerze, a następnie spróbuj Wyłączanie Tymczasowe sprawdzenie, czy pomoże to usunąć problem.
5. Sprawdź, czy jest jakieś Inne aplikacje, takie jak Skype, Discord lub Zoom działanie w twoim systemie, który przejmuje kontrolę nad kamerą. Próbować wyłączanie Te aplikacje i sprawdź, czy aparat współpracuje z zespołami.
Napraw 5 - Wyłącz dodatkowe urządzenia
Jeśli twój system ma wiele aparatów, spróbuj wyłączyć aparat USB, aby sprawdzić, czy zespoły współpracują z wbudowaną kamerą systemu. Jeśli chcesz użyć aparatu USB, możesz wyłączyć wbudowany aparat i sprawdzić, czy problem zostanie rozwiązany.
1. Otworzyć Uruchomić Okno dialogowe Użyj Windows i r Kombinacja kluczowa.
2. Typ devmgmt.MSC otworzyć Menadżer urządzeń.
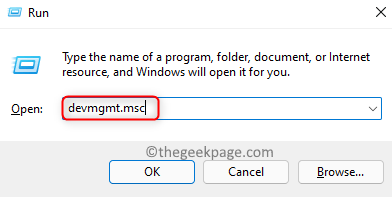
3. Rozwiń Kamery oddział.
4. Kliknij prawym przyciskiem myszy na urządzenie że chcesz wyłączyć i wybrać Wyłącz urządzenie.
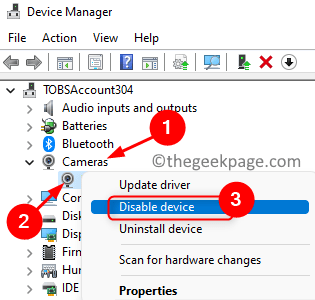
5. Kliknij Tak Aby potwierdzić wyłączenie urządzenia.
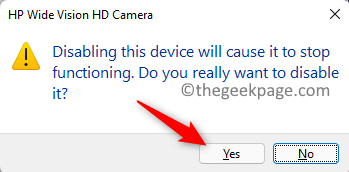
6. Otwórz zespoły i spróbuj wykonać połączenie wideo, aby sprawdzić, czy drugi aparat działa teraz.
FIX 6 - Zaktualizuj sterownik aparatu
1. otwarty Uruchom (Windows + R) i typ devmgmt.MSC otworzyć Menadżer urządzeń.
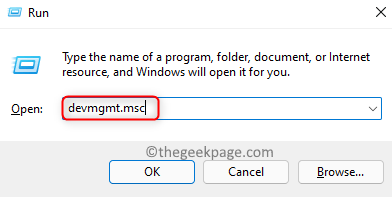
2. Kliknij na strzałka obok Kamery Aby to rozwinąć.
3. Kliknij prawym przyciskiem myszy w aparacie i wybierz Uaktualnij sterownik.
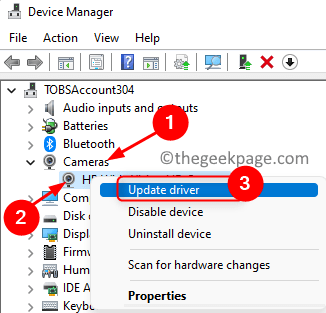
4. w Zaktualizuj sterowniki okno dla kamery, która się otwiera, kliknij Wyszukaj automatycznie sterowników.
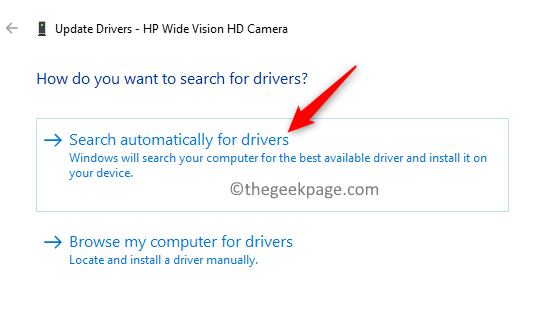
5. Windows będzie wyszukiwać dowolne sterowniki i zainstalują je, jeśli pojawią się jakieś nowe aktualizacje.
6. Twój aparat powinien teraz współpracować z aplikacją Teams po aktualizacji.
Fix 7 - Zaktualizuj zespoły
1. Uruchom Microsoft Zespoły App.
2. Kliknij na Trzy poziome kropki obok twojego profil Ikona.
3. Wybierać Ustawienia w menu, które się pojawia.
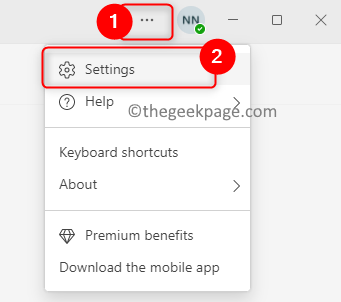
4. Kliknij O zespołach w lewym dolnym rogu Ustawienia ekran.
5. Jak tylko klikniesz, zobaczysz, że się zacznie sprawdzanie aktualizacji do zespołów. Jeśli są jakieś aktualizacje, zostaną zainstalowane.
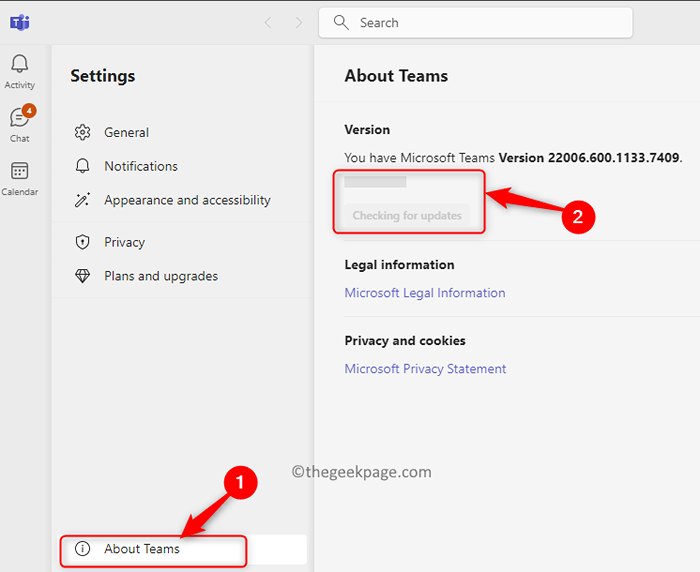
6. Wznowienie aplikacja zespołów i sprawdź, czy problem z kamerą jest naprawiony.
Napraw 8 - Ponownie zainstaluj zespoły
1. Naciskać Windows + r i typ Settings MS: AppsFeatures otworzyć Aplikacje i ustawienia funkcji.
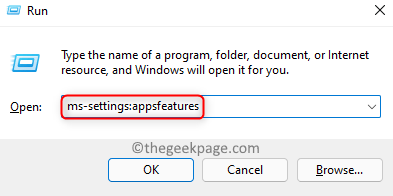
2. Znajdź Zespoły Microsoft w Lista aplikacji.
3. Kliknij na trzy pionowe kropki związany z Zespoły Microsoft i wybierz Odinstalowanie.
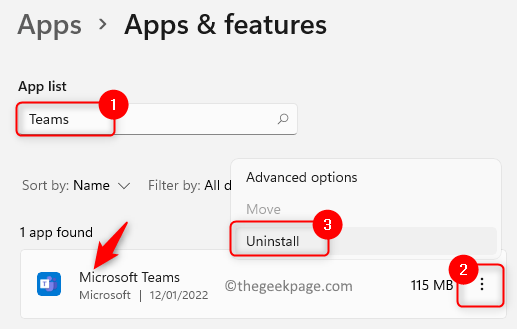
4. W potwierdzeniu kliknij Odinstalowanie Ponownie.
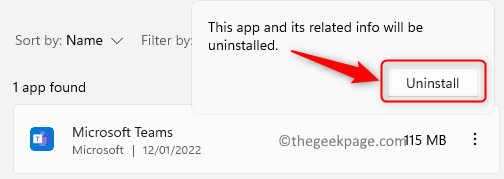
5. Poczekaj, aż wniosek zostanie całkowicie odinstalowany.
6. Uruchom ponownie Twój system.
7. Pobierać najnowsza wersja zespołów Microsoft.
8. Użyj instalatora i postępuj zgodnie z instrukcjami na ekranie, aby zakończyć instalację zespołów.
9. Uruchom zespoły i zaloguj się za pomocą swoich poświadczeń. Sprawdź, czy aparat działa.
Napraw 9 - Uruchom problem z sprzętem i urządzeniami
1. Uderz w Okna klucz i typ wiersz polecenia w polu wyszukiwania.
2. Kliknij prawym przyciskiem myszy NA Komenda Podpowiedź w wyniku i wybierz Uruchom jako administrator.
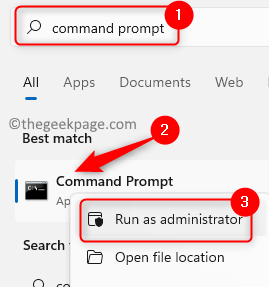
3. Po wyświetleniu monitu Kontrola konta użytkownika, Kliknij Tak przyznać uprawnienia.
4. Wpisz poniższe polecenie i naciśnij Wchodzić.
MSDT.exe -Id DeviceDiagnostic
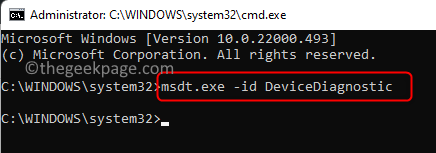
5. Sprzęt i urządzenia do rozwiązywania problemów otwiera się. Tutaj kliknij Następny Aby rozpocząć proces rozwiązywania problemów.
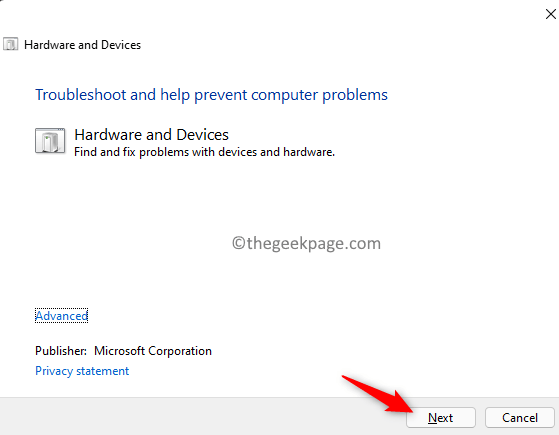
6. Poczekaj, aż narzędzie do rozwiązywania problemów, aby znaleźć i rozwiązać problemy z urządzeniami i sprzętem. Jeśli wystąpią jakieś problemy, zostaną one automatycznie naprawione po zakończeniu rozwiązywania problemów.
7. Otwórz zespoły i sprawdź, czy aparat pracuje z połączeniami wideo.
Napraw 10 - Sprawdź aktualizację systemu Windows
1. Naciskać Windows + r otworzyć Uruchomić.
2. Typ Settings MS: WindowsUpdate i uderz Wchodzić otworzyć Aktualizacja systemu Windows w ustawieniach.
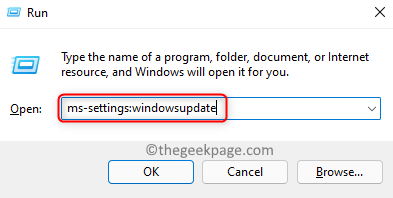
3. Tutaj kliknij Sprawdź aktualizacje przycisk.
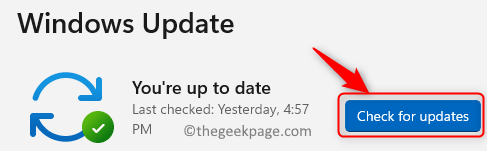
4. Windows sprawdzi, czy są dostępne nowe aktualizacje. Jeśli w ogóle, zostaną pobrane i zainstalowane na twoim komputerze.
5. Uruchom ponownie Twój komputer po aktualizacji Windows do najnowszej wersji.
6. Otwórz zespoły i sprawdź, czy aparat działa podczas rozmowy wideo.
Napraw 11 - Użyj przeglądarki
Jeśli żaden z powyższych poprawek nie pomógł rozwiązać problemu, użyj wersji internetowej zespołów, aby wziąć udział w spotkaniu.
1. Iść do Zespoły w Internecie za pomocą przeglądarki.
2. Zaloguj sie z poświadczeniami użytkownika.
3. Kliknij w link Zamiast tego użyj aplikacji internetowej.
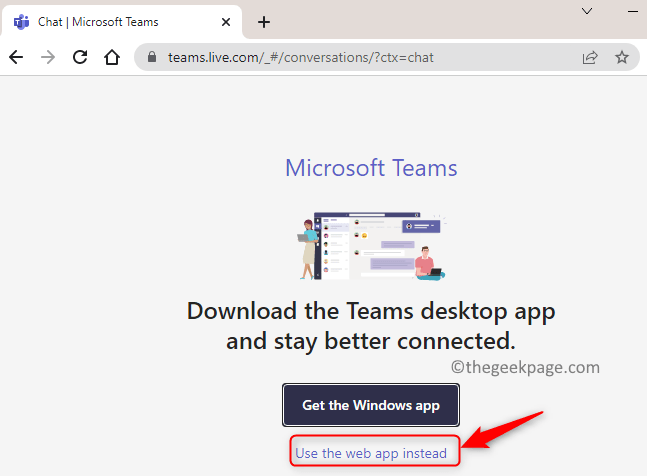
4. Teraz wybierz Czat w lewym okienku.
5. Wybierz kontakt z listy i uruchom wideo rozmowa używając Wideo rozmowa przycisk.
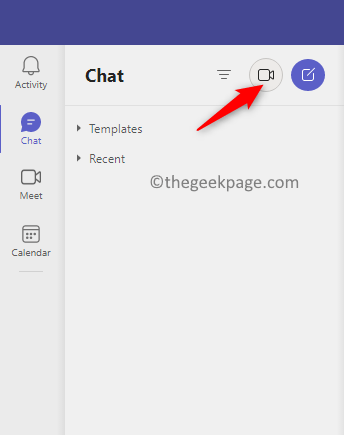
6. Zobaczysz powiadomienie Zezwalaj na dostęp do aparatu do przeglądarki. Kliknij na Umożliwić przycisk.
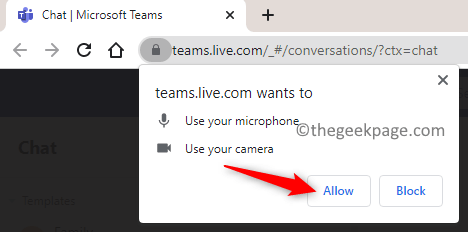
7. Aparat musi teraz współpracować z zespołami w sieci.
Jeśli przeglądarka nie poprosiła o pozwolenie, będziesz musiał skonfigurować ustawienia dla konkretnej przeglądarki.
Google Chrome
1. Typ Chrome: // Ustawienia/prywatność w pasku adresu Chrome.
2. Kliknij Ustawienia witryny w Bezpieczeństwo i prywatność sekcja po prawej stronie.
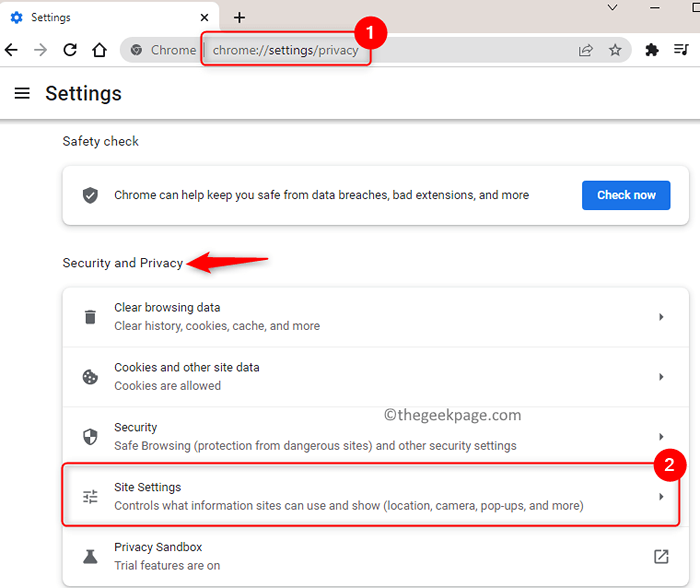
3. Idź do Uprawnienia Sekcja. Wybierać Kamera Aby zmienić uprawnienia do aparatu.
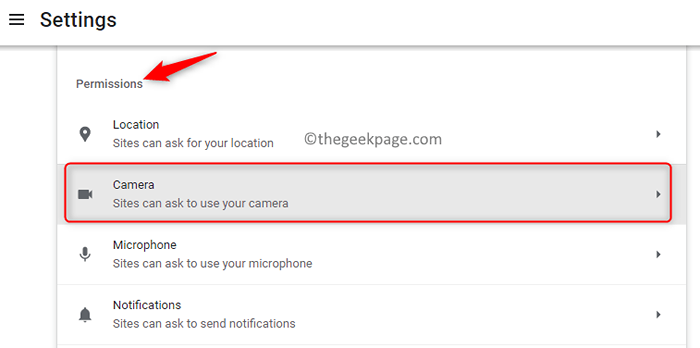
4. Tutaj kliknij Microsoft Witryna zespołów połączyć.
5. Użyj menu obok Kamera i wybierz Umożliwić.
6. Upewnij się, że Mikrofon ma również dostęp do dostępu. Kamera z wbudowanym mikrofonem będzie wymagał uprawnień do dostępu.
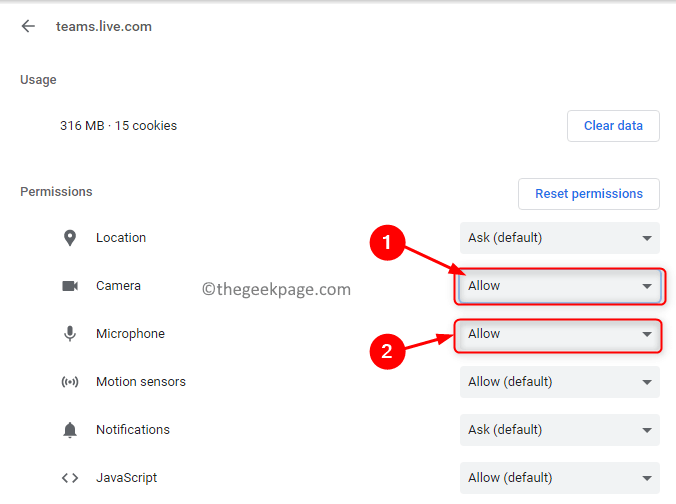
Microsoft Edge
1. W typu paska adresu przeglądarki Edge Browser edge: // Ustawienia/treść iść do Pliki cookie i uprawnienia do witryny Ustawienia.
2. Po prawej stronie, wybierz Wszystkie strony poniżej Uprawnienia do witryny Sekcja.
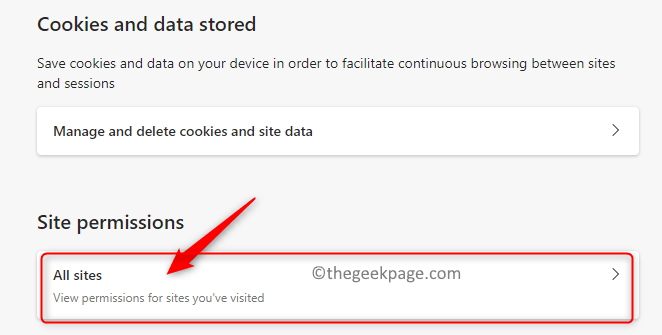
3. Wybierz Strona Microsoft Teams na liście witryn.
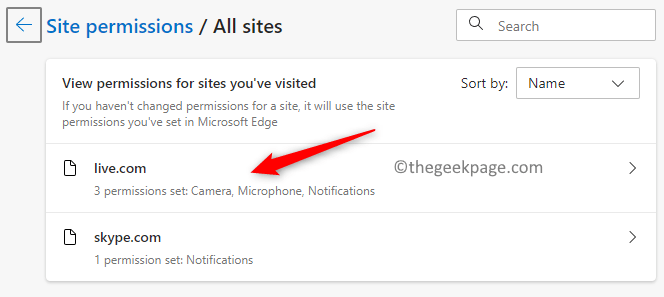
4. Pamiętaj, aby wybrać Umożliwić w rozwijaniu obok Kamera I Mikrofon.
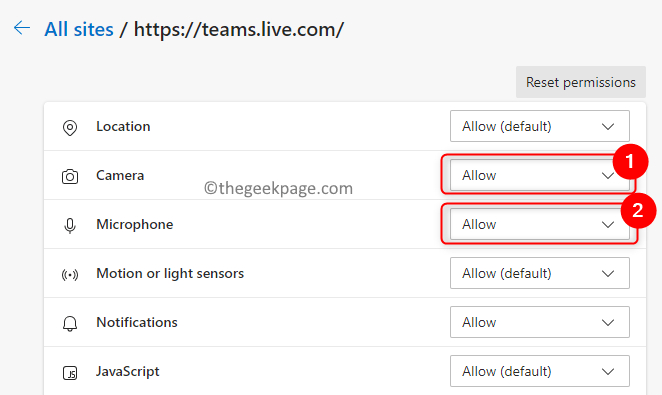
Otóż to!
Aparat będzie teraz współpracował z połączeniem wideo zespołów bez tworzenia problemów. Mamy nadzieję, że ten artykuł był wystarczająco pouczający, aby rozwiązać problem z kamerą zespołów. Daj nam znać poprawkę, która działała dla Ciebie w komentarzach poniżej.
- « Napraw napęd USB pokazujący niewłaściwy problem z rozmiarem pamięci w systemie Windows 11, 10
- Jak naprawić OneDrive, które nie otwierają się na uruchomieniu w systemie Windows 11, 10 »

