Jak naprawić OneDrive, które nie otwierają się na uruchomieniu w systemie Windows 11, 10
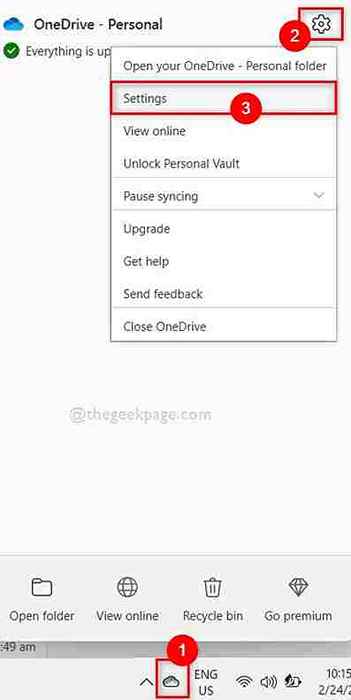
- 3201
- 143
- Maurycy Napierała
OneDrive to aplikacja, która synchronizuje wszystkie dane z komputera wybrane przez Ciebie w jego chmurze, do której użytkownik może uzyskać w dowolnym momencie z dowolnego miejsca.
Wielu użytkowników systemu Windows niedawno poinformowało, że stoją przed problemem, w którym aplikacja OneDrive nie otwiera się automatycznie podczas uruchamiania po uruchomieniu systemu systemu Windows 11. Muszą ręcznie uruchomić aplikację OneDrive w swoim systemie podczas startupu. Może występować liczba takich czynników, jak zmiany w ustawieniu OneDrive, wyłączone onedrive za pomocą aplikacji ustawienia w systemie Windows itp.
Po przeanalizowaniu tych czynników opracowaliśmy kilka rozwiązań w tym poście, które z pewnością rozwiązują ten problem. Jeśli doświadczasz również tego rodzaju problemu z OneDrive, należy odnieść ten przewodnik.
Spis treści
- Napraw 1: Sprawdź OneDrive Ogólne ustawienia
- Fix 2: Włącz OneDrive z listy aplikacji uruchamiania za pomocą aplikacji Ustawienia
- Fix 3 - Edytuj ustawienia OneDrive w GPEDIT
- Napraw 4: Zmień wartość ciągu OneDrive w pliku rejestru za pomocą edytora rejestru
- Poprawka 5: Włącz Microsoft OneDrive za pomocą Manager Task Manager
Napraw 1: Sprawdź OneDrive Ogólne ustawienia
Krok 1: Idź do pasek zadań Zaraz większość końca i kliknij Onedrive Ikona.
Krok 2: Następnie wybierz Pomoc i ustawienia ikona na górze aplikacji OneDrive, jak pokazano poniżej.
Krok 3: Kliknij Ustawienia Z listy opcji w pomocy i ustawieniach.
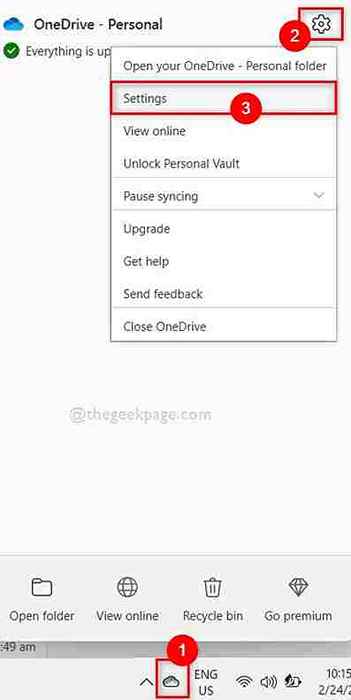
Krok 4: Po otwarciu okna ustawień, przejdź do Ustawienia Tab, jak pokazano poniżej.
Krok 5: Następnie upewnij się Uruchom OneDrive automatycznie, gdy zaloguję się do systemu Windows pole wyboru jest zaznaczone. Jeśli tak nie jest, sprawdź to.
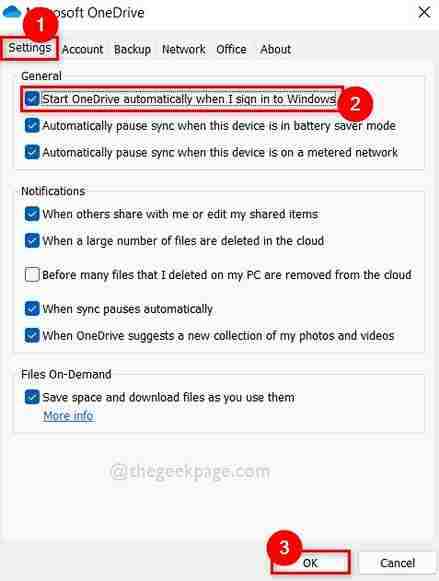
Krok 6: Kliknij OK Aby zamknąć okno Ustawienia.
Następnym razem, kiedy uruchomisz system Windows 11, aplikacja OneDrive otworzy się automatycznie podczas uruchamiania.
Mam nadzieję, że to rozwiązało problem. Jeśli nie, wypróbuj nasze inne poprawki podane poniżej.
Fix 2: Włącz OneDrive z listy aplikacji uruchamiania za pomocą aplikacji Ustawienia
Krok 1: Otwórz Ustawienia aplikacja w systemie, naciskając Windows + i klucze razem na klawiaturze.
Krok 2: Więc idź do Aplikacje w lewym menu okna Ustawienia.
Krok 3: po prawej stronie wybierz Uruchomienie opcja na dole strony aplikacji, jak pokazano na poniższym zrzucie ekranu.
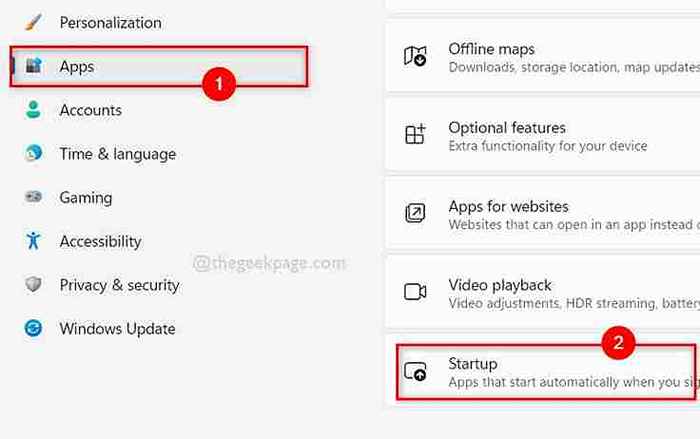
Krok 4: Gdy wszystkie aplikacje zostaną wymienione na stronie uruchamiania, wyszukaj Microsoft Onedrive.
Krok 5: Kliknij Przycisk przełącznika Microsoft OneDrive Aby to obrócić NA tak, że OneDrive otwiera się automatycznie podczas uruchamiania, jak pokazano na poniższym obrazku.
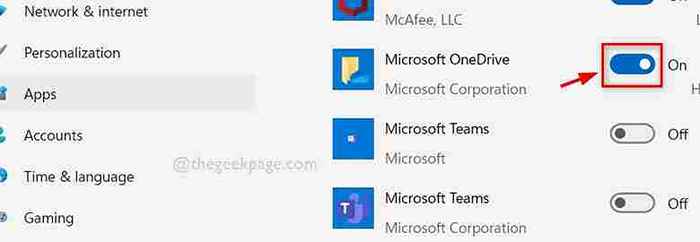
Krok 6: Po zakończeniu zamknij aplikację Ustawienia.
Teraz aplikacja OneDrive zostaje otwarta podczas uruchamiania systemu Window 11.
Mam nadzieję, że to powinno zadziałać i rozwiązać problem.
Fix 3 - Edytuj ustawienia OneDrive w GPEDIT
1 - Wyszukaj Edytuj zasady grupy W polu wyszukiwania i kliknij na to
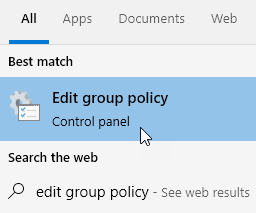
2 - Teraz przejdź do następującej lokalizacji pokazanej poniżej
Konfiguracja komputera> Szablony administracyjne> Komponenty Windows> OneDrive
3 - Teraz kliknij Zapobiegaj użyciu OneDrive do przechowywania plików
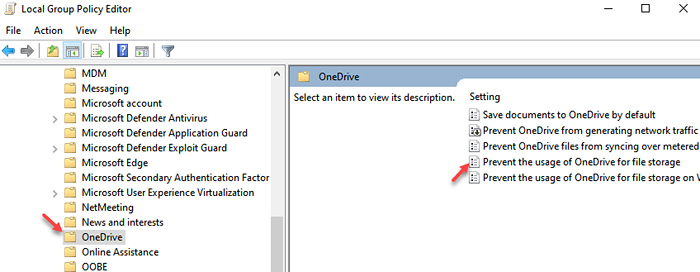
4 - Kliknij Wyłączony
5 - Kliknij Stosować I OK
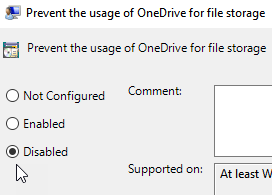
Napraw 4: Zmień wartość ciągu OneDrive w pliku rejestru za pomocą edytora rejestru
Krok 1: Naciśnij Windows + r klawisze razem na klawiaturze, aby otworzyć Uruchomić Okno dialogowe.
Krok 2: Typ Regedit w oknie dialogowym Run i naciśnij Wchodzić Klucz do otwarcia Redaktor rejestru.
Krok 3: Zaakceptuj monit UAC, klikając Tak kontynuować.
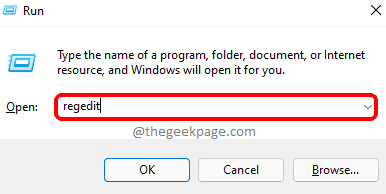
Krok 4: Skopiuj i wklej poniższą ścieżkę na pustym pasku adresu i naciśnij Wchodzić Klucz do dotarcia do Uruchomić Klucz rejestru, jak pokazano poniżej.
HKEY_CURRENT_USER \ Software \ Microsoft \ Windows \ CurrentVersion \ Run
Krok 5: Po zakończeniu wybierz Uruchomić Klucz rejestru po lewej stronie redaktora rejestru.
Krok 6: Następnie po prawej stronie okna edytora kliknij dwukrotnie Onedrive wartość ciągu, aby otworzyć okno edycji.
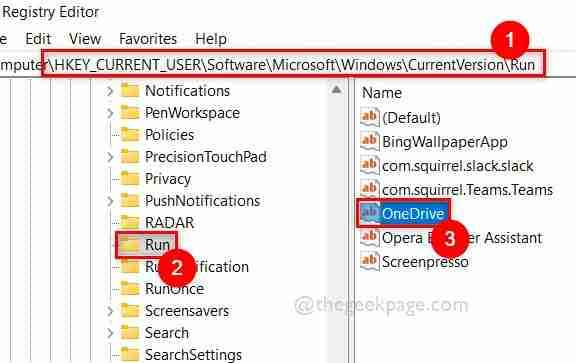
Krok 7: Wprowadź poniższą linię w Dane dotyczące wartości box tekstowy, a następnie kliknij OK Aby zastosować i zamknąć okno edycji, jak pokazano na poniższym zrzucie ekranu.
„C: \ Users \%nazwa użytkownika%\ AppData \ Local \ Microsoft \ OneDrive \ OneDrive.exe " /tło
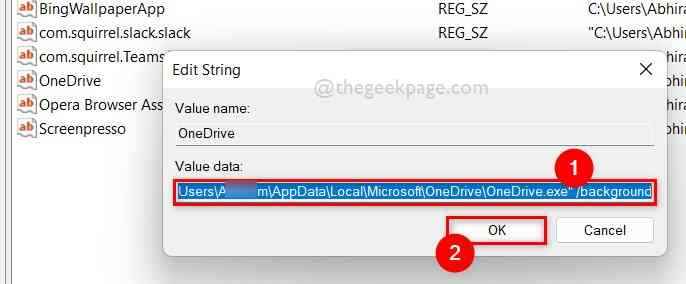
Krok 8: Po zakończeniu tego zamknij okno edytora rejestru.
Krok 9: Uruchom ponownie system raz i sprawdź, czy OneDrive uruchamia się automatycznie po uruchomieniu systemu Windows.
Mam nadzieję, że rozwiązało to problem.
Poprawka 5: Włącz Microsoft OneDrive za pomocą Manager Task Manager
Krok 1: Naciśnij Ctrl + Shift + ESC klawisze razem na klawiaturze, aby otworzyć Menadżer zadań.
Krok 2: Po otwarciu okna menedżera zadań przejdź do Uruchomienie Tab, jak pokazano poniżej.
Krok 3: Następnie wybierz Onedrive Z listy aplikacji podanych na karcie Startup.
Krok 4: W końcu kliknij Włączać przycisk na dole okna Menedżera zadań, jak pokazano na poniższym zrzucie ekranu.
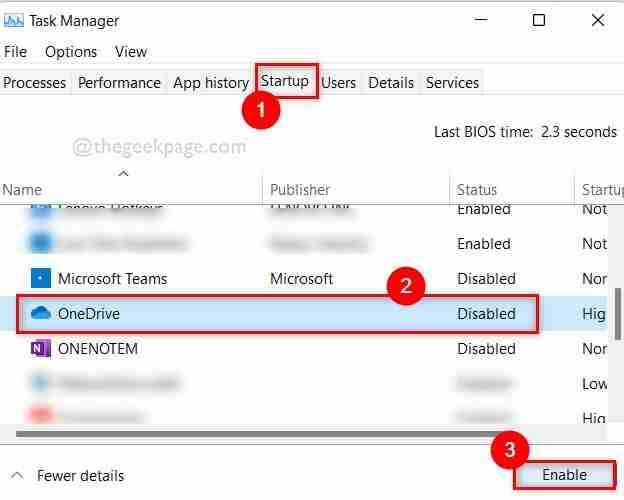
Krok 5: Po ukończeniu tego zamknij okno Managera zadań.
Teraz sprawdź, czy OneDrive otwiera się na uruchomieniu systemowym.
Mam nadzieję, że to powinno rozwiązać problem.
To wszyscy faceci.
Mam nadzieję, że lubisz i znalazłeś ten post pouczający. Daj nam znać w sekcji komentarzy poniżej.
Dziękuję!
- « Napraw aparat Microsoft Teams, który nie jest wykryty i nie działa w systemie Windows 11
- Jak nagrywać filmy w Xbox Series X lub Xbox Series S »

