Napraw przycisk myszy, który nie działa w systemie Windows 10 /11
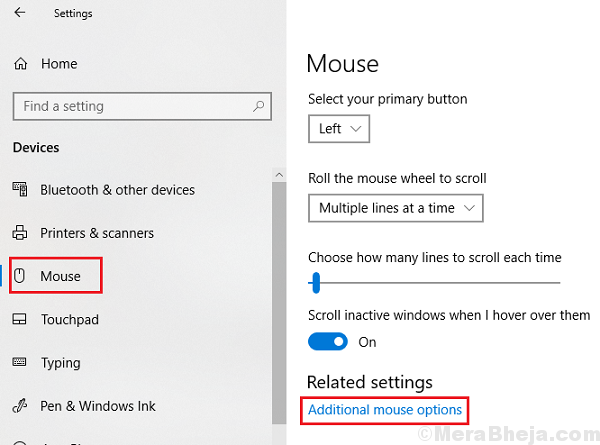
- 1647
- 463
- Laura Zygmunt
Środkowy przycisk był pomocny dodatek do myszy i jest tam od dłuższego czasu. Środkowy przycisk myszy służy do przewijania wskaźnika myszy, a jedno kliknięcie tego samego można dostosować do funkcji takich jak otwarcie nowych kart itp. Jednak wielu użytkowników zgłosiło, że środkowy przycisk myszy zatrzymuje się nagle. Problem dotyczy zwykle systemu bardziej niż sama mysz. Izolowanie, czy problem dotyczy sprzętu myszy, czy systemu
Spróbuj podłączyć mysz do innego systemu i sprawdź, czy działa z drugim systemem, czy nie.
Spróbuj także wysadzić w obszarze myszy na środkowych kołach i sprawdź, czy to pomaga.
Tak, wiemy, że problem dotyczy naszego własnego systemu.
Spis treści
- Rozwiązanie 1 - Spróbuj wydmuchać na koło myszy
- Rozwiązanie 2 - Ponownie zainstaluj sterowniki myszy
- Rozwiązanie 3 - Poprawka na poziomie rejestru
- Rozwiązanie 4 - Ustaw linie kółek ustawione na 3
- Rozwiązanie 5 - Ustaw ustawienia myszy na domyślnie
Rozwiązanie 1 - Spróbuj wydmuchać na koło myszy
Przede wszystkim przed przejściem do dowolnej metody, odbieraj mysz i spróbuj wysadzić w kółko myszy. Teraz spróbuj ponownie i sprawdź, czy to zadziałało, czy nie.
Rozwiązanie 2 - Ponownie zainstaluj sterowniki myszy
1. Szukaj Menadżer urządzeń W wyszukiwaniu paska zadań Windows 10
2. Teraz kliknij Menadżer urządzeń otworzyć Menadżer urządzeń.
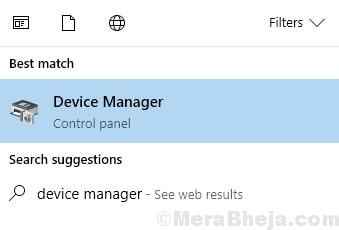
3. Teraz kliknij, aby rozwinąć Myszy i inne urządzenia wskazujące
4. Kliknij prawym przyciskiem myszy na sterowniku myszy i kliknij Odinstalowanie.
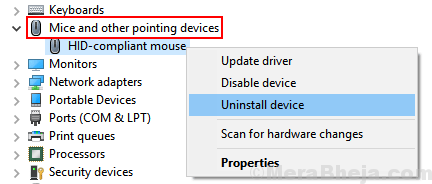
5. Teraz, Uruchom ponownie Twój komputer.
Rozwiązanie 3 - Poprawka na poziomie rejestru
1] naciśnij Win + r Aby otworzyć okno Uruchom i wpisz polecenie Regedit. Naciśnij Enter, aby otworzyć edytor rejestru.
2] przejść do klucza HKEY_CURRENT_USER \ Panel sterowania \ Desktop.
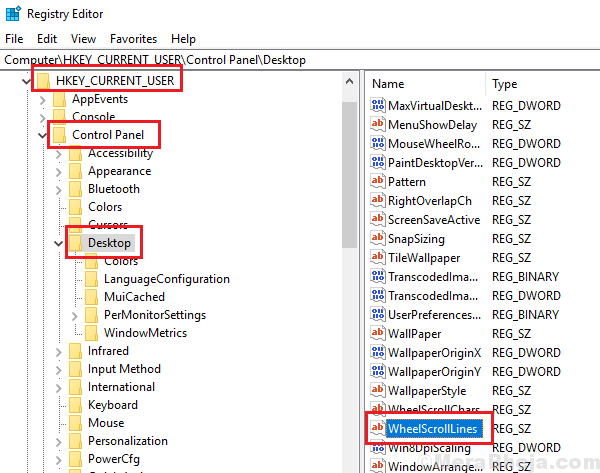
3] Na prawej panelu kliknij dwukrotnie wpis Wheelscrolllines otworzyć swoje właściwości.
4] Zmodyfikuj wartość Dane dotyczące wartości Do 3 i kliknij OK, aby zapisać ustawienia.
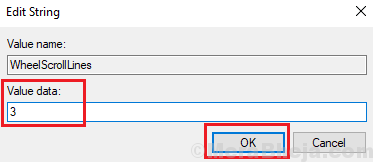
5] Wyjdź z redaktora rejestru i ponowne uruchomienie system.
Rozwiązanie 4 - Ustaw linie kółek ustawione na 3
1: Otwarty Uruchomić pole poleceń, naciskając Klucz z systemem Windows i r klucz razem.
Teraz wpisz GŁÓWNY.Cpl w nim i kliknij OK.
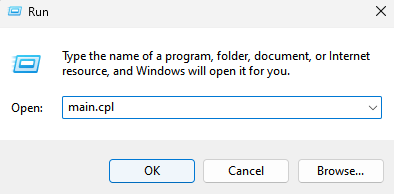
2] Kliknij Koło Patka.
3] Teraz ustaw pionowe, jak i poziome przewijanie 3.
4] Kliknij Stosować I OK.
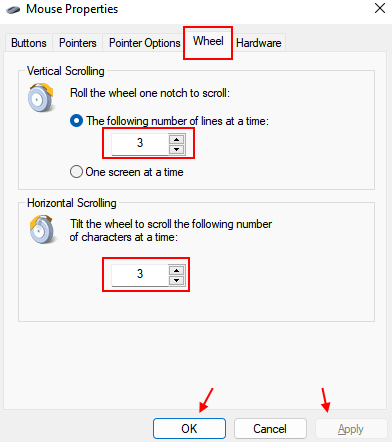
Rozwiązanie 5 - Ustaw ustawienia myszy na domyślnie
Problem mógłby zostać spowodowany, gdybyś grzebał w ustawieniach myszy. Możesz odłożyć ustawienia z powrotem na domyślnie, aby odizolować tę możliwość. Procedura jest następująca:
1] Wyszukaj GŁÓWNY.Cpl w polu wyszukiwania systemu Windows, a następnie kliknij wynik wyszukiwania.
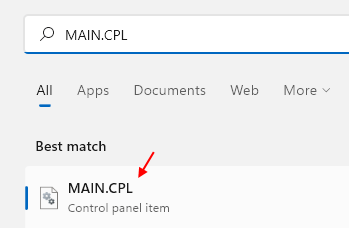
2] w Ustawienia urządzenia Tab, kliknij Ustawienia.
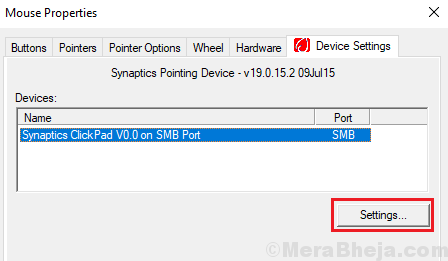
3] Wybierz Domyślne Aby ustawić wszystkie ustawienia myszy na domyślnie, a następnie kliknij Zastosuj i OK, aby zapisać ustawienia.
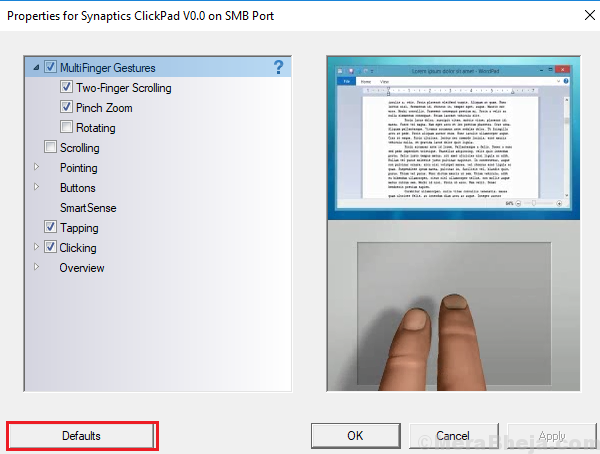
Mam nadzieję, że to pomoże!
- « Napraw system Windows nie mógł znaleźć sterownika dla adaptera sieciowego w systemie Windows 10
- Napraw drukarkę, która nie jest aktywowana, kod błędu -30 w systemie Windows 10 »

