Napraw system Windows nie mógł znaleźć sterownika dla adaptera sieciowego w systemie Windows 10
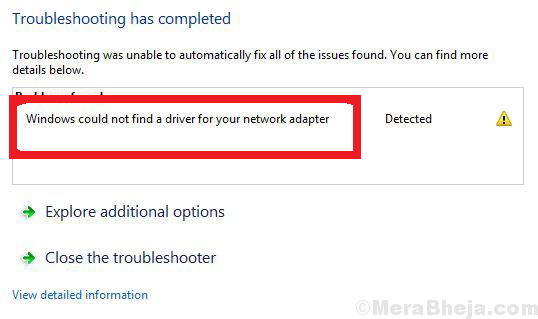
- 593
- 0
- Seweryn Augustyniak
Problemy z łącznością sieciową były bardzo powszechne w przypadku systemu Windows 8. Microsoft poważnie podjął skargi i dużo pracował, aby je naprawić podczas uruchamiania systemu Windows 8.1 i Windows 10. Jednak z każdym aktualizacją ciągle ulepszając sytuację, wciąż wielu użytkowników napotyka problemy z łącznością sieciową.
Network Adapter Problems Sieć sprawdza ustawienia i sterowniki, jeśli są na miejscu, czy nie, i rozwiążą wszystko. Zwykle nie pomaga to zbytnio niż ustawienie kilku ustawień do domyślnego. Ale jedną dobrą rzeczą jest informowanie o problemie.
W wielu przypadkach podaje następujący komunikat o błędzie:
Windows nie mógł znaleźć sterownika do adaptera sieciowego
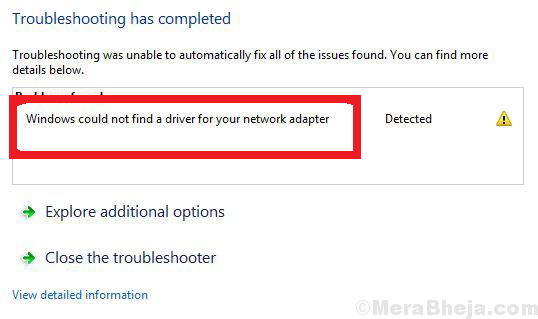
Pierwszym podejściem po problemach z łącznością sieciowym jest uruchomienie problemu z adapterem sieciowym.
Po prostu idź do Ustawienia -> Aktualizacja i bezpieczeństwo -> Rozwiązywanie problemów -> Adapter sieciowy.
Po prostu kliknij adapter sieciowy, aby rozwiązywać problemy i sprawdź, czy to działa, czy nie.
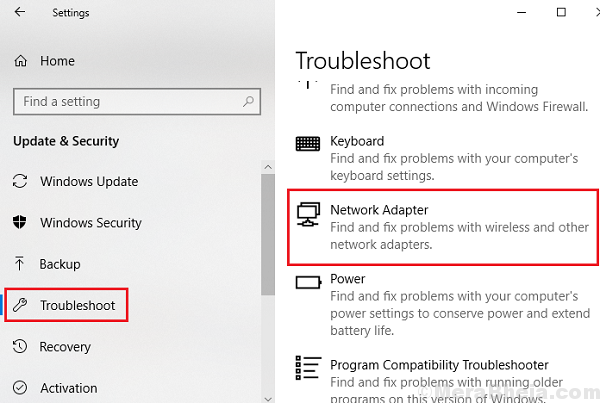
Teraz to oczywiście nie oznacza, że w systemie nie ma adaptera sieciowego, chyba że jest to wada produkcyjna i po raz pierwszy używasz systemu. Przyczyną tego błędu jest to, że system operacyjny nie jest w stanie wchodzić w interakcje z adapterem sieciowym.
Spis treści
- Rozwiązanie 1] spróbuj ponownie zainstalować adapter sieciowy
- Rozwiązanie 2] aktualizacja sterowników sieciowych
- Rozwiązanie 3] Sprawdź zarządzanie energią swojego adaptera sieciowego
Rozwiązanie 1] spróbuj ponownie zainstalować adapter sieciowy
1. Szukaj Menadżer urządzeń W polu wyszukiwania systemu Windows 10 i kliknij wynik wyszukiwania, aby otworzyć menedżer urządzeń
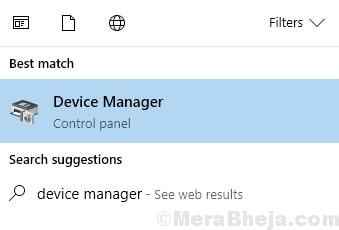
2. Teraz rozwinąć adaptery sieciowe i zlokalizuj adapter sieciowy, z którym jesteś połączony przez Internet.
3. Kliknij prawym przyciskiem myszy adapter sieciowy i kliknij odinstalowanie.
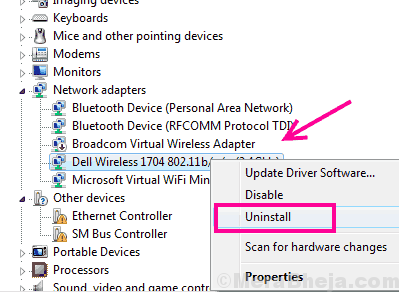
4. Teraz kliknij Działanie I Skanowanie zmian sprzętowych.
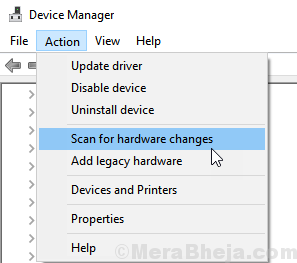
Rozwiązanie 2] aktualizacja sterowników sieciowych
Ponieważ jest to najważniejszy krok do rozwiązania problemu, upewnimy się, że wyczerpaliśmy każdą możliwość tego problemu z kierowcami przed kontynuowaniem.
Wyszukaj menedżer urządzeń w wyszukiwaniu paska zadań w systemie Windows 10 i otwórz menedżer urządzeń.
Teraz kliknij prawym przyciskiem myszy i zaktualizuj adapter sieciowy.
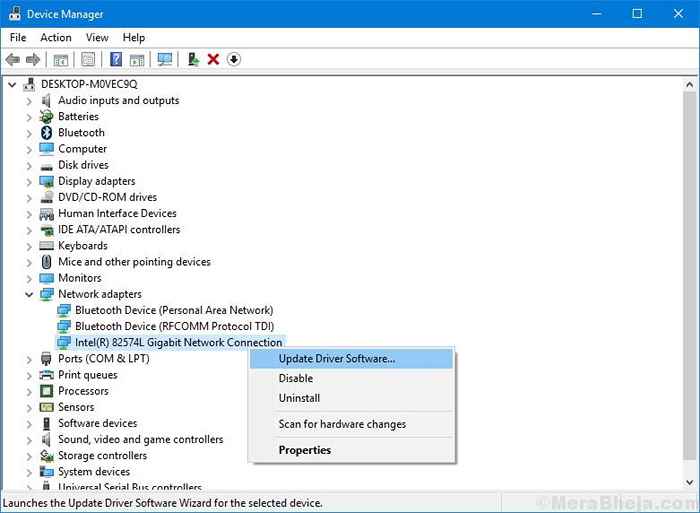
Problem polega jednak na tym, że gdy w ogóle nie możesz połączyć się z Internetem, jak zaktualizowałbyś sterowniki. Spróbuj je ponownie zainstalować. Jednym ze sposobów aktualizacji sterowników może być następujący:
1] Pobierz sterowniki adapterów sieciowych na innym komputerze, albo ze strony internetowej producenta systemu Intela.
2] Przenieś plik do systemu za pomocą dysku USB.
3] Naciśnij Win + R, aby otworzyć okno Uruchom i wpisz polecenie usługi.MSC. Naciśnij Enter, aby otworzyć okno Manager Service.
4] Rozwiń listę sterowników adapterów sieciowych.
5] kliknij prawym przyciskiem myszy i wybierz sterownik aktualizacji.
6] Kliknij „Przeglądaj mój komputer do oprogramowania do sterowników."
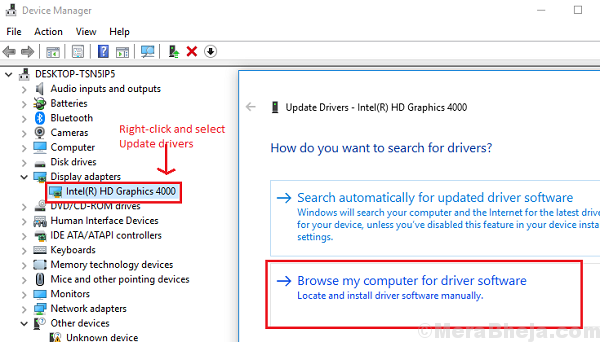
7] Pozwól systemowi zaakceptować sterowniki, a następnie uruchom ponownie maszynę.
Krok głównym w rozwiązywaniu problemów jest ponowna instalacja sterowników, ponieważ sterowniki łączą system operacyjny do sprzętu adaptera sieciowego. Jeśli wypróbowałeś wszystko z sterownikami, a jednak nie działa, system może być konieczny do wysyłania do naprawy sprzętu.
Rozwiązanie 3] Sprawdź zarządzanie energią swojego adaptera sieciowego
Jeśli problem nie dotyczy sterowników (po izolowaniu sprawy w pierwszym rozwiązaniu), problem może być zarządzanie energią systemu. Wypróbuj następujące kroki, aby naprawić to samo:
1] Naciśnij Win + R, aby otworzyć okno Uruchom i wpisz polecenie devmgmt.MSC. Naciśnij ENTER, aby otworzyć okno Managera urządzeń.
2] Rozwiń listę adapterów sieciowych i kliknij prawym przyciskiem myszy adapter. Wybierz właściwości.
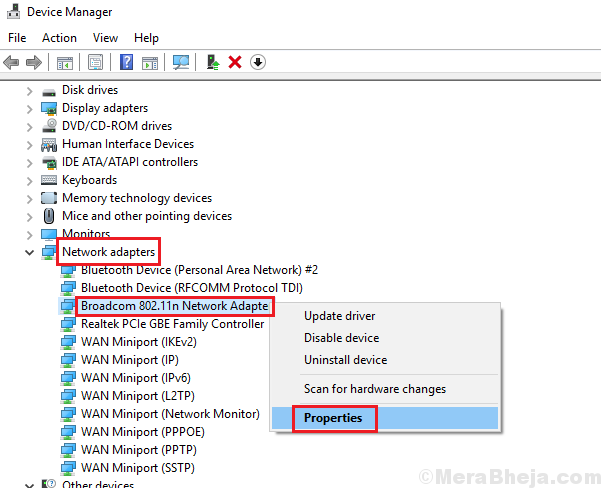
3] Przejdź do karty zarządzania zasilaniem i odznacz pole „Pozwól komputerowi wyłączyć to urządzenie, aby zapisać zasilanie."
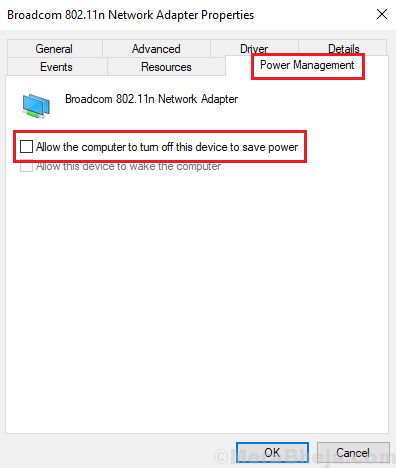
4] Kliknij OK, aby zapisać ustawienia.
Mam nadzieję, że to pomoże!
- « Napraw błąd systemu FAT w systemie Windows 10
- Napraw przycisk myszy, który nie działa w systemie Windows 10 /11 »

