Napraw miacast, który nie jest obsługiwany w tym numerze urządzenia w systemie Windows 10 /11
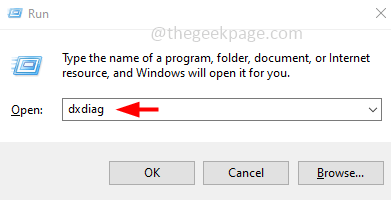
- 946
- 190
- Pan Jeremiasz Więcek
Miracast to technologia bezprzewodowa, która służy do odzwierciedlenia jednego ekranu do drugiego ekranu, co oznacza odzwierciedlenie telefonu, tabletu lub ekranu komputera do telewizji bez żadnych fizycznych kabli. Chociaż jest to szybko rozwijająca się technologia, kilku użytkowników stoi w obliczu błędu „Miracast nie obsługiwany na tym urządzeniu”. Może to wynikać z różnych problemów, takich jak przestarzałe sterowniki, być może twój system nie jest kompatybilny z cudem, problemami z połączeniem sieciowym itp. Niektórzy użytkownicy stoją przed tym problemem, mimo że ich system obsługuje wszystkie wymagania. W tym artykule zobaczymy różne metody rozwiązania problemu „Miracast nie obsługiwany na tym urządzeniu”.
Spis treści
- Sprawdź, czy system obsługuje Miracast
- Metoda 1: Zaktualizuj sterownik sieciowy
- Metoda 2: Użyj narzędzia do rozwiązywania problemów
- Metoda 3: Włącz opcję odkrywania sieci
- Metoda 4: Uruchom klienta DNS
- Metoda 5: Podłącz oba urządzenia do tej samej sieci Wi-Fi
- Metoda 6: Sprawdź wybór trybu bezprzewodowego
- Metoda 7: Ponownie zainstaluj sterownik adaptera sieci bezprzewodowej
Sprawdź, czy system obsługuje Miracast
Po pierwsze przed wskoczeniem do rozwiązań sprawdź, czy system jest kompatybilny w użyciu Miracast. Wykonaj poniższe kroki, aby potwierdzić.
Krok 1: Otwórz wiersz uruchomienia za pomocą Windows + r klucze razem, typ dxdiag i uderz Wchodzić
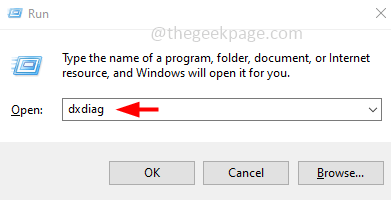
Krok 2: DirectX Diagnostic Tool Window otworzy się Tak
Krok 3: Domyślnie karta wyświetlania zostanie otwarta. Kliknij Zapisz wszystkie informacje przycisk u dołu okna
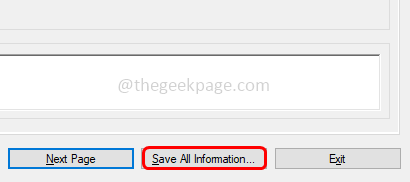
Krok 4: Wybierz lokalizację na komputerze, aby zapisać plik tekstowy i kliknij OK.
Krok 5: Podwójnie Kliknij w zapisanym pliku tekstowym (dxdiag.txt), aby to otworzyć
Krok 6: W pliku DXDIAG zobaczysz informacje o swoich systemach. Sprawdzić Miracast i powinno powiedzieć „Dostępne z HDCP„Jeśli nie, połączenie nie będzie działać na twoim urządzeniu.
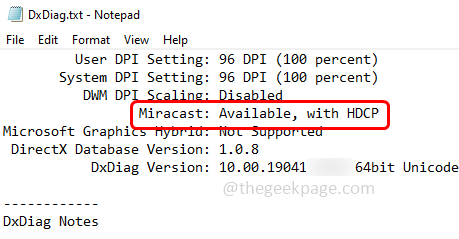
Krok 7: także w oknie narzędzia diagnostycznego DirectX DirectX, Kliknij na Wyświetlacz Zakładka u góry, a w sekcji sterowników sprawdź Model sterownika. Powinno być powyżej WDDM 1.3
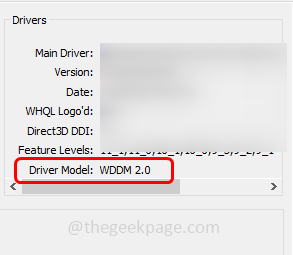
Krok 8: Po potwierdzeniu, że sterownik może obsługiwać Miracast, sprawdź zgodność adaptera sieciowego.
Krok 9: Aby zrobić ten typ PowerShell na pasku wyszukiwania systemu Windows i przytrzymaj klawisz kontrolny I Zmiana klucze razem. Uderzyć Wchodzić, To otworzy PowerShell w administrator tryb
Krok 10: Kopiuj Poniższe polecenie i pasta Jest w oknie PowerShell. Uderzyć Wchodzić Aby go wykonać
Get-Netadapter | Wybierz nazwę, nDisversion
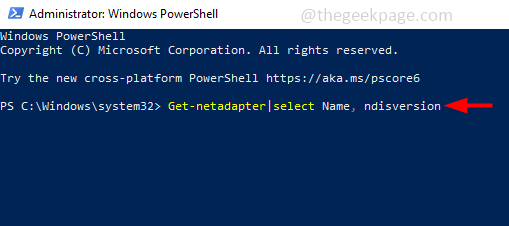
Krok 11: To polecenie wyświetli nDisversion i powinno być powyżej 6.30 Aby komputer obsługiwał Miracast. Jeśli jest poniżej 6.30, spróbuj zaktualizować sterownik adaptera sieci bezprzewodowej. Upewnij się, że masz najnowszy sterownik.
Metoda 1: Zaktualizuj sterownik sieciowy
Krok 1: Otwórz wiersz uruchomienia za pomocą Windows + r klucze razem, typ devmgmt.MSC i uderz Wchodzić

Krok 2: Zwiększać Adapter sieciowy opcja, klikając strzałkę obok niej
Krok 3: Kliknij prawym przyciskiem myszy w połączeniu sieciowym i kliknij Aktualizacja kierowca
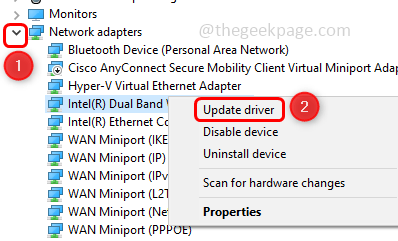
Krok 4: Kliknij Przeglądaj mój komputer dla sterowników
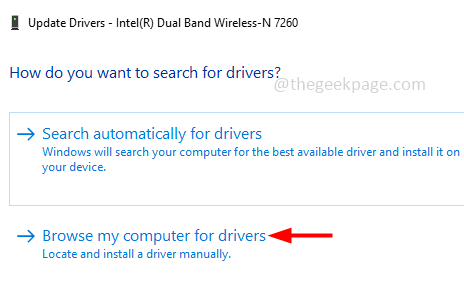
Krok 5: Wybierz Pozwól mi wybrać z listy dostępnych sterowników na moim komputerze
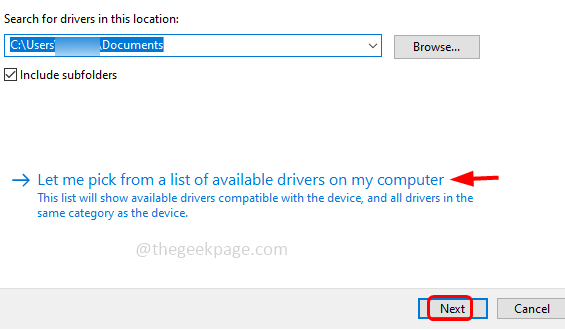
Krok 6: Wybierać odpowiedni Model z sekcji modelu i kliknij Następny
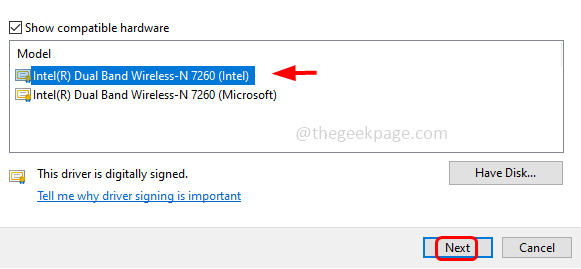
Krok 7: Poczekaj kilka sekund, aby zaktualizować sterownik. Kiedy to się skończy uruchom ponownie komputer
Metoda 2: Użyj narzędzia do rozwiązywania problemów
Krok 1: Otwórz ustawienia systemu Windows za pomocą Windows + i klucze razem i kliknij Aktualizacja i bezpieczeństwo
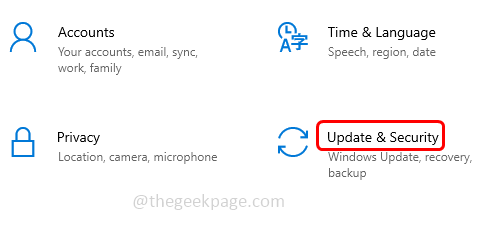
Krok 2: Od lewej kliknięcia Rozwiązywanie problemów
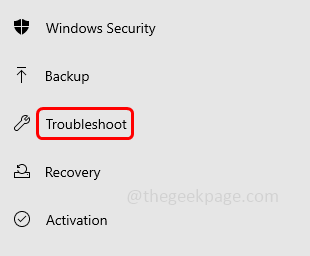
Krok 3: po prawej stronie kliknij Dodatni narzędzia do rozwiązywania problemów
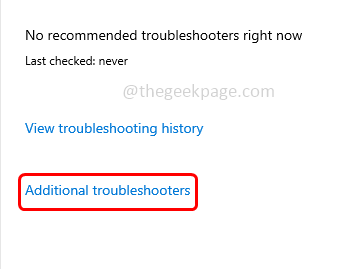
Krok 4: Przewiń w dół i znajdź dla Adapter sieciowy Wybierz go i kliknij Uruchom narzędzie do rozwiązywania problemów
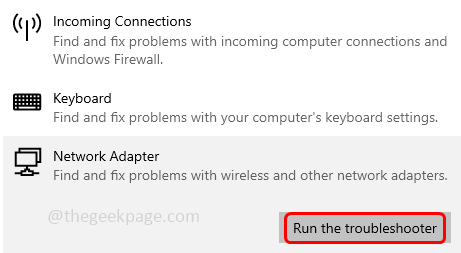
Krok 5: Jeśli wystąpią jakieś problemy, wykryje i sugeruje, że poprawki je zastosują i uruchom ponownie system.
Metoda 3: Włącz opcję odkrywania sieci
Krok 1: Otwórz wiersz uruchomienia za pomocą Windows + r klucze razem, typ kontrola i uderz Wchodzić
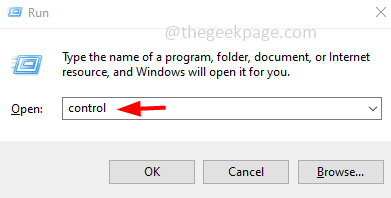
Krok 2: Kliknij widok według rozwijania i wybierz Kategoria
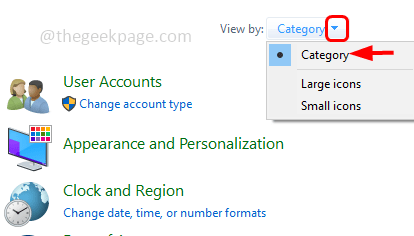
Krok 3: Wybierz Sieć i Internet
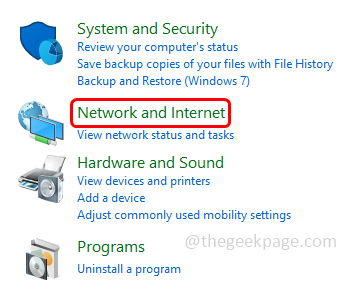
Krok 4: Kliknij Centrum sieci i udostępniania
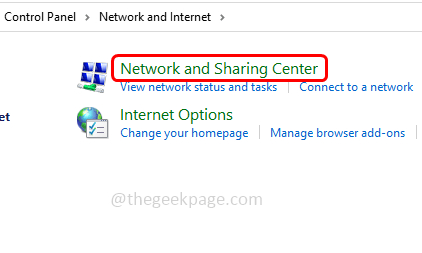
Krok 5: Od lewej kliknij Zmień ustawienia udostępniania zaawansowanego
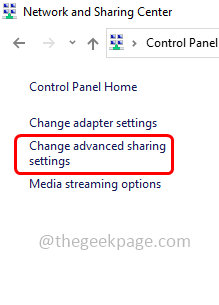
Krok 6: Pamiętaj, aby włączyć „Włącz odkrycie sieci„Opcja, klikając przycisk opcji obok niego.
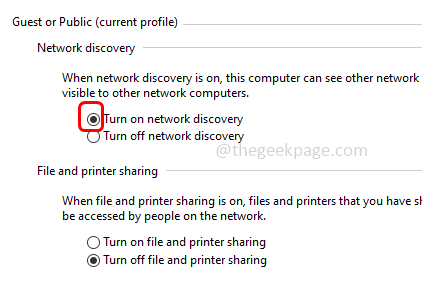
Krok 7: Teraz kliknij Zapisz zmiany przycisk, który jest u dołu
Metoda 4: Uruchom klienta DNS
Krok 1: Otwórz wiersz uruchomienia za pomocą Windows + r klucze razem, typ usługi.MSC i uderz Wchodzić
Krok 2: Otwiera usługi systemu Windows, przewijaj w dół i wyszukiwać Klient DNS, I podwójne kliknięcie na tym
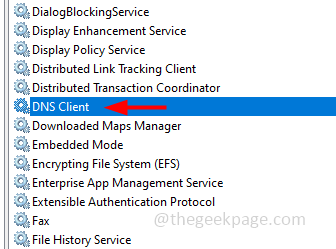
Krok 3: Upewnij się, że status usługi działa. Jeśli nie, to z Typ uruchamiania Wybierz rozwijanie Automatyczny i kliknij Początek
Krok 4: Aby zapisać zmiany, kliknij Stosować I OK
Metoda 5: Podłącz oba urządzenia do tej samej sieci Wi-Fi
Krok 1: Otwórz wiersz uruchomienia za pomocą Windows + r klucze razem, typ MS-Settings: Network-Wifi i uderz Wchodzić
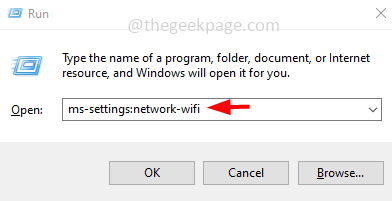
Krok 2: Upewnij się Wifi Jest NA. Jeśli nie, kliknij przełącznik bar poniżej Wi-Fi, aby go włączyć
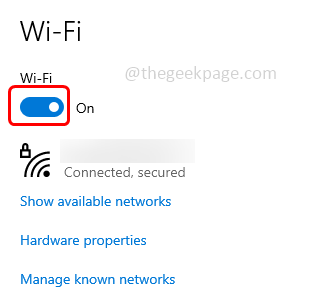
Krok 3: Sprawdź, czy Wi-Fi jest włączone na drugim urządzeniu, a także upewnij się, że jest podłączony do tej samej sieci Wi-Fi.
Metoda 6: Sprawdź wybór trybu bezprzewodowego
Krok 1: Otwórz wiersz uruchomienia za pomocą Windows + r klucze razem, typ devmgmt.MSC i uderz Wchodzić

Krok 2: Zwiększać Adapter sieciowy opcja, klikając strzałkę obok niej
Krok 3: Podwójne kliknięcie na adapterze bezprzewodowym z listy i kliknij Zaawansowany Zakładka z otwartego okna
Krok 4: Pod pod Nieruchomość etykieta kliknij 802.11 Tryb bezprzewodowy A/B/G. Następnie, z rozwijanej wartości Wybierz Baza samochodowa/podwójna.
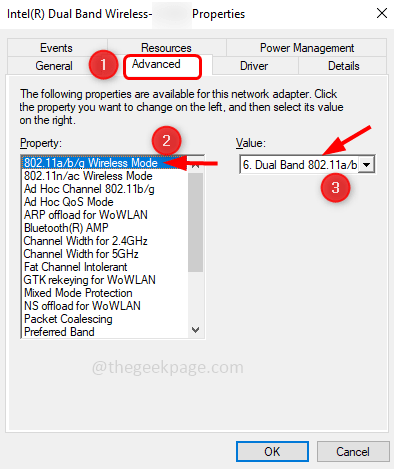
Krok 5: Aby zapisać zmiany, kliknij OK
Metoda 7: Ponownie zainstaluj sterownik adaptera sieci bezprzewodowej
Krok 1: Otwórz wiersz uruchomienia za pomocą Windows + r klucze razem, typ devmgmt.MSC i uderz Wchodzić

Krok 2: Zwiększać Adapter sieciowy opcja, klikając strzałkę obok niej
Krok 3: Kliknij prawym przyciskiem myszy na adapterze sieci bezprzewodowej i kliknij Urządzenie odinstalowane
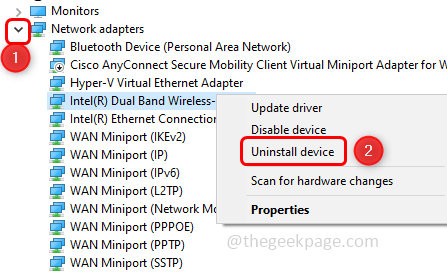
Krok 4: W pojawiłym oknie kliknij Odinstalowanie
Krok 5: Uruchom ponownie system, a następnie ten konkretny sterownik zostanie ponownie zainstalowany automatycznie.
Również przed użyciem miracast wyłącz VPN, jeśli jesteś z nim podłączony.
Otóż to! Mam nadzieję, że ten artykuł jest pomocny i daj nam znać, która z powyższych metod działała dla Ciebie. Dziękuję!!

