Jak zamrazić tylko określony obszar obrazu w MS PowerPoint

- 5050
- 610
- Pani Janina Cieśla
Kiedy przygotujesz prezentację PowerPoint, bardzo często trzeba dołączyć wiele zdjęć. Przez większość czasu, w tym zdjęcie, można zrobić od razu bez żadnych komplikacji. Ale innym razem może być konieczne zamazanie części obrazu, aby chronić prywatność obecnych ludzi. Cóż, korzystając z oprogramowania zewnętrznego, możesz łatwo zacierać obszar obrazu, który chcesz zostać zamazany i umieścić go z powrotem na prezentację. To zdecydowanie jest jedno rozwiązanie. Ale wymaga to tyle dodatkowego wysiłku, więc skorzystaj z jeszcze jednej aplikacji i zawsze zastanawiamy się, czy istnieje sposób, w jaki możesz wykonać to zadanie z łatwością za pomocą tylko MS PowerPoint w dłoni? Cóż, na pewno jest!
W tym artykule szczegółowo wyjaśniamy, w jaki sposób możesz łatwo rozmyć część obrazu za pomocą tylko MS PowerPoint. To prosty hack PowerPoint, który jest bardzo łatwy do opanowania. Czytaj dalej, aby dowiedzieć się, jak!
Przykładowy scenariusz
Powiedzmy, że masz następujący obraz mężczyzny idącego przez ulicę, którego chcesz użyć w prezentacji PowerPoint. Aby zachować prywatność osoby obecnej na zdjęciu, możesz chcieć zacierać jego twarz od obrazu. Zobaczmy, jak można to zrobić łatwo.

Rozwiązanie
Nie ma prostego rozwiązania, którego można zacierać część obrazu za pomocą MS PowerPoint. Musielibyśmy zduplikować obraz i układać duplikat na oryginalnym obrazie i przyciąć duplikat obrazu, pozostawiając tylko miksturę, którą chcemy zacierać. Po uzyskaniu przyciętego obrazu możemy od razu go rozmyć za pomocą wbudowanego efektu obrazu PowerPoint o nazwie plama. Chociaż ta metoda może wydawać się złożona, kroki są dość proste. Zobaczmy, jak możemy łatwo wykonać zadanie w poniższych krokach.
Krok 1: Po pierwsze, wstawmy obraz. Za to, Kliknij na slajd gdzie chcesz wstawić obraz o. Następnie kliknij WSTAWIĆ zakładka z górnej wstążki, a następnie na Kino przycisk pod WSTAWIĆ opcje.
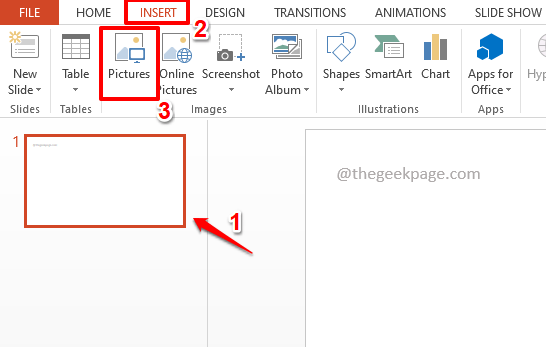
Krok 2: Na Wstaw zdjęcie okno, Przejdź do lokalizacji gdzie twój obraz jest obecny, Kliknij na to Do wybierać to, a potem w końcu uderzył Wstawić przycisk.
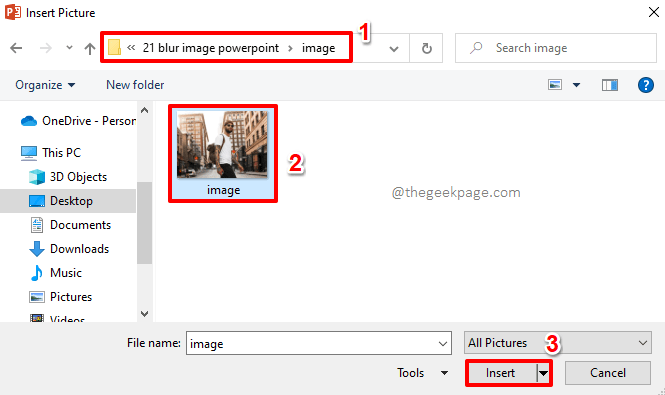
Krok 3: Możesz teraz zobaczyć, że obraz jest pomyślnie wstawiany.
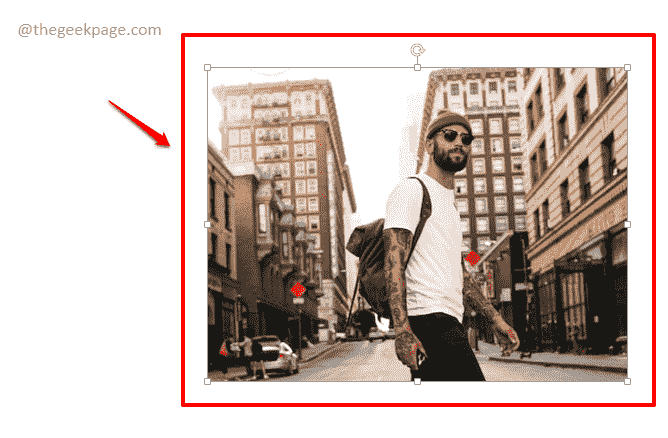
Krok 4: Teraz musimy zduplikować obraz i ułożyć duplikat nad oryginałem.
Za to, Kliknij obraz a następnie uderz w klucze KLAWISZ KONTROLNY + C razem Kopiuj to, a następnie naciśnij Ctrl + v klucze jednocześnie do pasta To.
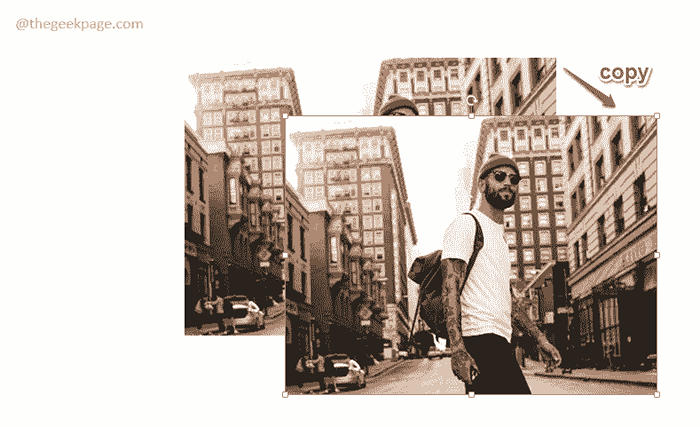
Krok 5: Teraz Kliknij na duplikować obraz i Przeciągnij go na oryginalny obraz aby były doskonale wyrównane i wyglądają, jakby to był tylko jeden obraz, jak pokazano na zrzucie ekranu poniżej.
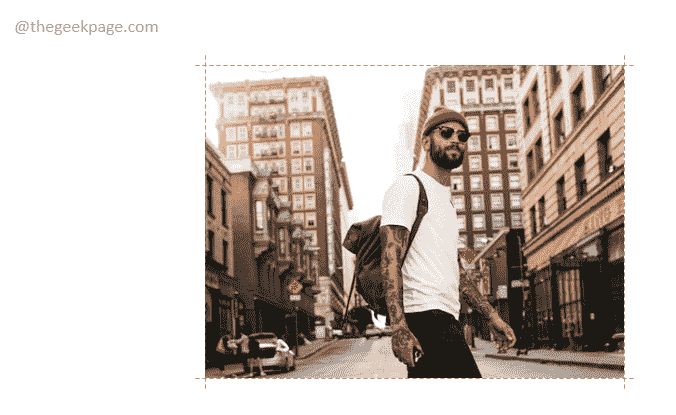
Krok 6: Teraz przycinajmy drugi obraz i zostawmy tylko część, którą chcesz zacierać.
Za to, Kliknij prawym przyciskiem myszy na obraz Pierwszy. Po kliknięciu prawym przyciskiem myszy będzie on automatycznie na drugim obrazie, ponieważ jest to ten u góry.
Z menu kontekstowego kliknięcia prawym przyciskiem myszy kliknij Przyciąć opcja.
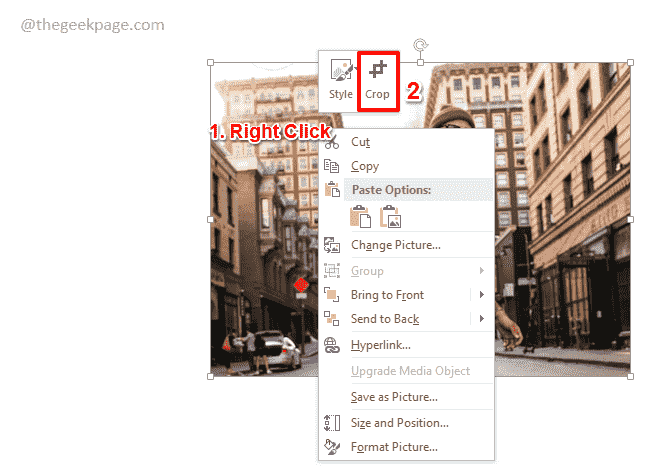
Krok 7: Na zdjęciu teraz będziesz mógł zobaczyć ikony rozmiaru, aby przycinać obraz.
Kliknij i przeciągnij Przygotować obraz.
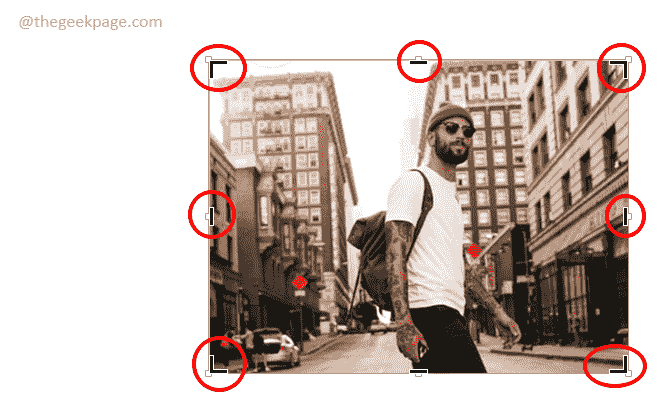
Krok 8: Ponieważ chcemy rozmyć tylko twarz na zdjęciu, drugi obraz powinien być przycięte pasować tylko do twarz część, jak pokazano na zrzucie ekranu poniżej.
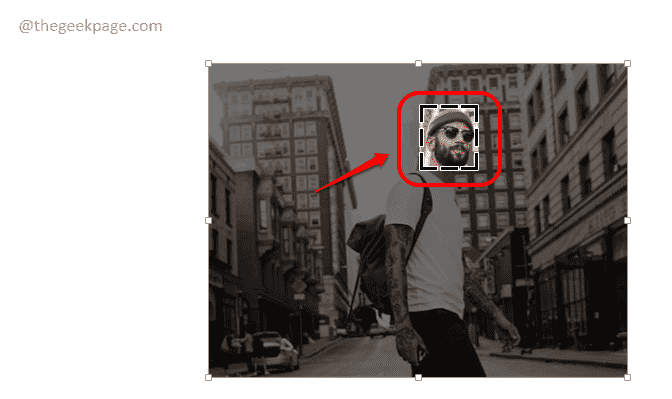
Krok 9: Jeśli klikniesz gdzie indziej, możesz teraz zobaczyć wyraźne granice wokół drugiego obrazu. A poniżej drugiego obrazu możesz zobaczyć pierwszy obraz.
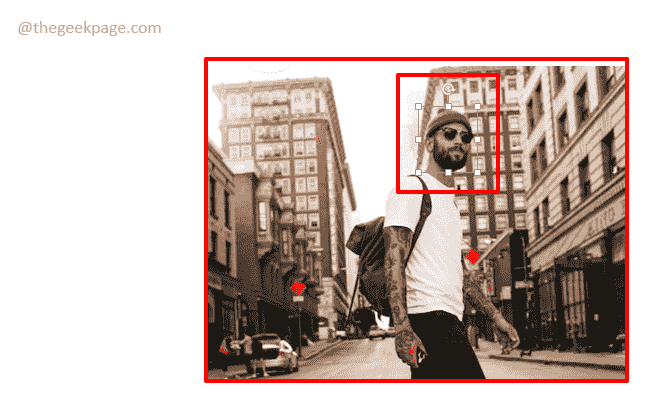
Krok 10: Teraz rozmyjmy twarz. W tym celu będziemy po prostu zacierać drugi obraz, który jest przyciętym obrazem.
Po prostu Kliknij na przycięte drugie obraz.
Teraz kliknij FORMAT zakładka u góry wstążki.
Jak następny kliknij menu rozwijane powiązane z Efekty artystyczne przycisk. Z listy opcji, które są rozszerzone, kliknij plama opcja.
Możesz teraz zobaczyć, że tylko część twarzy jest zamazana.
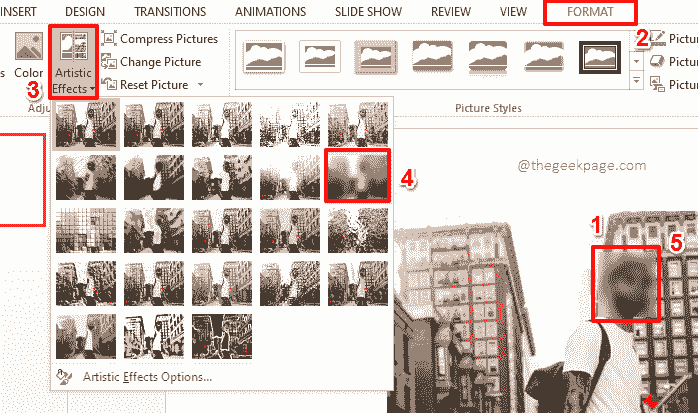
Krok 11: Teraz, jeśli chcesz dostosować poziom efektu rozmycia, po prostu Kliknij prawym przyciskiem myszy na drugi obraz a następnie kliknij Obraz formatowy opcja.
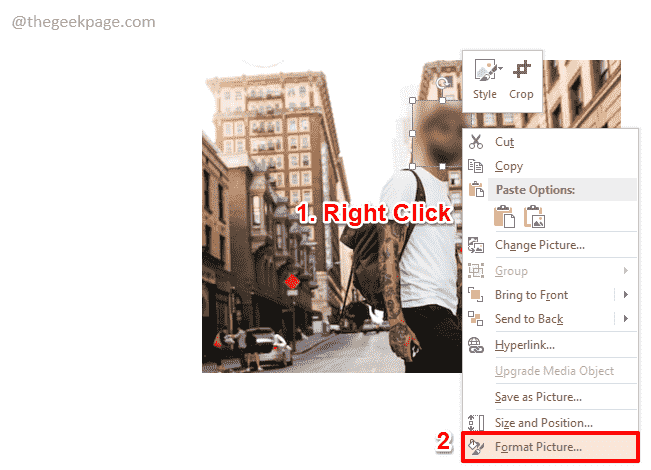
Krok 12: Po prawej stronie okna będziesz mieć teraz Obraz formatowy opcje.
Rozwiń Efekty artystyczne sekcja i dostosuj Promień suwak do zwiększyć Lub zmniejszenie poziom rozmycia. Poruszanie suwak do Prawe wzrost zamazywanie i przeniesienie go do lewy maleje Rozmycie.
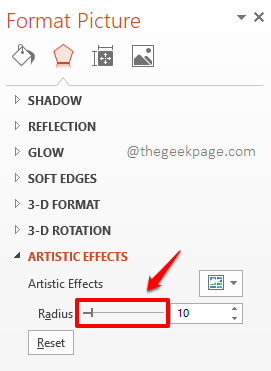
Krok 13: Jeśli klikniesz i przeciągniesz dowolny z 2 zdjęć, zauważysz teraz problem. 2 obrazy oddzielone i rozmycie, które znajduje się na drugim obrazie, nie jest już na miejscu. Zobaczmy, jak możemy rozwiązać ten problem w nadchodzących krokach.
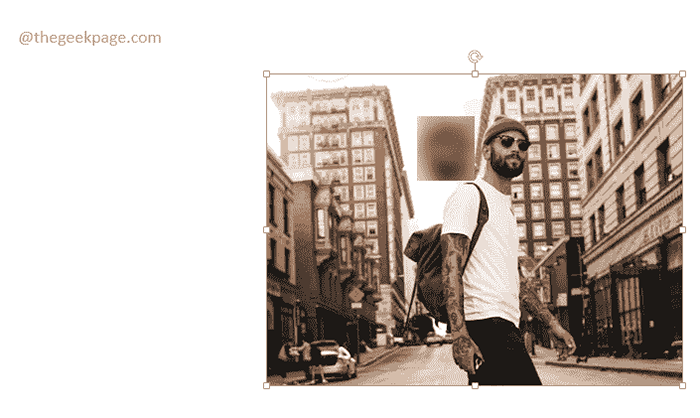
Krok 14: Po pierwsze, przytrzymaj KLAWISZ KONTROLNY klucz, a następnie kliknij oba obrazy jeden po drugim, Aby wybrać ich oba.
Po wybraniu obu obrazów, Kliknij prawym przyciskiem myszy gdziekolwiek na obrazach, a następnie kliknij Grupa opcja. Jak następny, kliknij Grupa Opcja jeszcze raz z podopicji.
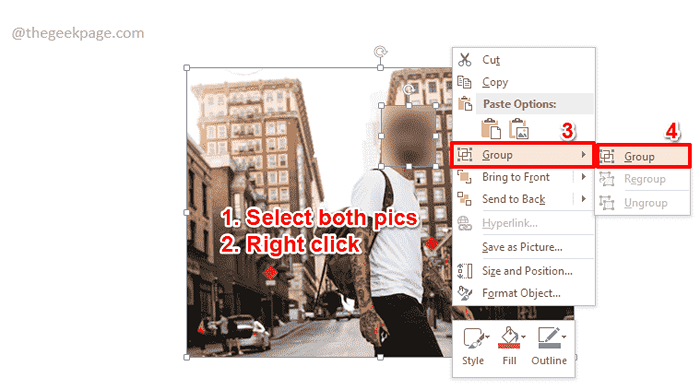
Krok 15: Otóż to. Jeśli teraz spróbujesz kliknąć i przeciągnąć dowolny z obrazów, możesz to zobaczyć Obrazy poruszają się razem, eliminowanie problemu rozmycia się nie na miejscu, gdy przenosisz jeden z obrazów.
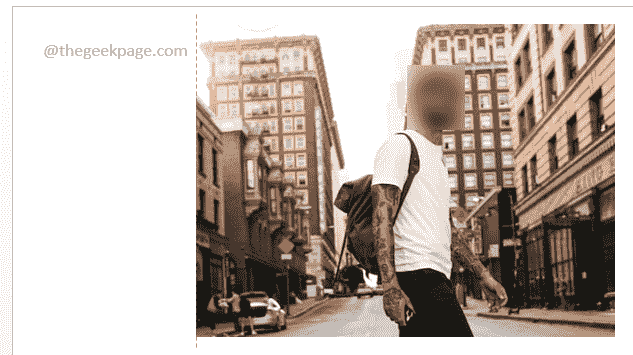
Powiedz nam w sekcji komentarzy, jeśli możesz pomyślnie zatrzeć część swojego obrazu po naszym małym hakowaniu PowerPoint. Jeśli masz jakieś obawy dotyczące któregokolwiek z kroków, pamiętaj tylko, że jesteśmy tylko komentarzem!
Bądź na bieżąco z bardziej niesamowitymi sztuczkami, wskazówkami, hownami i hackami! Szczęśliwy maniak!
- « Napraw miacast, który nie jest obsługiwany w tym numerze urządzenia w systemie Windows 10 /11
- Aplikacja Xbox nie pobierała ani nie instaluje w systemie Windows 10 /11 »

