Aplikacja Xbox nie pobierała ani nie instaluje w systemie Windows 10 /11
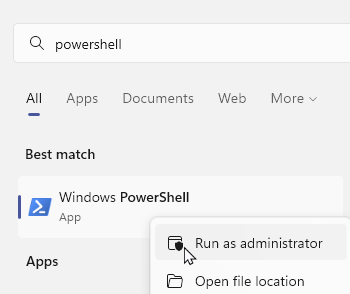
- 1273
- 383
- Tomasz Szatkowski
Aplikacja Xbox dla systemu Windows 10, Android i iOS, która pomaga w funkcjach konsoli Xbox, takich jak zdalne sterowanie, zawiera kolejny ekran dla aplikacji i treści Xbox Gaming. Czasami aplikacja Xbox nie może po prostu pobierać ani nie instalować na systemie Windows 10 na komputerze. Może to być super frustrujące, gdy próbuje się połączyć z przyjaciółmi na wydarzenia związane z gier wieloosobowych online. Zalecamy 3 sposoby rozwiązania tego problemu. Problem zwykle dzieje się w czasach, gdy aplikacja Microsoft Store nie działa dobrze. Zbadajmy osoby wraz z innymi przyczynami problemu w tym artykule.
Spis treści
- Metoda 1: Zresetuj pakiet aplikacji Xbox
- Metoda 2: Uruchom skrypt usługi licencji
- Metoda 3: Wyczyszczenie pamięci podręcznej Microsoft Store
Metoda 1: Zresetuj pakiet aplikacji Xbox
Krok 1: Wyszukaj PowerShell W oko wyszukiwania systemu Windows. Kliknij prawym przyciskiem myszy na ikonie PowerShell, a następnie wybierz uruchomić Jako admin.
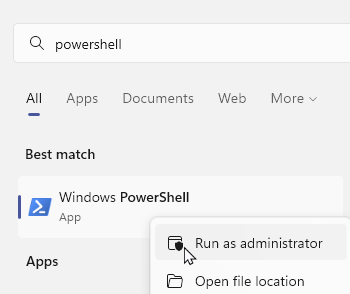
Krok 2: Wpisz poniższe polecenie
Get -AppxPackage -Allusers | Foreach add -appxpackage -disableDevelopmentMode -Register "$ ($ _ instaltLocation) \ appxManifest.xml "
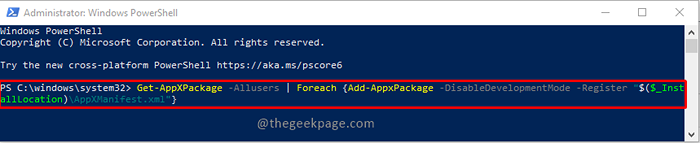
Krok 3: Naciśnij Wchodzić Aby wykonać polecenie.
Krok 4: Kliknij Przycisk Start i wybierz Uruchom ponownie z opcji zasilania.
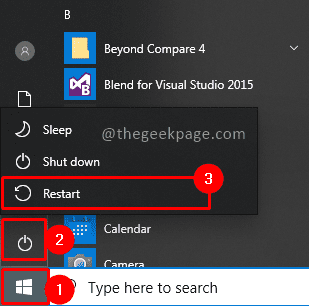
Możesz uruchomić aplikację Xbox po ponownym uruchomieniu komputera, aby sprawdzić, czy aplikacja działa dobrze.
Metoda 2: Uruchom skrypt usługi licencji
Krok 1: Kliknij pasek wyszukiwania i wpisz się Notatnik Aby otworzyć aplikację.
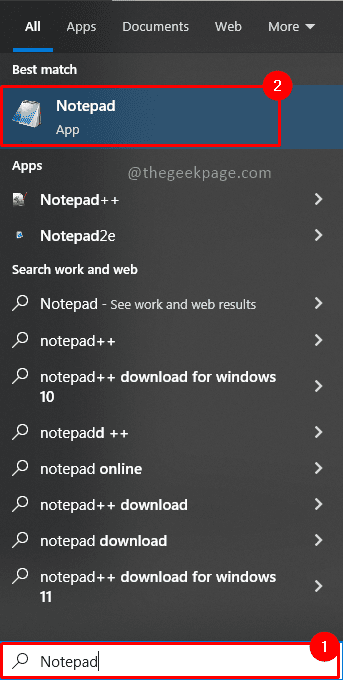
Krok 2: Wpisz lub wklej następujące do Notatnik Echo OffNet Stop Clips.DAT %WINDIR %SERVOFOLESLOCALSERVICEAPPDATALOCALMICROSOFTCLIPSVCTOKENS.BAK) Jeśli „%1” == ”odzyska” (echo ==== Odzyskiwanie licencji z kopii zapasowej%Windir%ServiceProfileSlocalserviceAppDatalocalocaloflSoflipsvctokens.Bak %Windir %ServiceProfileSlocalserviceAppDatalocalmicrosoftclipsvctokens.DAT) Net Start Clipsvc
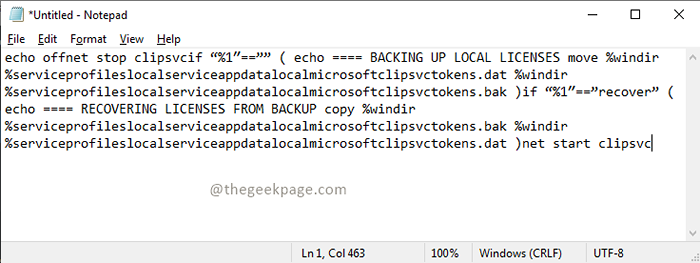
Krok 3: Zapisz plik notatnika o nazwie Licencja.nietoperz, wybierając Plik menu i Ratować opcja.
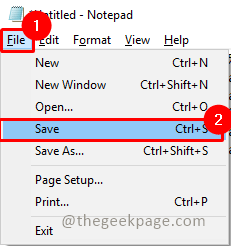
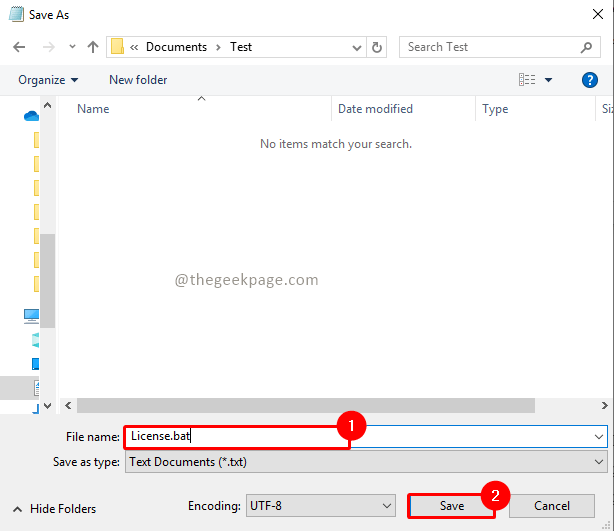
Krok 4: Podwójne kliknięcie na licencji.plik nietoperza, aby go wykonać.
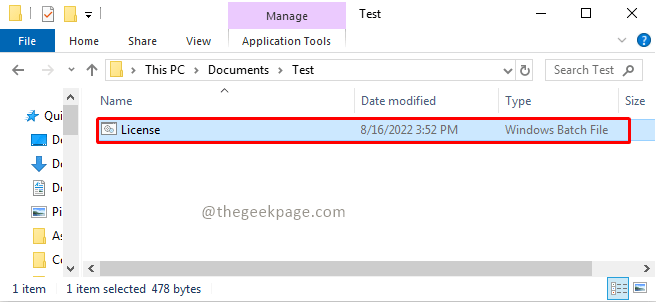
Po wykonaniu pliku będziesz musiał ponownie zainstalować aplikację Xbox w sklepie z systemem Windows, aby sprawdzić, czy działa dobrze.
Metoda 3: Wyczyszczenie pamięci podręcznej Microsoft Store
Krok 1: Naciśnij Windows+r na klawiaturze. To otworzy Uruchomić Aplikacja na komputerze.
Krok 2: Typ WSRESET.exe i kliknij OK. Naciskać Tak Aby kontynuować okno UAC (kontrola dostępu użytkownika), aby kontynuować.
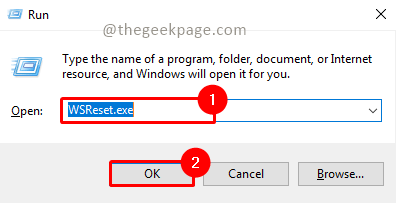
Krok 3: Opublikuj proces resetowania sklepu z systemem Windows, aby ponownie uruchomić komputer. Naciśnij na początek przycisk i kliknij moc przycisk, wybierać Uruchom ponownie z opcji.
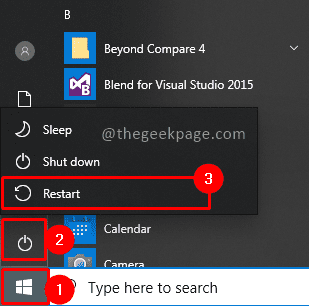
Teraz możesz sprawdzić sklep z systemem Windows, aby sprawdzić, czy działa dobrze. Musimy to zrobić, ponieważ aplikacja Xbox jest zależna od aplikacji Microsoft Store. Gdy aplikacja Microsoft Store działa dobrze, inne aplikacje zależne również funkcjonują również dobrze… zgodnie z tymi krokami zapewni, że aplikacja Xbox będzie uruchomiona, abyś mógł cieszyć się ulubionymi gierami. Powiedz nam w komentarzach, która metoda najlepiej działała na Twoją rozdzielczość
- « Jak zamrazić tylko określony obszar obrazu w MS PowerPoint
- Jak wypełnić tekst obrazem na MS PowerPoint »

