Jak wypełnić tekst obrazem na MS PowerPoint
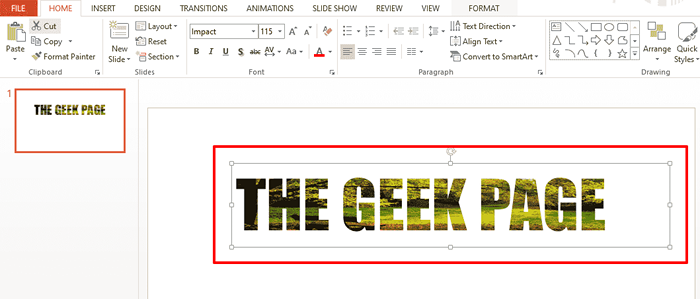
- 1738
- 17
- Laura Zygmunt
Jeśli chodzi o PowerPoint, nic nie można nazwać zbyt fantazyjnym. Ludzie muszą być rozrywani i wciągani w swoją prezentację, a masz każde prawo, aby mieć oczy przyklejone do twoich cudownie wykonanych zjeżdżalni. Każdego dnia możesz zastanawiać się nad sposobami, aby Twoje prezentacje były bardziej żywe i zabawniejsze! Co powiesz na wypełnienie swoich tekstów w swoim PowerPoint dowolnym wybranym obrazem/zdjęciami? Brzmi jak coś, co mogą mieć tylko pro-prezentacje? Cóż, przygotuj się na bycie pro-prezentowanym wtedy!
W tym artykule łamiemy dla ciebie tę prostą sztuczkę, która zdecydowanie przeniesie twoje prezentacje na następny poziom, w którym zawsze chciałeś, aby były! Czytaj dalej, aby opanować ten super fajny hack PowerPoint!
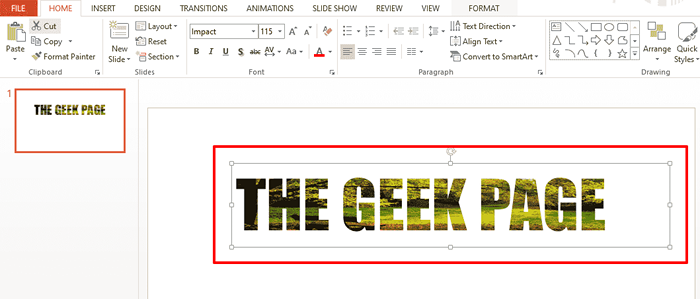
Przeczytaj także: Jak wstawić obraz lub zdjęcie do kształtu w prezentacjach PowerPoint
Rozwiązanie
Krok 1: Kliknij na WSTAWIĆ Zakładka z górnej wstążki najpierw. Pod Tekst grupa, kliknij przycisk nazwany Pole tekstowe.
Jak następny kliknij wszędzie na slajdzie i przeciągnij, aby Narysuj pole tekstowe twojej preferowanej wysokości i szerokości.
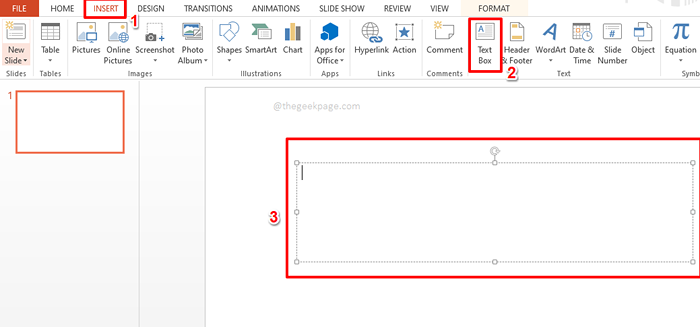
Krok 2: Jak następny, Wpisz tekst wewnątrz pola tekstowego. Wybierz tekst, aby zastosować do niego styl.
Notatka: Gdy chcesz wypełnić tekst obrazem, tekst musi być w dużej czcionce, aby zmiana była widoczna.
Po wybraniu tekstu kliknij DOM Zakładka i wybierz wybrane opcje stylizacji w ramach grupy CZCIONKA.
Wybrałem typ czcionki Uderzenie i rozmiar czcionki 115 Aby mój tekst był duży i wyraźny. Możesz wybrać dowolny wybrany styl czcionki.
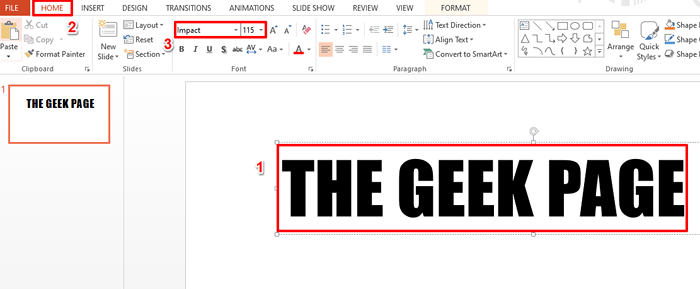
Krok 3: Jak następny, Kliknij prawym przyciskiem myszy na pole tekstowe a następnie kliknij Format kształt opcja.
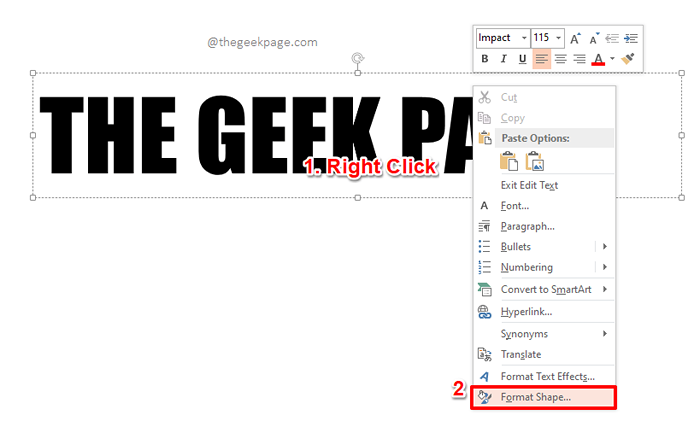
Krok 4: Teraz na prawa strona slajdów, nowa sekcja o nazwie Format kształt otwiera się.
Kliknij kartę Opcje tekstu na Format kształt Sekcja.
Jak następny, w sekcji Wypełnienie tekstu, Wybierz radio przycisk odpowiadający opcji Zdjęcie lub wypełnienie tekstury.
Teraz pod Under Wstaw zdjęcie z opcja, kliknij przycisk, który mówi Plik, Aby wybrać obraz z komputera.
Notatka: Masz również opcję wyboru obrazu ze schowka za pomocą przycisku Schowek lub z Internetu za pomocą przycisku online. Ponieważ mam już obraz, który można użyć na moim komputerze, postanowiłem iść z Plik opcja.
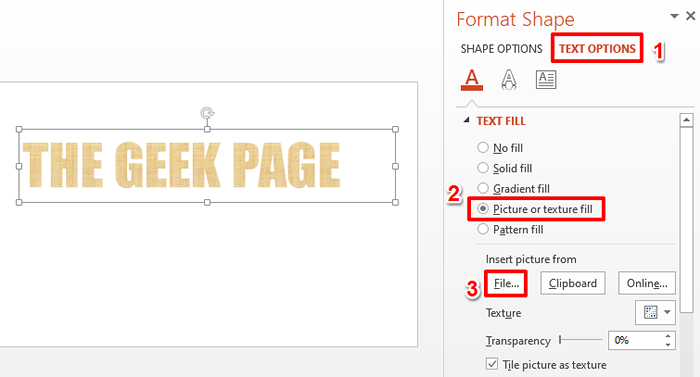
Krok 5: Teraz będziesz mieć Wstaw zdjęcie okno otwarte przed tobą.
Przejdź do lokalizacji gdzie obecny jest obraz, który ma być używany.
Kliknij na obraz Aby go wybrać, a następnie nacisnąć Wstawić przycisk.
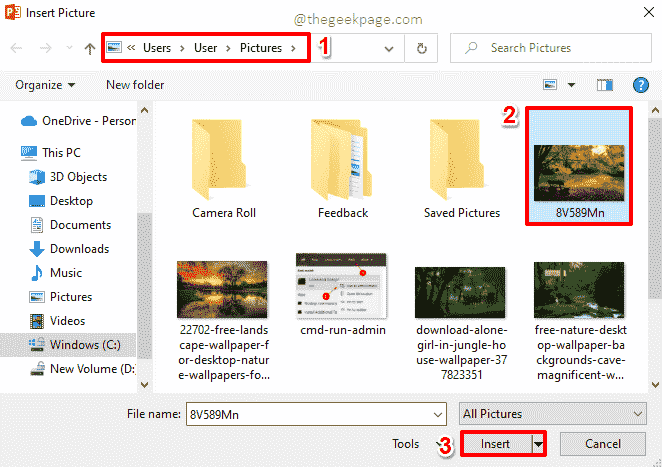
Krok 6: Otóż to. Twój tekst powinien być teraz doskonale wypełniony wybranym obrazem. Usiądź i ciesz się!
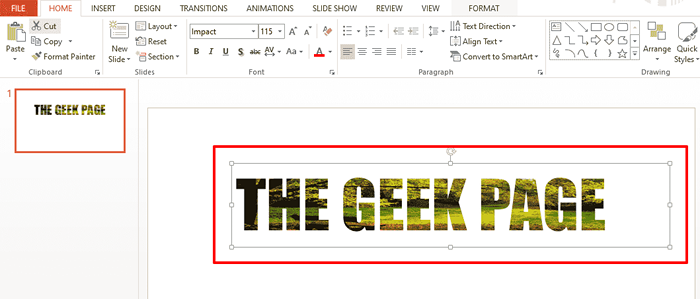
Powiedz nam w sekcji komentarzy, jak łatwo było włożyć obraz do tekstu PowerPoint, wykonując kroki w naszym artykule.
Wracaj po więcej niesamowitych artykułów!
- « Aplikacja Xbox nie pobierała ani nie instaluje w systemie Windows 10 /11
- Jak wybrać i usunąć tekst pionowo za pomocą Notepad ++ »

