Napraw zmianę kursora myszy nie pozostanie stałym systemem Windows 11/10
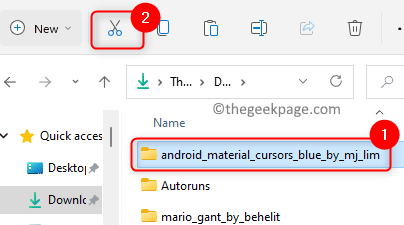
- 1833
- 417
- Seweryn Augustyniak
Domyślne kursory myszy w systemie Windows nie są tak fascynujące, więc użytkownicy pobierają i zmieniają schematy kursorów myszy na podstawie ich upodobań. Wielu użytkowników, którzy zmienili wbudowany kursor z wybranym przez siebie niestandardowym kursorem na komputerze, stoi w obliczu problemu. Zauważono, że po ponownym uruchomieniu systemu, niestandardowy kursor zostanie zresetowany do domyślnego kursora systemu Windows. Problem polega na tym, że zmiana na niestandardowy kursor nie jest stały, ponieważ resetuje się za każdym razem, gdy system jest ponownie uruchamiany. W takim przypadku użytkownicy muszą wielokrotnie modyfikować ustawienia wskaźnika myszy po ponownym uruchomieniu systemu.
Czy stajesz przed tym problemem, w którym niestandardowy kursor na komputerze resetuje po ponownym uruchomieniu? Następnie śmiało i przeczytaj ten artykuł. Tutaj wyselekcjonowaliśmy kilka poprawek, które pomogą Ci rozwiązać ten problem na komputerze z systemem Windows.
Napraw 1 - Przesuń niestandardowy kursor do folderu Kursorów Windows
Wielu użytkowników, którzy konfrontuje się z tym niestandardowym resetowaniem kursora po ponownym uruchomieniu problemu, zauważyło, że przeniesienie niestandardowych plików kursorów myszy do folderu kursorów systemu Windows, a następnie wprowadzenie zmian w ustawieniach kursora, pomogło im rozwiązać ten problem. Postępuj zgodnie z poniższymi krokami.
1. Przejdź do lokalizacji, w której pobrałeś i wyodrębniłeś wybrane pliki kursorów.
Aby to przenieść Niestandardowy folder kursora Kliknij na Cut ikona na górze.
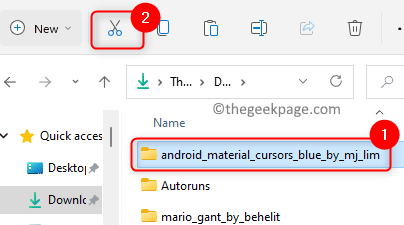
2. Naciskać Windows + e otworzyć Przeglądarka plików.
w Eksplorator plików Pasek nawigacyjny, wpisz lub skopiuj i wklej poniższą lokalizację.
C: \ Windows \ Cursors
3. Gdy znajdziesz się w środku Kursory folder, kliknij Ikona wklejania u góry wklejania niestandardowego folderu kursora, który wcześniej skopiowałeś.
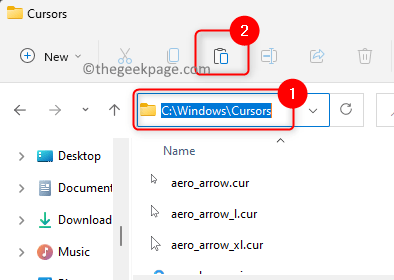
Kliknij na Kontynuować Przycisk, gdy zobaczysz wyskakujące okno z napisem, że dostęp do folderu docelowego odmówił.
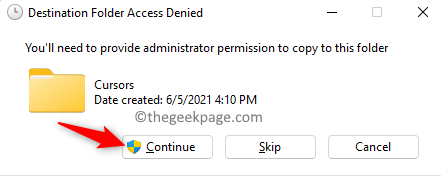
4. Kliknij na Przycisk Start Windows (cztery niebieskie kwadraty) znajdują się na pasku zadań.
Typ Ustawienia myszy W polu wyszukiwania systemu Windows.
Kliknij Ustawienia myszy w wyniku wyszukiwania, aby otworzyć Mysz Ustawienia w Bluetooth i urządzenia Ustawienia.
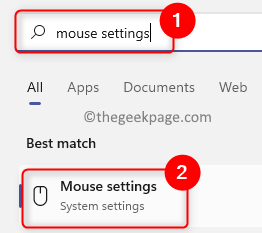
5. Na tej stronie przewiń w dół i kliknij okreśnione pola Dodatkowe ustawienia myszy w Powiązane ustawienia Sekcja.
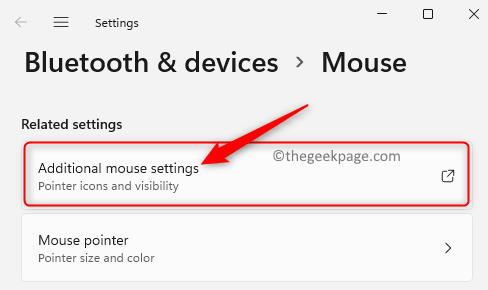
Teraz Właściwości myszy Okno otwiera się.
6. Wybierz Wskaźniki zakładka w Właściwości myszy okno.
Zobaczysz komunikat o błędzie, który mówi, że niestandardowy kursor zmienił się i brakuje. Kliknij dalej OK Dopóki ten komunikat o błędzie przestanie się pojawiać.
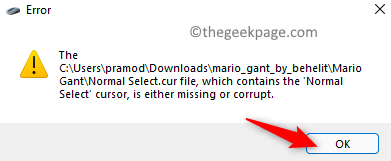
Tutaj, w Dostosuj Sekcja Wybierz rodzaj kursora, który należy zmienić. Na przykład wybraliśmy Normalny Wybierz Aby zmienić kursor.
Następnie kliknij Przeglądać przycisk.
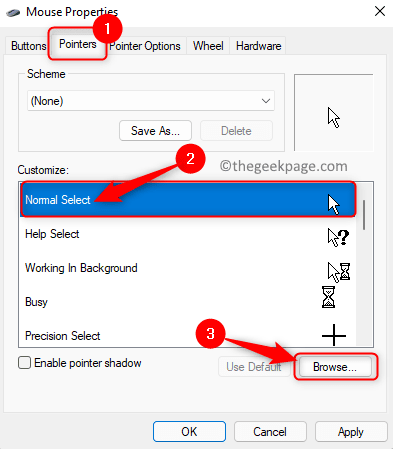
7. W oknie, które pojawia się, przejdź do C: \ Windows \ Cursors Lokalizacja.
Otwórz folder z niestandardowymi kursorami że przeprowadziłeś się tutaj w poprzednich krokach.
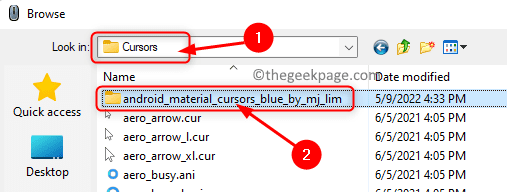
Wybierz kursor To jest specyficzne dla wybranego typu i kliknij otwarty.
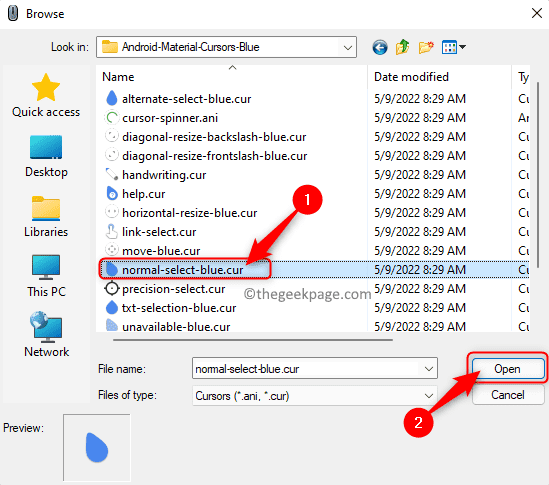
8. Powtórz powyżej Krok 7 Aby dostosować różne typy kursorów na liście na Dostosuj Sekcja.
Po zakończeniu wprowadzania zmian kliknij Zapisz jako… przycisk u góry w Schemat Sekcja.
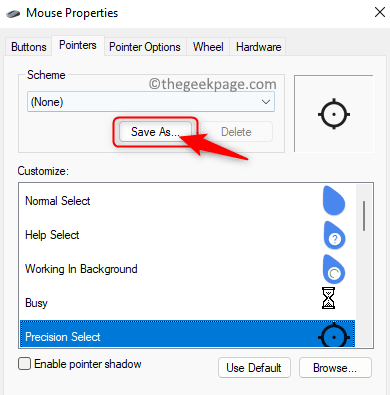
Dać nazwa do tego Niestandardowe ustawienie kursora że zrobiłeś, aby było łatwo dostępne następnym razem.
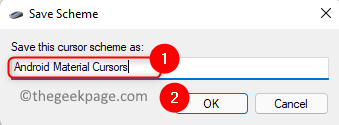
Pamiętaj, aby wybrać ten nowy schemat kursora. Następnie kliknij Stosować I OK Aby zapisać zmiany.
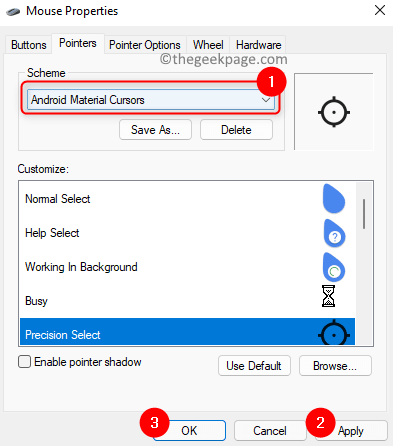
9. Uruchom ponownie komputer i sprawdź, czy niestandardowe resetowanie kursora po rozwiązaniu wydania ponownego uruchomienia.
Napraw 2 - Dokonaj zmian w rejestrze
1. Otworzyć Uruchomić pudełko za pomocą Windows i r Kombinacja klawiszy na klawiaturze.
Typ Regedit i kliknij OK otworzyć Redaktor rejestru.
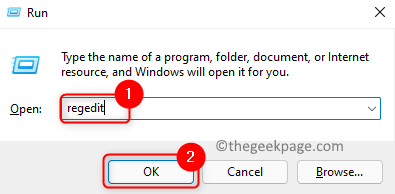
Zobaczysz Kontrola konta użytkownika Szybki z prośbą o pozwolenie. Kliknij Tak.
2. Przejdź lub skopiuj ścieżkę na pasku nawigacji rejestru, aby dotrzeć do klucza instalacji.
HKEY_LOCAL_MACHINE \ Software \ Synaptics \ Syntp \ Instaluj
3. Kiedyś zainstalować Klucz jest wybierany, przesuń się na prawą stronę i znajdź wpis DeleteusersettingSonUpgrade.
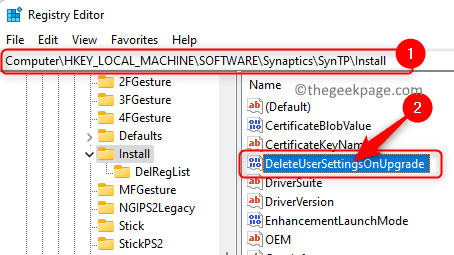
Notatka: Jeśli powyższy wpis/klucz nie zostanie znaleziony, musisz utworzyć nowy, wykonując poniższe czynności.
Kliknij prawym przyciskiem myszy na pustym miejscu w prawym oknie i wybierz NOWOŚĆ -> DWORD (wartość 32 -bitowa) W menu.
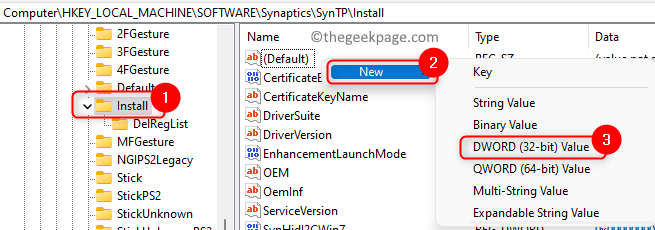
Podaj klucza nazwę jako DeleteusersettingSonUpgrade.
4. Podwójne kliknięcie na wpisie DeleteusersettingSonUpgrade Aby zmodyfikować jego wartość.
w Edytować okno do wpisu, zmień Dane dotyczące wartości pole z 1 Do 0.
Kliknij OK.
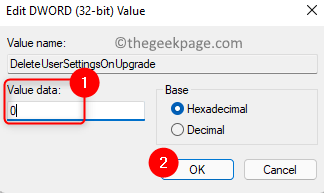
5. Wprowadź zmiany w kursorze myszy zgodnie z Twoimi upodobaniami.
Ponowne uruchomienie Twój komputer i sprawdź, czy problem z resetowaniem kursora jest naprawiony.
Dziękuje za przeczytanie.
Czy ten artykuł był przydatny w rozwiązywaniu problemu resetowania niestandardowego kursora po ponownym uruchomieniu każdego systemu? Mamy nadzieję, że możesz teraz użyć wybranego kursora niestandardowego na komputerze Windows. Daj nam znać swoje myśli i opinie w komentarzach poniżej.
- « Jak ustawić widok folderów dla wszystkich folderów w systemie Windows 11
- Jak podłączyć kontroler Xbox Series X / S z systemem Windows 11 »

