Jak podłączyć kontroler Xbox Series X / S z systemem Windows 11
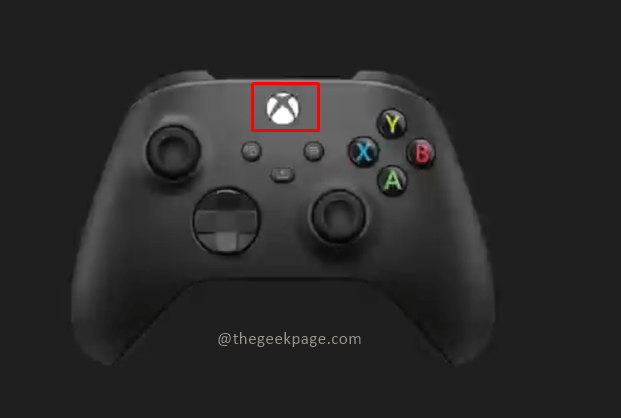
- 4736
- 198
- Laura Zygmunt
Konsola Xbox ma świetną kolekcję gier i podobnie jak jej rywal, Sony PlayStation przeszło długą drogę od czasu jej wprowadzenia. Microsoft wprowadził również najnowszą funkcję zdalnej rozgrywki na Xbox na telefonie komórkowym lub komputerze za pośrednictwem Microsoft Cloud Gaming, co może być przyszłością branży gier. Czy wiesz, że możesz również podłączyć kontroler Xbox do komputera i kontynuować grę nieprzerwane? Możesz także grać w zwykłe gry na PC z kontrolerem Xbox zamiast klawiatury i myszy. W tym artykule zbadano różne metody podłączenia kontrolera Xbox z komputerem w celu gier lub regularnego użytkowania.
Metoda 1: Podłączanie kontrolera do komputera przez Bluetooth
Krok 1: Naciśnij Przycisk Xbox na kontrolerze przez kilka sekund.
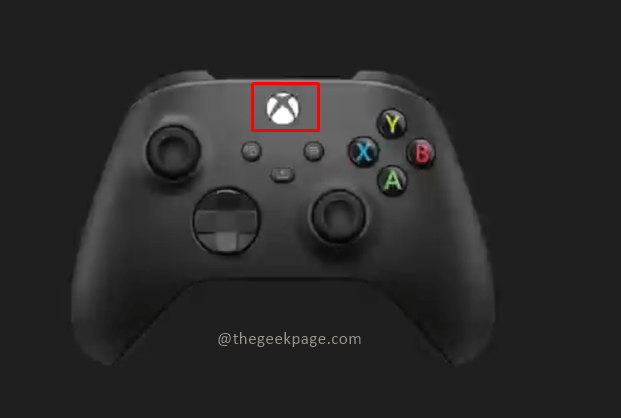
Notatka: Gdy się włączy, światło będzie mrugnąć Przycisk Xbox.
Krok 2: Teraz kliknij przycisk SYNC obok portu typu USB C, aby wyszukać połączenia Bluetooth.

Notatka: Zobaczysz teraz światło migające szybciej, które pokazuje, że kontroler szuka aktywnego połączenia Bluetooth.
Krok 3: Teraz przejdź do komputera i naciśnij Win + r i typ Settings MS: Bluetooth i naciśnij OK.
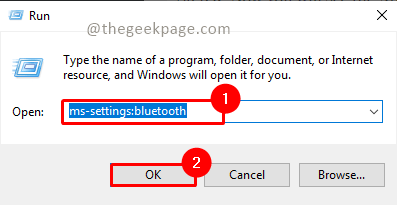
Krok 4: Upewnij się Bluetooth jest włączony.
Notatka:
1. Zobaczysz istniejące połączenia sparowane dostępne dla połączenia Bluetooth.
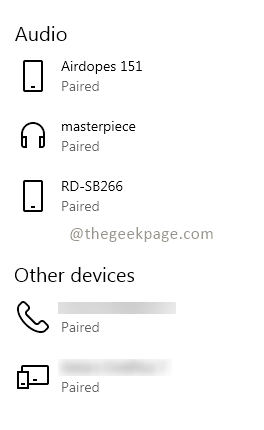
2. Możesz zobaczyć nazwę urządzenia, gdy Bluetooth jest włączony. Będzie wyświetlany jako Teraz można odkryć jako „nazwa urządzenia”.
Krok 5: Kliknij Dodaj Bluetooth lub inne urządzenia Aby podłączyć kontroler z laptopem.
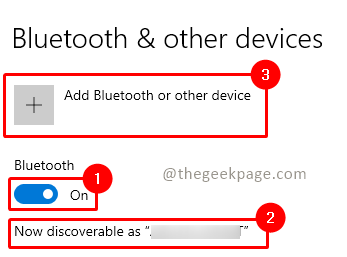
Krok 6: w Dodaj urządzenie menu, kliknij Wszystko inne.
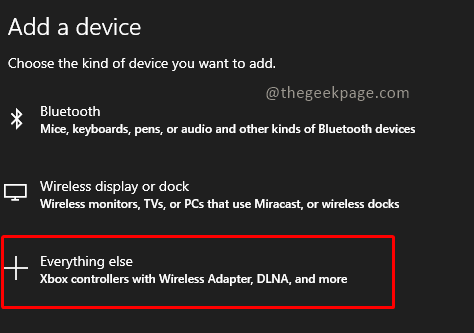
Uwaga: możesz również wybrać Bluetooth opcja i spróbuj podłączyć kontroler.
Krok 7: Teraz zobaczysz nazwę kontrolera Xbox na ekranie. Kliknij na to, aby się połączyć.
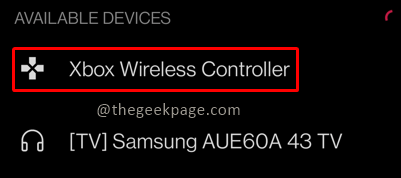
Notatka: Może to potrwać kilka sekund do kilku minut. Zauważysz, że kontroler Xbox przestał migać po podłączeniu do komputera.
Teraz możesz poruszać się po ekranie Windows za pomocą kontrolera Xbox.
Metoda 2: Podłączanie kontrolera do komputera za pomocą kabli
Najważniejszą rzeczą wymaganą do podłączenia kontrolera do komputera jest kabel USB typu C.
Krok 1: Podłącz jeden koniec kabla do kontrolera, a drugi koniec do portu USB na komputerze.
Notatka: Otrzymasz małe wibracje na kontrolerze, a światło przyciskowe Xbox będzie włączone. Oznacza to, że kontroler jest podłączony do komputera. Windows automatycznie wykryje kontroler Xbox i pozwoli na poruszanie się po ekranie systemu Windows.
Krok 2: Jeśli połączenie nie jest automatycznie wykryte, raz naciśnij przycisk Xbox na kontrolerze.
Teraz możesz grać w ulubione gry, takie jak Halo, Fortnite lub Forza na komputerze lub do regularnego użytkowania. Powiedz nam w sekcji komentarzy, która metoda wolisz podłączyć kontroler Xbox do komputera.
- « Napraw zmianę kursora myszy nie pozostanie stałym systemem Windows 11/10
- Naprawiono nazwę pliku lub rozszerzenie jest zbyt długie w systemie Windows 11 »

