Naprawiono nazwę pliku lub rozszerzenie jest zbyt długie w systemie Windows 11
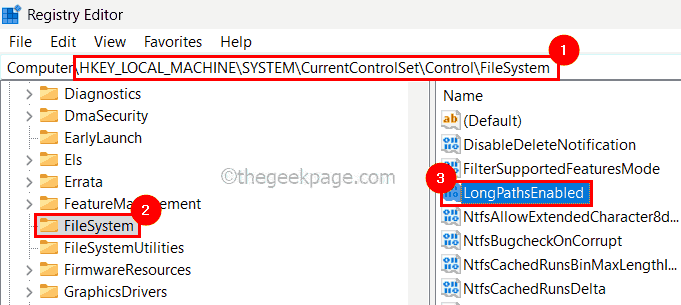
- 1013
- 145
- Juliusz Janicki
Czy kiedykolwiek napotkałeś jakiekolwiek problemy podczas przesyłania pliku i zabrakło Ci tego od robienia? Cóż, wielu użytkowników systemu Windows niedawno zgłosiło, że stoją przed problemem podczas kopiowania i wklejania plików w folderze, w którym rzucił błąd, który powiedziałNazwa pliku byłaby zbyt długa dla folderu docelowego '.
Ponadto niektórzy inni użytkownicy systemu Windows wyrazili rozczarowanie podczas otwierania dowolnego pliku i powiedział „Nazwa pliku lub rozszerzenie jest zbyt długie” i nie mogli otworzyć pliku.
To nie pozwoliło im przesyłać pliku do żadnego innego folderu, co rozczarowało użytkowników. Po analizie problemu wymyśliliśmy mnóstwo rozwiązań, które mogą pomóc złagodzić problem, a użytkownicy mogą łatwo przesyłać pliki.
Jeśli przechodzisz również podobną sytuację, zapoznaj się z tym postem, aby dowiedzieć się więcej.
Źródło: https: // helpdeskgeek.com/how-to/how-to-fix-filename-to samo długi wydanie/
Źródło: https: // www.youtube.Com/Watch?V = AWK1NA_9SG0
Spis treści
- Napraw 1 - trzymaj nazwę pliku krótko
- Napraw 2 - Skopiuj pliki do innego folderu o krótszej nazwie
- Fix 3 - Włącz opcję długiej ścieżki w systemie Windows za pomocą edytora rejestru
- Fix 4 - Włącz długie ścieżki Win32 za pomocą edytora zasad grupy
Napraw 1 - trzymaj nazwę pliku krótko
- Zwykle dzieje się tak, ponieważ nazwa pliku, którą użytkownicy wybrali, jest o wiele za długa niż określony zestaw limitów dla liczby znaków nazwy pliku w zasadzie systemu Windows.
- Dlatego dobrze byłoby, gdyby użytkownicy próbowali zmienić nazwę pliku przez wybór plik i naciśnięcie F2 klucz i staraj się zachować coś krótkiego i słodkiego, aby lepiej zrozumieć, a następnie uderzyć Wchodzić klucz.
- Po zmianie nazwy pliku spróbuj przenieść plik na inny folder lub spróbuj otworzyć plik, aby sprawdzić, czy błąd nadal pojawia się w systemie.
Napraw 2 - Skopiuj pliki do innego folderu o krótszej nazwie
NOTATKA: To rozwiązanie jest przeznaczone dla użytkowników, którzy mogą przenieść plik do innego folderu, ale nie są w stanie otworzyć pliku z powodu nazwy pliku lub rozszerzenia zbyt długiego błędu.
Krok 1: Idź do Pulpit naciskając Okna + D klawisze razem na klawiaturze.
Krok 2: Na komputerze naciśnij Ctrl, Shift I N Klucze w ogóle, które tworzą nowy folder.
Krok 3: Następnie przejdź do folderu, w którym istnieje plik, który nie otwiera się i wyrzuca komunikat o błędzie.
Krok 4: Skopiuj ten plik, naciskając Ctrl + c klucze po jego wybraniu.
Krok 5: Następnie przejdź do nowo utworzonego folderu i wklej go, naciskając Ctrl + v klawisze na klawiaturze razem.
Krok 6: Teraz spróbuj otworzyć plik z nowego folderu i sprawdź, czy otwarcie pliku rzuca błąd, czy nie.
Fix 3 - Włącz opcję długiej ścieżki w systemie Windows za pomocą edytora rejestru
NOTATKA: Zapisz/wyeksportuj kopię zapasową pliku rejestru przed przejściem do tego kroku za pomocą edytora rejestru, ponieważ każda drobna zmiana, która pójdzie nie tak, może zaszkodzić oprogramowaniu systemowym.
Krok 1: Naciskać Okna I R klucze razem do otwarty Uruchomić pole poleceń.
Krok 2: Następnie wpisz Regedit w Uruchomić Box i naciśnij Wchodzić Klucz, który otwiera redaktor rejestru.
Uwaga: Zaakceptuj Kontrola dostępu użytkownika Jeśli dowolny monit na ekranie, aby kontynuować, klikając Tak.
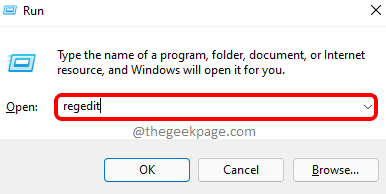
Krok 3: Po otwarciu edytora rejestru przejdź do ścieżki podanej poniżej lub kopiuj ją w pasku adresu i dotknij Wchodzić Klucz, aby do niego dotrzeć.
HKEY_LOCAL_MACHINE \ System \ CurrentControlset \ Control \ FileSystem
Krok 4: Po dotarciu do systemu plików upewnij się System plików Klucz rejestru jest wybierany na lewym panelu redaktora rejestru.
Krok 5: Następnie po prawej stronie edytora kliknij dwukrotnie LongPathSenabled Wartość dword, aby otworzyć go do edycji.
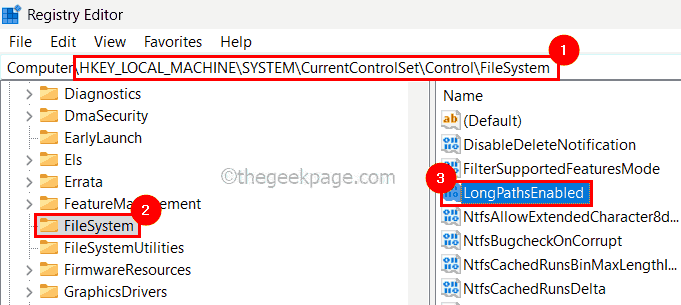
Krok 6: W sprawie edycji właściwości LongPathSenabled, Enter 0 w polu tekstowym i kliknij OK Jak pokazano na poniższym obrazku.
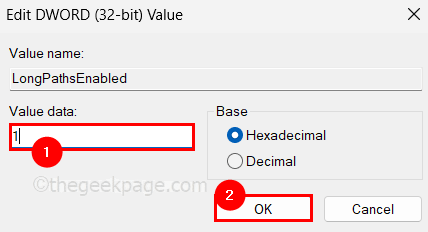
Krok 7: Po zakończeniu zamknij edytor rejestru, a także ponownie uruchomić system, aby zmiany wprowadzone w celu uzyskania systemu.
Sprawdź, czy problem został rozwiązany.
Fix 4 - Włącz długie ścieżki Win32 za pomocą edytora zasad grupy
NOTATKA: Dotyczy to tylko tych, którzy mają wersję Windows Pro, w której dostępny jest lokalny edytor zasad grupy. Ale jeśli chcesz zainstalować go w domowej wersji systemu Windows, zapoznaj się z tym artykułem tutaj.
Krok 1: Aby otworzyć lokalny edytor zasad grupy w systemie, naciśnij Windows + r klucze razem, które uruchamiają Uruchomić skrzynka.
Krok 2: Później wpisz gpedit.MSC w polu run i naciśnij Wchodzić Klucz do otwarcia.
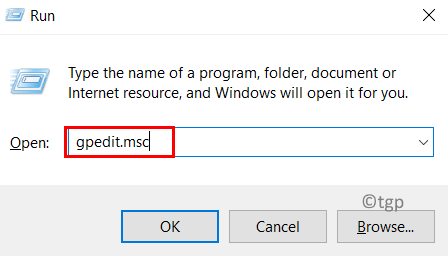
Krok 3: Po otwarciu przeglądaj lewy panel edytora za pomocą poniższego katalogu ścieżki, aby dotrzeć do systemu plików.
Konfiguracja komputera> Szablony administracyjne> System> system plików
Krok 4: Po tym, podwójne wciśnięcie NA Włącz długie ścieżki Win32 Ustawienie, aby otworzyć okno właściwości, aby je edytować.
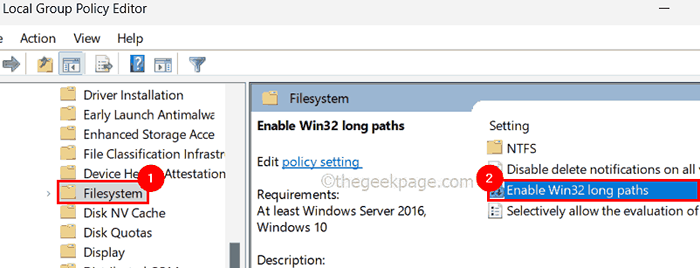
Krok 5: Po otwarciu wybierz Włączony Przycisk opcji i dotknij Stosować I OK Aby zamknąć okno właściwości.
Krok 6: Zamknij lokalną edytor zasad grupy i ponownie uruchom ponownie system.
To wszystko.
Daj nam znać w sekcji komentarzy poniżej, które poprawka działała dla Ciebie!
- « Jak podłączyć kontroler Xbox Series X / S z systemem Windows 11
- Jak naprawić kod błędu Windows 10 0xc0000001 »

