Jak naprawić kod błędu Windows 10 0xc0000001
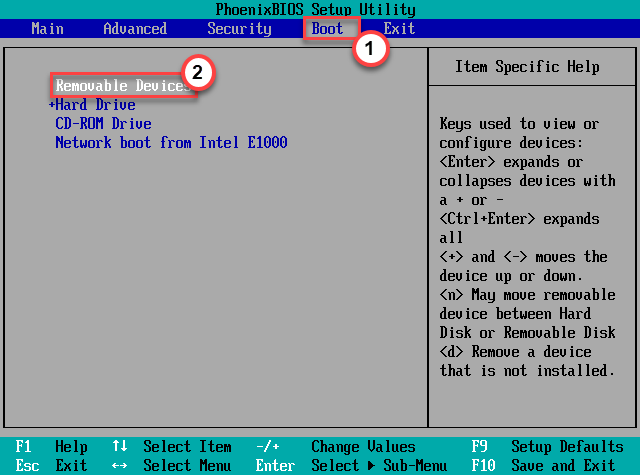
- 3695
- 682
- Pani Janina Cieśla
Błędy systemu Windows mają funkcję wyróżniającą, która pozwala nie tylko użytkownikom śledzić szybką rozdzielczość. To jest każdy błąd systemu Windows nosi konkretny kod błędu. Jednym z tych kodów błędów jest kod błędu Windows 10 0xc0000001, który był zgłaszany przez wielu użytkowników na przestrzeni lat. Ten błąd, w przeciwieństwie do innych, nawet nie pozwala uruchomić się w systemie Windows, aw niektórych najgorszych scenariuszach nie można uzyskać dostępu do środowiska odzyskiwania z ekranu błędu.
Kroki, aby zrobić przed przejściem -
Sposób 1 -
Możesz bezpośrednio uzyskać dostęp do narzędzi odzyskiwania ze samej strony błędu. Aby to zrobić, po prostu naciśnij F8 Klucz wiele razy. To zwykle otwiera środowisko odzyskiwania.
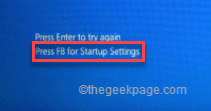
Way 2 -
Jeśli pierwsza metoda się nie powiedzie, możesz wypróbować te kroki -
1. Zamknij komputer.
2. Po upewnieniu się, że urządzenie jest całkowicie wyłączone, dotknij przycisku zasilania raz, aby uruchomić. Po dotarciu do ekranu logo producenta ponownie naciśnij przycisk zasilania, aby całkowicie wyłączyć urządzenie.
3. Powtórz te etapy Shoot-Shutdown jeszcze 2 razy.
4. Po raz trzeci pozwól systemowi startować normalnie. Podczas gdy system się uruchamia, zobaczysz, że ekran naprawy automatycznej zostanie otwarty.
5. Teraz kliknij „Zaawansowane opcje" opcja.

Way 3 -
Nawet jeśli poprzednie podejścia się nie powiedzie, możesz użyć dysku instalacyjnego Windows 11 w tym celu.
1. Umieść dysk instalacyjny/ rozruchowy w systemie Windows 11 w swoim systemie.
2. Uruchom ponownie system.
3. Kiedy system zaczyna się od tworzenia kopii zapasowej, wielokrotnie naciśnij klawisz rozruchowy* Aby uzyskać dostęp do konfiguracji BIOS.
*Klucz rozruchowy może zmienić system na system. Uważnie zauważ, który klucz jest przydzielony do Twojego systemu. Może to być jeden z tych kluczy -
F2, Del, F12, F1, F9, F2, ESC

2. Po otwarciu menu uruchamiania przejdź do „Uruchomić”Tab.
3. Zobaczysz listę opcji uruchamiania i ich pierwszeństwo. Wybierz dysk USB za pomocą klawiszy strzałek i naciśnij Wchodzić Aby uruchomić za pomocą dysku.
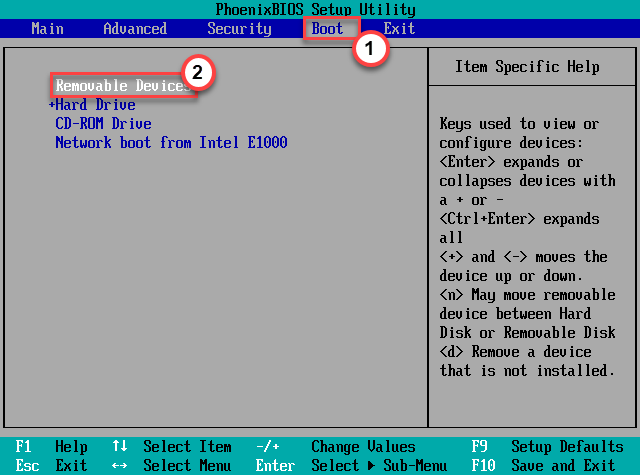
4. Gdy system uruchamia się za pomocą nośnika instalacyjnego, wybierz klawiaturę i język.
5. Następnie dotknij „Napraw swój komputer".
To otworzy środowisko odzyskiwania.
Spis treści
- Napraw 1 - Usuń wszystkie urządzenia zewnętrzne
- Napraw 2 - Uruchom naprawę uruchamiania
- Napraw 3 - Napraw konfigurację rozruchu
Napraw 1 - Usuń wszystkie urządzenia zewnętrzne
Usuń wszystkie urządzenia zewnętrzne z systemu. Zamknij system, odłącz wszystko i uruchom ponownie.
1. Zanim przejdziesz, upewnij się, że system jest całkowicie wyłączony.
2. Teraz wyjmij kabel zasilania ze źródła elektrycznego.
3. Następnie jeden po drugim usuń wszystkie zewnętrzne urządzenia USB (takie jak zewnętrzne dysku twardego, adaptery Bluetooth i Dongles Wi-Fi) podłączone do komputera.
4. Po oderwaniu wszystkich zewnętrznych peryferyjnych podłącz do źródła zasilania i włącz komputer.
5. Jeśli masz napęd optyczny, otwórz go i upewnij się, że nie ma tam CD/DVD.
Teraz możesz sprawdzić, czy nadal widzisz kod błędu 0xc0000001, czy nie.
Napraw 2 - Uruchom naprawę uruchamiania
Pierwszą rzeczą, którą możesz spróbować, jest uruchomienie naprawy uruchamiania, aby system Windows rozwiązał sam problem.
1. Początkowo wykonaj kroki, aby uruchomić w trybie odzyskiwania systemu Windows.
2. Po pojawieniu się automatycznego ekranu naprawy kliknij „Zaawansowane opcje".

3. Następnie dotknij „Rozwiązywanie problemów„Opcja, aby to otworzyć.
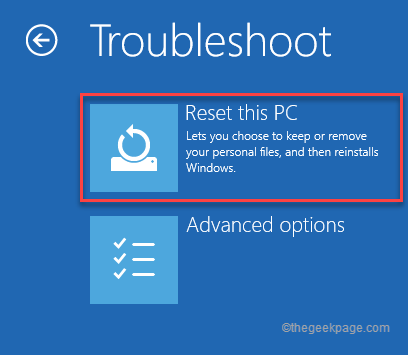
4. Następnie musisz kliknąć „Zaawansowane opcje".
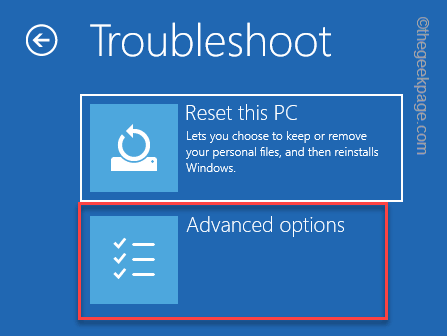
5. Kliknij na "Naprawa startupu„Aby uzyskać do niego dostęp.
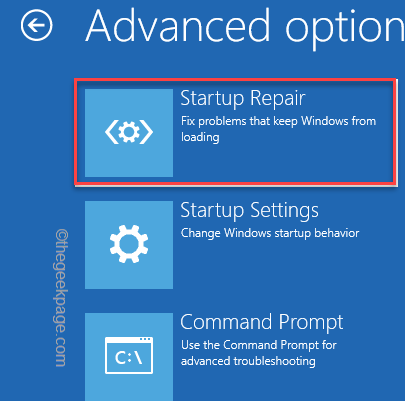
Twój komputer/ laptop uruchomi się i uruchomi naprawę uruchamiania. Po prostu czekaj cierpliwie i sprawdź, czy to się dla Ciebie sprawdzi.
Napraw 3 - Napraw konfigurację rozruchu
Istnieje szansa, że konfiguracja rozruchu może zostać uszkodzona i spowodować ten problem.
1. Użyj dysku instalacyjnego systemu Windows 11 lub wymuszaj otwarcie środowiska odzyskiwania systemu Windows.
To wyląduje bezpośrednio na stronie automatycznej naprawy.
2. Kiedy to się stanie, dotknij „Zaawansowane opcje".

3. Po prostu kliknij drugą opcję na ekranie i dotknij „Rozwiązywanie problemów".
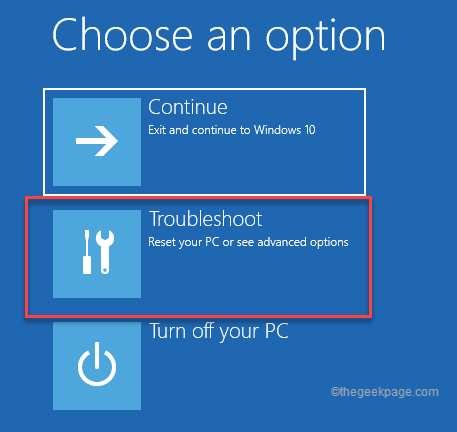
4. Następnie kliknij „Zaawansowane opcje„Aby uzyskać dostęp do zaawansowanych ustawień.
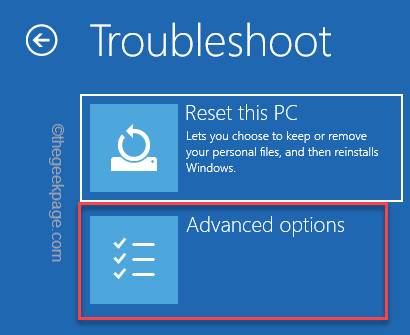
7. Tutaj po prostu kliknij „Wiersz polecenia”Aby otworzyć terminal z prawami administracyjnymi.
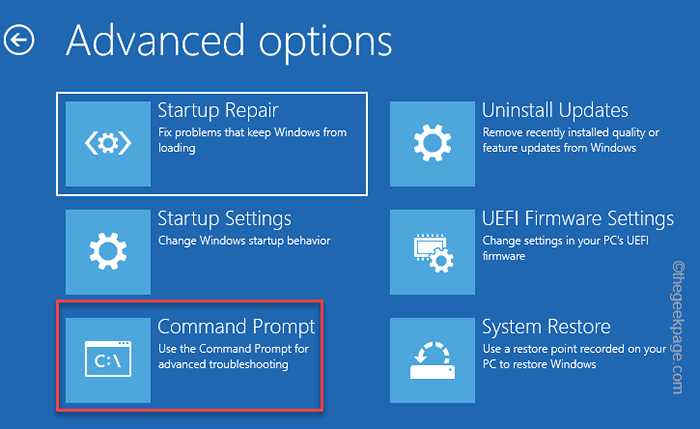
8. Następnie dotknij konta administracyjnego.
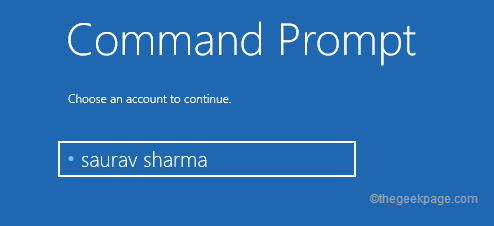
9. Dalej, dotknij „Kontynuować„Aby kontynuować.
10. Gdy pojawi się wiersz polecenia, po prostu kopiuj wklej te kody i uderzają Wchodzić.
bootRec /FixMbr BootRec /Fixboot
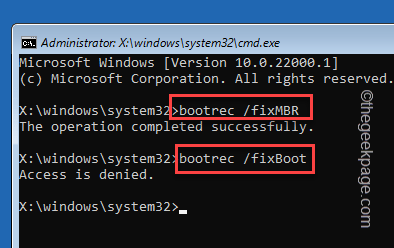
[[[
NOTATKA -
Jeśli zauważysz „Dostęp jest odrzucony”Podczas próby wykonania kodu bootRec/Fixboot, wypróbuj to -
Bootsect/NT60 Sys
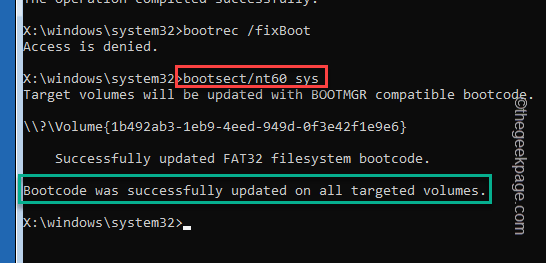
Gdy zauważysz „BOOTCODE został pomyślnie zaktualizowany o wszystkich ukierunkowanych woluminach.„Wiadomość na terminalu, ponownie wykonaj ten kod.
bootRec /Fixboot
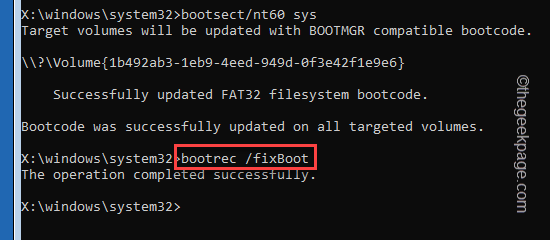
]
11. Teraz musisz wyeksportować dane konfiguracji rozruchu. Wprowadź te polecenia bardzo ostrożnie w terminalu i uderzeniu Wchodzić Aby wykonać kody pojedynczo.
BCDEDIT /Eksport C: \ Bcdbackup Atryb
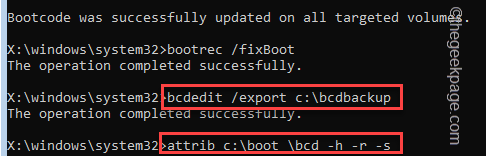
12. Teraz musisz zmienić nazwę starszego, uszkodzonego katalogu BCD. Szczerze napisz ten kod i uderz Wchodzić.
Ren C: \ boot \ Bcd Bcd.Starsze bootrec /RebuildBcd
Gdy zostaniesz zapytany „Dodaj instalację do listy rozruchu?" uzyskiwać "A”I uderzył Wchodzić.
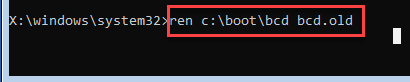
Ten proces potrwa trochę czasu. Zostaw to na chwilę.
Po wykonaniu wszystkich wspomnianych poleceń możesz zamknąć wiersz polecenia.
12. Powinieneś wrócić na stronie początkowej. Po prostu dotknij „Kontynuować" kontynuować.
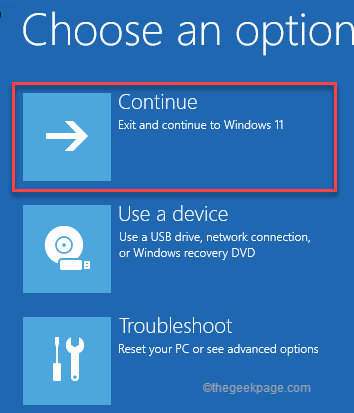
Teraz sprawdź, czy to się ułoży. Nie zauważysz ponownie kodu błędu 0xc0000001.
- « Naprawiono nazwę pliku lub rozszerzenie jest zbyt długie w systemie Windows 11
- Jak wstawić zbieracza daty do Microsoft Word »

