Jak wstawić zbieracza daty do Microsoft Word
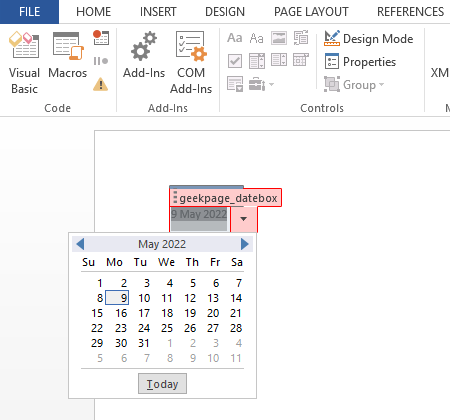
- 2479
- 378
- Pani Janina Cieśla
Czasami, gdy tworzysz dokument Word, który należy wypełnić datami, w tym datami, i udostępnić je komuś innemu, aby je wypełnić, możesz upewnić się, że format daty jest ściśle przestrzegany, aby utrzymać jednolitość dokumentu. Jednak nawet jeśli jawnie piszesz, że należy przestrzegać tego konkretnego formatu daty, ludzie są ludźmi, a zasady rzadko są szanowane. W takich przypadkach, jeśli możesz egzekwować daty do wprowadzenia tylko w konkretnym formacie, za pomocą zbieracza daty, byłoby świetnie, nie sądzisz?
Cóż, czytaj dalej, właśnie o tym jesteśmy tutaj, aby porozmawiać.
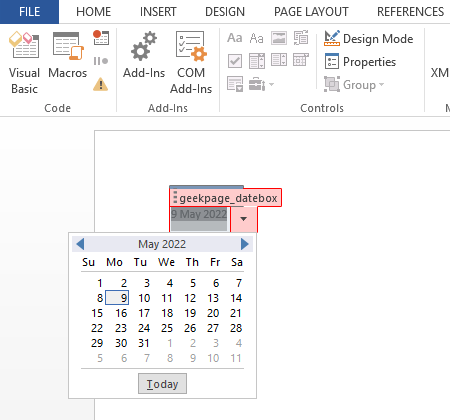
Włóż zbieracz daty w Microsoft Word
Krok 1: Po pierwsze, musimy włączyć Deweloper Tab w twoim słowie Microsoft. Jeśli masz już włączoną kartę, Możesz od razu przeskoczyć do kroku 4. W przeciwnym razie kliknij PLIK Karta u góry.
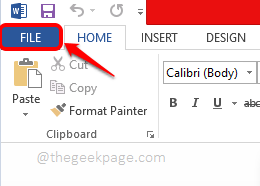
Krok 2: Po lewej stronie okna kliknij Opcje Dalej płytki.
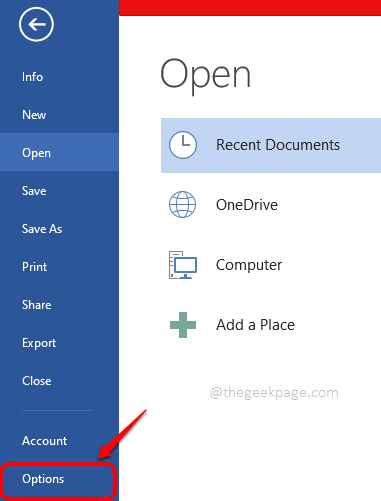
Krok 3: Na Opcje słów okno, kliknij Dostosuj wstążkę na lewy strona. Teraz na Prawidłowy strona, sprawdzać pole wyboru odpowiadający opcji wymienionej Deweloper. Kliknij na OK przycisk po zakończeniu.
To umożliwi Deweloper Tab w twoim słowie Microsoft.
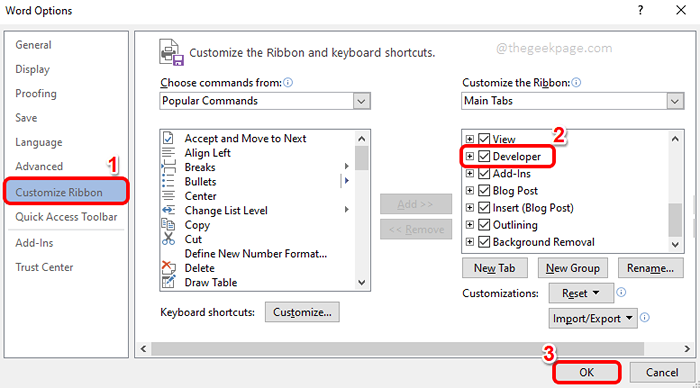
Krok 4: Kiedyś DEWELOPER Zakładka jest włączona, kliknij na nią, a następnie kliknij Kontrola treści daty ikona, jak pokazano na zrzucie ekranu poniżej.
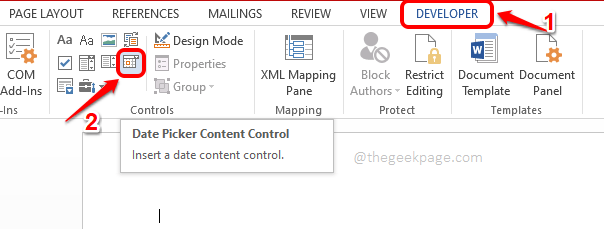
Krok 5: Teraz zobaczysz, że zbieracz daty zostaje pomyślnie włożony do dokumentu Word. Teraz dostosujmy to. W tym celu kliknij Tryb projektowania ikona pod samą kartą programistów.
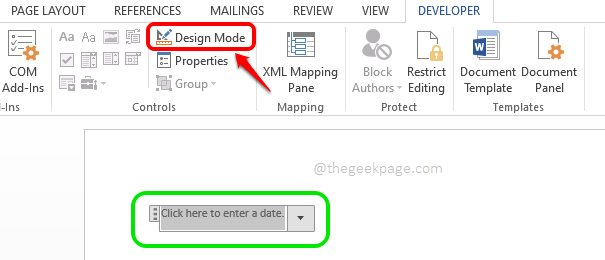
Krok 6: Jak następny, Wybierz tekst Najpierw na pikiecie randkowym. Następnie kliknij WSTAWIĆ Karta u góry. Na koniec kliknij Wstaw datę i czas Ikona.
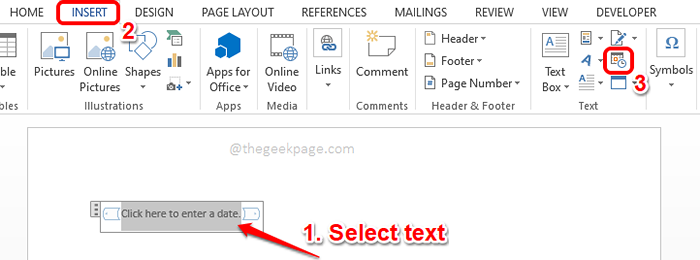
Krok 7: Kiedy Data i godzina Okno otwiera się, Wybierz format daty Wybór z dostępnych formatów.
Następnie sprawdź pole wyboru odpowiadające opcji Aktualizacja automatycznie. Następnie kliknij OK przycisk.
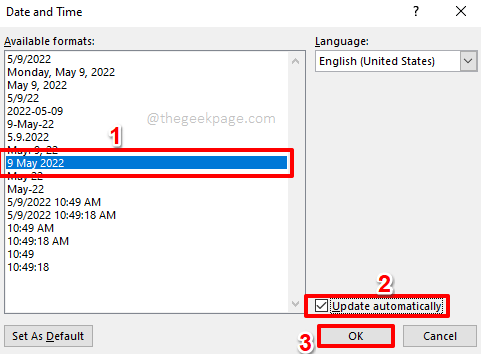
Krok 8: Jak dalej, wyłączmy tryb projektowania. W tym celu kliknij Tryb projektowania Przycisk jeszcze raz. To jest pod DEWELOPER Tab, jak szczegółowo opisano w kroku 5.
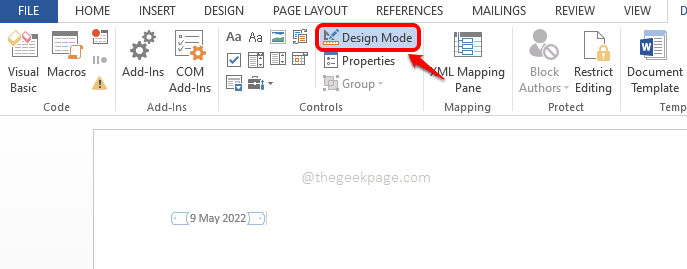
Krok 9: Teraz Kliknij zbieracz daty jeszcze raz i kliknij Nieruchomości przycisk u góry.
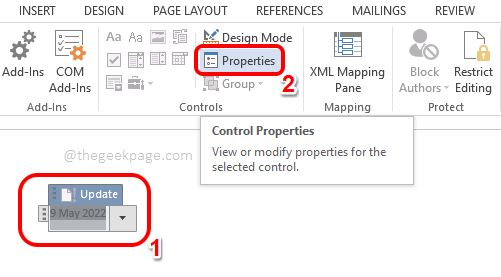
Krok 10: W Właściwości kontroli treści okno, możesz nadać tytuł swojemu zbiercy daty. Możesz także wybrać wybrany kolor.
Masz również opcję wyboru formatu daty.
Istnieje również wiele innych opcji, które można dostosować w tym oknie. Aby uzyskać odniesienie, zapoznaj się z zrzutem ekranu poniżej.
Gdy wszystko skończycie, uderz OK przycisk.
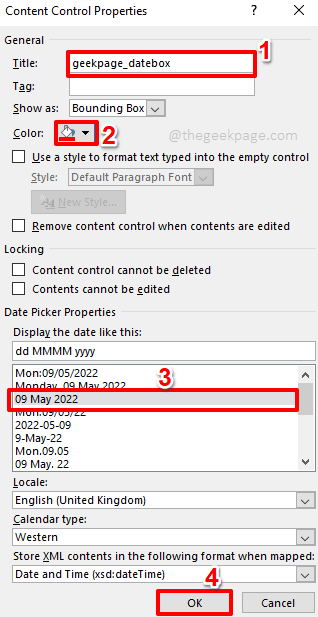
Krok 11: Otóż to. Twój zbieracz daty jest gotowy i dostosowany. Domyślnie zbierca daty wyświetliby bieżącą datę. Możesz wybrać dowolną datę od zbieracza daty później, klikając na nią.
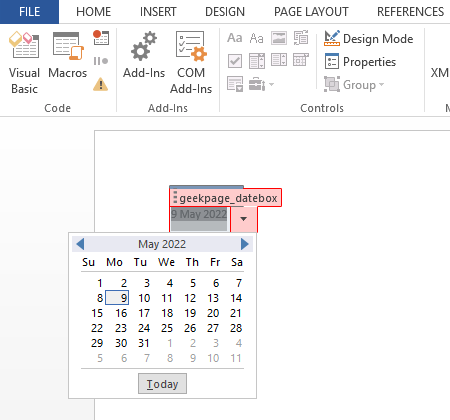
Powiedz nam w sekcji komentarzy, czy uważasz, że artykuł.
- « Jak naprawić kod błędu Windows 10 0xc0000001
- Jak naprawić problem z opóźnieniem Discord podczas gry »

