Jak naprawić problem z opóźnieniem Discord podczas gry
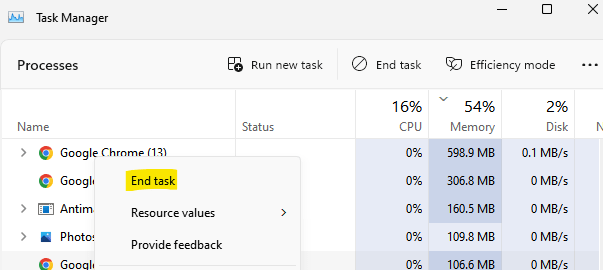
- 2560
- 416
- Tomasz Szatkowski
Podczas gry w ulubioną grę nagle zdajesz sobie sprawę, że aplikacja Discord zwalnia lub doświadcza opóźnień prędkości. Możesz usłyszeć innych, ale kiedy przewijasz, aplikacja działa bardzo wolno. Jeśli zastanawiasz się, jak naprawić swój problem z opóźnianiem się z systemem Windows 10, doszedłeś do właściwego miejsca.
Osoby mają problem z aplikacją Discord w systemie Windows 10, a następnie kilka rzeczy, które mogą to powodować. Może to wynikać z niektórych aplikacji działających w tle, takich jak Google Chrome lub YouTube lub z powodu złego połączenia internetowego, więc najpierw spróbuj ponownie uruchomić router i sprawdź, czy pomoże to rozwiązać problem. Podczas gdy problem z opóźnieniem niezgody podczas gry może być denerwujący,
Spis treści
- Metoda 1: Zamknij wszystkie niepotrzebne zadania
- Metoda 2: Wyczyść pamięć podręczną niezgody
- Metoda 3: Edytuj opcje zasilania
- Metoda 4: Resetuj ustawienia głosowe w niezgodnie
- Metoda 5: Zaktualizuj sterowniki
- Metoda 6: Zaktualizuj niezgodę
- Metoda 7: Ponownie zainstaluj niezgodę
- Metoda 8: Wyłącz ustawienia sprzętowe w Discord
Metoda 1: Zamknij wszystkie niepotrzebne zadania
Wiele razy możesz stawić czoła problemowi opóźniania aplikacji Discord po prostu ze względu na wiele aplikacji R działających w tle. Są szanse, że jedna z tych aplikacji lub programów, głównie Google Chrome lub YouTube, zakłóca aplikację Discord i dzięki temu konfliktowi oprogramowania aplikacja pozostaje w tyle. Jedynym rozwiązaniem w tym przypadku byłoby zamknięcie wszystkich takich niepotrzebnych zadań, które mogą przyspieszyć aplikację Discord. Zobaczmy, jak:
Krok 1: Przejdź do ikony Windows znajdującej się na środku paska zadań, kliknij go prawym przyciskiem myszy i wybierz Menadżer zadań.
Krok 2: W oknie Menedżera zadań, pod Procesy Tab, poszukaj wszelkich otwartych instancji uruchomionych aplikacji pamięci.
Kliknij aplikacje prawym przyciskiem myszy i wybierz Zadanie końcowe.
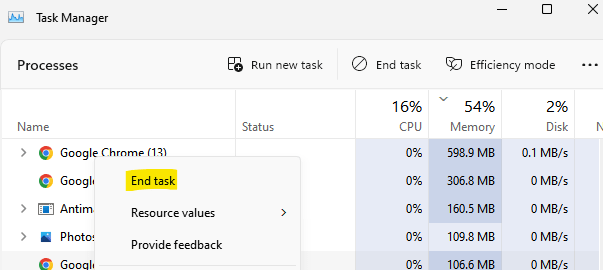
Teraz ponownie uruchom swoją aplikację Discord, a problem opóźniony powinien zostać rozwiązany.
Metoda 2: Wyczyść pamięć podręczną niezgody
Za każdym razem, gdy przeglądasz komputer, uruchamiasz aplikację lub grasz w gry, komputer gromadzi pamięć podręczną, która z czasem się gromadzi. Jest czas, w którym pamięć podręczna uruchamiana zaczyna tworzyć problem z komputerem, a Twoje aplikacje, w tym Discord, może zacząć opóźnić się, szczególnie podczas gier. W takim przypadku zaleca się usunięcie całej pamięci podręcznej i sprawdzenie, czy może rozwiązać problem. Oto jak wyczyścić pamięć podręczną Discord:
Krok 1: Zamknij aplikację Discord i naciśnij Win + r klawisze razem na klawiaturze, aby uruchomić pole poleceń Uruchom.
Krok 2: W polu wyszukiwania polecenia uruchom, wpisz %AppData%/Discord/Cache i naciśnij OK, aby zapisać zmiany i wyjść.
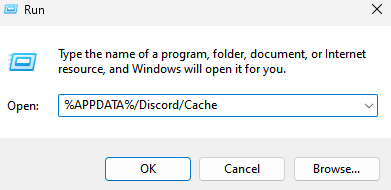
Krok 3: To otworzy folder pamięci podręcznej dla Discord w oknie Eksploratora plików.
Tutaj. Wybierz całą zawartość w folderze pamięci podręcznej i naciśnij Usuwać.
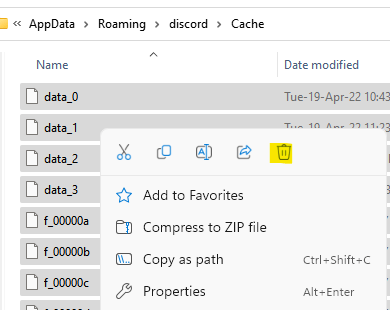
Teraz uruchom ponownie aplikację Discord, a to powinno naprawić problem z opóźnieniem Discord podczas gry na komputerze Windows 10 lub Windows 11.
Metoda 3: Edytuj opcje zasilania
Plan zasilania jest automatycznie ustawiony na zrównoważony na wszystkich komputerach, ponieważ pomaga to oszczędzać energię, a czasami może spowodować spowolnienie komputera i oszczędzanie zużycia energii. To może być jeden z powodów, dla których Twoja aplikacja Discord pozostaje w tyle, gdy gra jest włączona. Możemy jednak spróbować go naprawić, zmieniając opcje zasilania. Zobaczmy, jak:
Krok 1: Naciśnij Win + x klucze jednocześnie na klawiaturze, aby otworzyć menu.
Wybierać Uruchomić z listy.
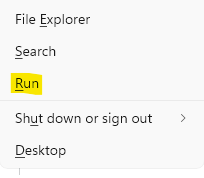
Krok 2: Otworzy okno polecenia uruchom.
Tutaj wpisz Powercfg.Cpl na pasku Seearch i naciśnij Enter, aby otworzyć okno opcji zasilania w panelu sterowania.
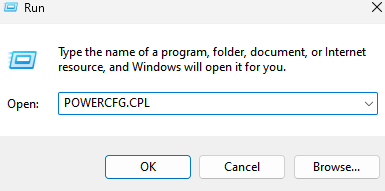
Krok 3: W oknie panelu sterowania, po prawej stronie, w sekcji Wybierz lub dostosuj plan zasilania, wybierz Plan wysokiej wydajności.
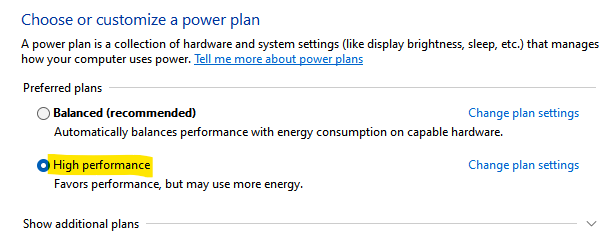
Teraz wyjdź z okna panelu sterowania i uruchom ponownie aplikację Discord. Problem opóźniony podczas gry należy teraz rozwiązać.
Metoda 4: Resetuj ustawienia głosowe w niezgodnie
Czasami problem opóźniania niezgody może pojawić się z powodu ustawień głosowych aplikacji nie ustawionych poprawnie. Może się to zdarzyć, jeśli niedawno wprowadziłeś jakiekolwiek zmiany w ustawieniach głosowych w aplikacji Discord. W takim przypadku zresetowanie ustawień głosowych aplikacji może pomóc w rozwiązaniu problemu. Postępuj zgodnie z poniższymi instrukcjami, aby zresetować ustawienia głosowe w Discord:
Krok 1: Otwórz aplikację Discord i idź w kierunku lewej dolnej części okna.
Tutaj kliknij Ikona biegów - Ustawienia użytkownika opcja.
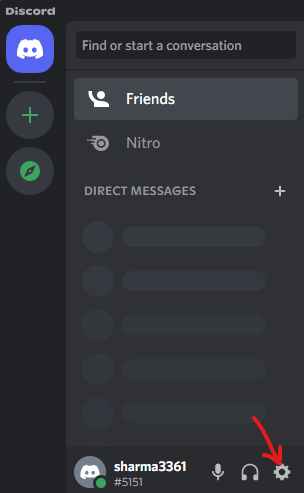
Krok 2: Następnie po lewej stronie panelu kliknij Głos i wideo.
Krok 3: Teraz przejdź do prawej strony i przewiń w dół w dół do dołu.
Tutaj kliknij Zresetuj ustawienia głosu w czerwonym.
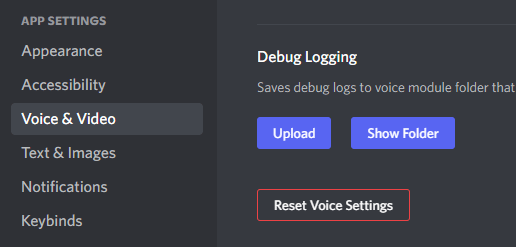
Krok 4: Teraz zobaczysz monit - zresetuj ustawienia głosowe i naciśnij OK, aby potwierdzić akcję.
Teraz uruchom ponownie aplikację Discord i sprawdź, czy problem opóźniony jest ustalony.
Metoda 5: Zaktualizuj sterowniki
Przestarzałe lub skorumpowane sterowniki urządzeń są jednym z głównych powodów w większości przypadków powolnych problemów wideo i audio. W takim przypadku należy obwiniać grafikę lub sterowniki audio. Dlatego najlepszym sposobem na rozwiązanie tego problemu jest aktualizacja grafiki i sterowników audio do najnowszej wersji i uniknięcie problemu opóźniania aplikacji niezgody. Niemniej jednak warto informować sterowniki urządzeń przez cały czas, aby uniknąć problemów z opóźnieniem. Oto jak możesz zaktualizować sterowniki:
Krok 1: Kliknij prawym przyciskiem myszy Ikona Windows w centrum paska zadań i wybierz Menadżer urządzeń.
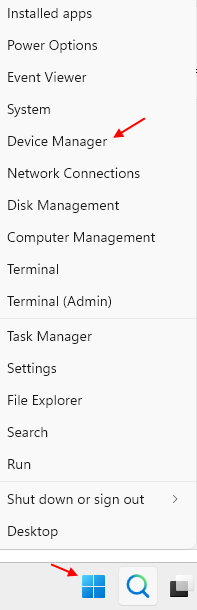
Krok 2: W oknie Menedżera urządzeń przejdź do Wejścia i wyjścia audio opcja i rozwinąć sekcję.
Tutaj kliknij prawym przyciskiem myszy sterownik audio na liście i wybierz Uaktualnij sterownik.
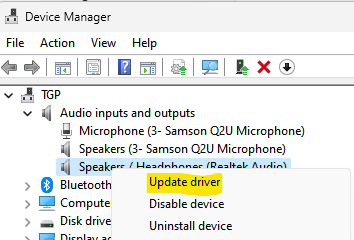
Krok 3: Otworzy okno aktualizacji sterowników.
Tutaj kliknij Wyszukaj automatycznie sterowników.
Windows nie zacznie szukać najnowszych sterowników, a jeśli są dostępne, zakończą automatyczne aktualizację sterowników.
Teraz zamknij okno Menedżera urządzeń i uruchom aplikację Discord, aby sprawdzić, czy nadal masz problem z opóźnieniem podczas gry na komputerze Windows 10 lub Windows 11.
Metoda 6: Zaktualizuj niezgodę
Chociaż stara wersja aplikacji Discord może nie być przyczyną opóźnionego problemu podczas gry, nadal powinieneś informować aplikację na aktualizację, aby uniknąć jakichkolwiek możliwości. W ten sposób możesz zaktualizować aplikację Discord:
Krok 1: Naciśnij Win + r Hotkeys, aby otworzyć okno polecenia uruchom.
Krok 2: Na pasku wyszukiwania polecenia uruchom, wpisz %LocalAppdata% i naciśnij ENTER, aby otworzyć folder lokalny AppData> w oknie eksploratora plików.
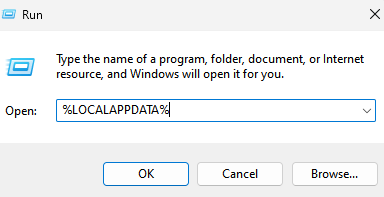
Tutaj otwórz Niezgoda teczka.
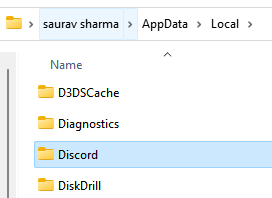
Krok 3: W folderze niezgody kliknij dwukrotnie, aby uruchomić Aktualizacja.exe plik.
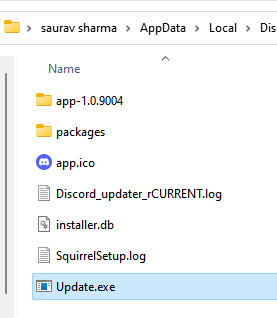
To zaktualizuje aplikację Discord. Teraz sprawdź, czy zniknął problem z opóźnianiem się niezgody.
Metoda 7: Ponownie zainstaluj niezgodę
Jeśli żadna z powyższych metod nie działa dla Ciebie, możesz spróbować odinstalować aplikację Discord, a następnie ponownie zainstalować jej najnowszą wersję, aby sprawdzić, czy może pomóc w rozwiązaniu problemu opóźnienia. Postępuj zgodnie z poniższym procesem, aby ponownie zainstalować aplikację Discord:
Krok 1: Kliknij prawym przyciskiem myszy ikonę Windows znajdującej się na środku paska zadań i wybierz Uruchomić Aby otworzyć pole poleceń Run.
Krok 2: W polu wyszukiwania wpisz AppWiz.Cpl i naciśnij OK, aby otworzyć okno programów i funkcji w panelu sterowania.
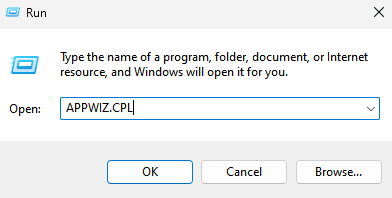
Krok 3: W oknie panelu sterowania przejdź do prawej strony i pod sekcją odinstalowania lub zmień sekcję programu, wybierz aplikację Discord z listy.
Teraz kliknij aplikację prawym przyciskiem myszy i wybierz Odinstalowanie.
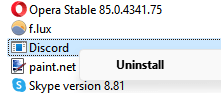
Po całkowitym odinstalowaniu ponownie zainstaluj najnowszą wersję aplikacji Discord z jej oficjalnej strony.
Metoda 8: Wyłącz ustawienia sprzętowe w Discord
Regularna aplikacja korzysta z procesora komputera, jednak uruchomienie aplikacji Discord wymaga ciężkiego użycia, która obejmuje udostępnianie ekranu i granie w gry, a zatem wykorzystuje zasoby sprzętowe z komputera. Tak więc, jeśli komputer ma solidną obsługę sprzętu, możesz włączyć przyspieszenie sprzętu, aby system mógł lepiej i szybciej.
Jeśli jednak sprzęt komputerowy nie jest świetny, funkcja przyspieszenia sprzętu może spowolnić komputer i aplikacje. W ten sposób możesz doświadczyć problemów związanych z opóźnianiem się podczas strumieniowego przesyłania gier. W tym momencie włączenie/wyłączenie przyspieszenia sprzętowego w aplikacji Discord, w oparciu o siłę sprzętu systemowego, może pomóc w rozwiązaniu problemu. Zobaczmy, jak:
Krok 1: Otwórz aplikację Discord i kliknij Ustawienia użytkownika (ikona sprzętu) opcja na lewym dolnym końcu ekranu aplikacji.
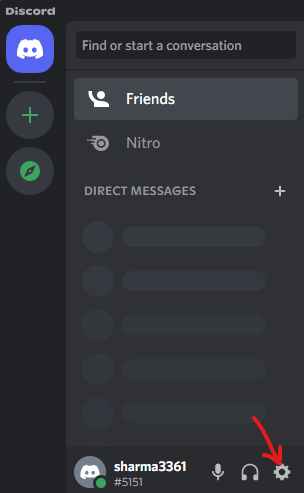
Krok 2: W następnym oknie przejdź do lewej strony panelu i w sekcji Ustawienia aplikacji kliknij wygląd.
Krok 3: Teraz przejdź do prawej strony i pod sekcją zaawansowaną, włącz lub wyłącz opcję przyspieszenia sprzętowego.
Krok 4: Teraz zobaczysz monit - Zmień przyspieszenie sprzętu.
Tutaj naciśnij dobrze, aby potwierdzić zmiany.
Po zakończeniu ponownie uruchom aplikację Discord, a teraz sprawdź, czy nadal napotykasz problem z opóźnianiem podczas gry.
Alternatywnie możesz również użyć VPN do ominięcia wszelkich ograniczeń lub problemów z cenzurą. Może to w płynnym pomóc w grach aplikacji Discord, bez żadnych opóźnień, jeśli problem wynika z jakichkolwiek ograniczeń specyficznych dla kraju. Ponadto zaleca się również sprawdzenie, czy niezgoda jest narzucona z powodu zapakowanego serwera, który może spowodować powolną wydajność aplikacji. W takim przypadku nie ma innej opcji, jak tylko czekać, aż serwery wrócą i uruchomią.
- « Jak wstawić zbieracza daty do Microsoft Word
- Napraw następne i poprzednie zdjęcia, które nie są wyświetlane na zdjęciach Microsoft w systemie Windows 11 »

