Napraw następne i poprzednie zdjęcia, które nie są wyświetlane na zdjęciach Microsoft w systemie Windows 11
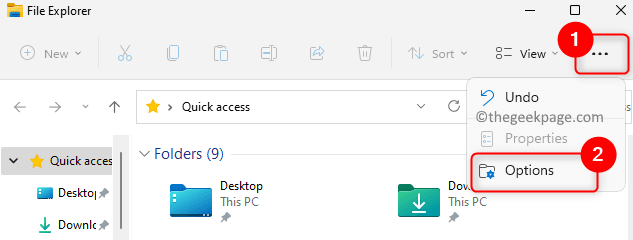
- 4309
- 782
- Maurycy Napierała
Aplikacja Microsoft Photos w systemie Windows zbiera wszystkie zdjęcia obecne na komputerze i udostępnia je w jednym miejscu, aby łatwiej było znaleźć wyszukiwane zdjęcia. Aplikacja umożliwia użytkownikowi nie tylko spojrzenie na zdjęcia, ale także zmieniać je zgodnie z ich potrzebami. Po otwarciu zdjęcia za pomocą tej aplikacji będą sterowanie, które można przenieść do poprzedniego lub następnego zdjęcia bez konieczności powrotu do ich folderu.
Jednak wielu użytkowników zgłosiło napotkanie problemu z przeglądaniem następnych i poprzednich zdjęć w aplikacji Photos na swoim komputerze Windows. Niektórzy użytkownicy zgłosili, że następne i poprzednie przyciski w aplikacji przestają działać i nie są w stanie poruszać się wśród zdjęć za pomocą klawiszy kursorów na klawiaturze.
Czy stajesz przed tym problemem z aplikacją Microsoft na komputerze Windows? Następnie jest to post, który pomoże Ci w rozwiązaniach pomyślnie wypróbowanych przez innych użytkowników w celu rozwiązania tego problemu za pomocą aplikacji na zdjęcia.
Spis treści
- Napraw 1 - Dokonaj zmian w opcjach wyszukiwania folderów
- Napraw 2 - Usuń właściwości fotograficzne i dane osobowe
- Napraw 3 - Zresetuj aplikację zdjęć
- Napraw 4 - Wybierz wszystkie zdjęcia
- Napraw 5 - kliknij opcję slajdów, a następnie wyjdź z
Napraw 1 - Dokonaj zmian w opcjach wyszukiwania folderów
1. Po prostu naciśnij i przytrzymaj Windows + e Kombinacja klawiszy na klawiaturze, aby otworzyć Przeglądarka plików.
Na szczycie Przeglądarka plików, Kliknij na Menu trzy kropki i wybierz Opcje.
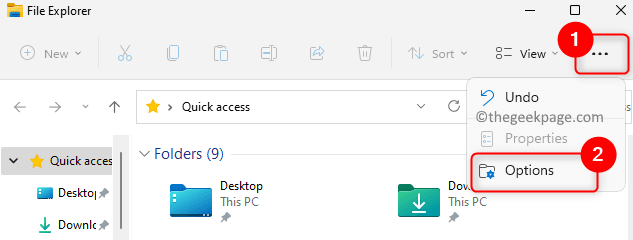
2. To otworzy Opcje folderu okno dla Ciebie.
Kliknij na Szukaj Tab, aby go wybrać.
3. Tutaj, sprawdzać pudełko związane z Nie używaj indeksu podczas wyszukiwania folderów plików w poszukiwaniu plików systemowych (wyszukiwania mogą potrwać dłużej).
Kliknij Stosować A potem dalej OK Aby potwierdzić i zapisać zmiany.
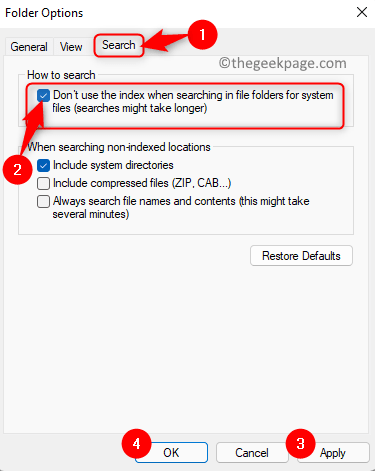
4. Teraz uruchom aplikację zdjęć i sprawdź, czy możesz przejść do następnych i poprzednich zdjęć bez żadnego problemu.
Napraw 2 - Usuń właściwości fotograficzne i dane osobowe
1. Przejdź do folderu zawierającego zdjęcia, które próbowałeś wyświetlić.
Tutaj Press Ctrl + a Aby wybrać wszystkie zdjęcia w tym folderze.
Teraz, Kliknij prawym przyciskiem myszy i wybierz Nieruchomości W menu kontekstowym.
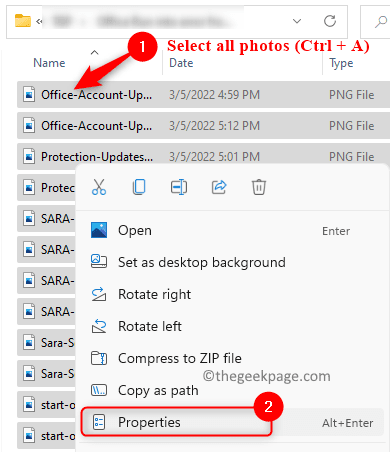
2. Będziesz w Nieruchomości okno.
Idź do Detale patka.
Tutaj kliknij link Usuń właściwości i dane osobowe Na dole tego okna.
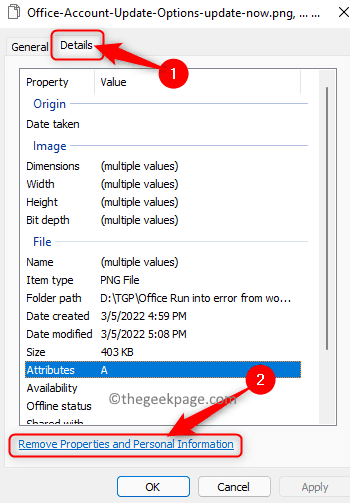
3. w Usuń właściwości okno, wybierać przycisk opcji powiązany z opcją Usuń następujące właściwości z tego pliku.
Upewnij się Odkreśnij opcja Data podjęta Jeśli jest sprawdzony.
Następnie kliknij OK Aby usunąć właściwości.
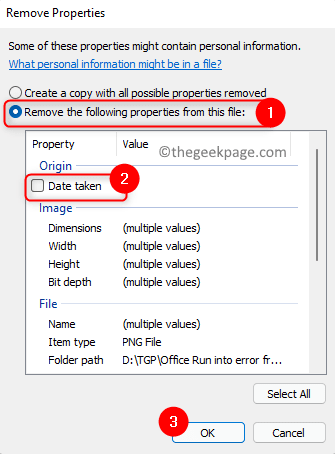
4. Z powrotem w Właściwości zdjęć okno, kliknij OK Aby zapisać zmiany.
Otwórz aplikację zdjęć i sprawdź, czy problem jest naprawiony.
Napraw 3 - Zresetuj aplikację zdjęć
1. Naciskać Windows + i otworzyć Ustawienia systemu Windows strona.
Tutaj wybierz Aplikacje Karta po lewej stronie.
Przejdź w prawo i wybierz oznaczone pole Aplikacje i funkcje.
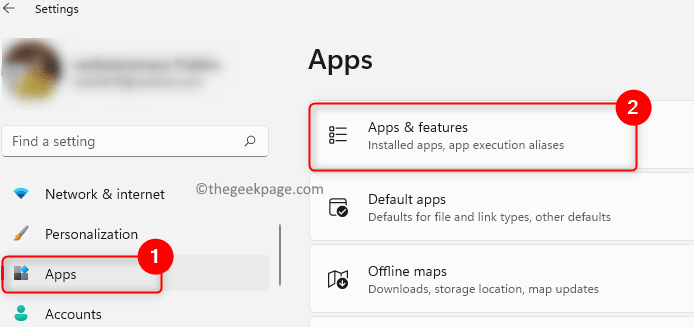
2. Przewiń na tej stronie, aby poszukać Lista aplikacji.
W polu tekstowym poniżej Lista aplikacji, typ zdjęcia Aby wyszukać aplikację na liście aplikacji zainstalowanych na komputerze.
3. Kliknij na trzy pionowe kropki na prawym końcu, który jest powiązany z Zdjęcia Microsoft App.
W menu, które się otwiera, wybierz Zaawansowane opcje.
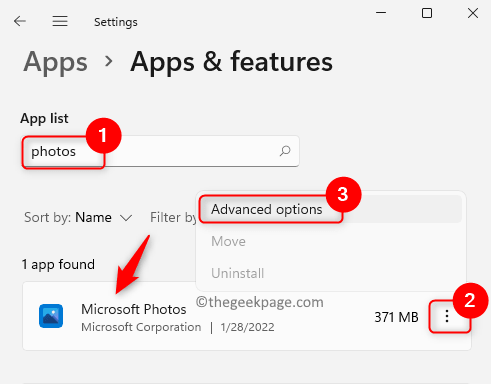
4. Na to Zaawansowane opcje strona aplikacji ze zdjęciami, przewiń i znajdź Naprawa Sekcja.
Tutaj kliknij Resetowanie przycisk.
W przypadku pojawiania się monitu kliknij Resetowanie Znowu przycisk.
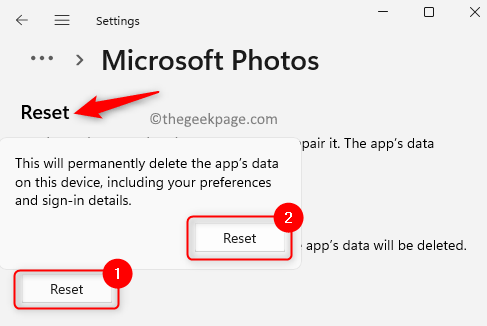
To przywróci aplikację do ustawień domyślnych.
5. Uruchom ponownie Twój komputer po zakończeniu operacji resetowania.
Teraz sprawdź i sprawdź, czy nawigacja między zdjęciami działa w aplikacji zdjęcia.
Napraw 4 - Wybierz wszystkie zdjęcia
Wybierz wszystkie zdjęcia w folderze, a następnie naciśnij Wchodzić Klucz z klawiatury.
Napraw 5 - kliknij opcję slajdów, a następnie wyjdź z
1 - w aplikacji na zdjęcia, po prostu kliknij Trzy poziome kropki i kliknij slajd.
2 - Teraz, gdy otworzy się pokaz slajdów, wyjdź z niego, naciskając wyjście Klucz z komputera.
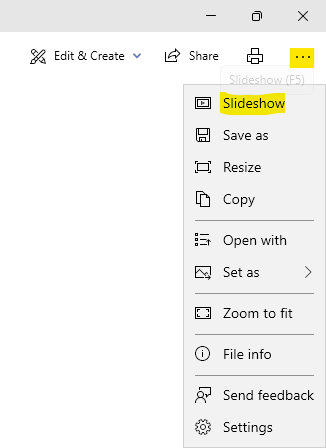
Dziękuje za przeczytanie.
Nawigacja do następnych i poprzednich zdjęć musi teraz działać w aplikacji zdjęcia. Mamy nadzieję, że ten artykuł pomógł Ci rozwiązać problem z aplikacją Microsoft Photos na twoim komputerze Windows 11. Daj nam znać poprawkę, która działała dla Ciebie w komentarzach poniżej.
- « Jak naprawić problem z opóźnieniem Discord podczas gry
- Serwer zdalnego dostępu nie rozwiązał błędu w systemie Windows 10 »

